Foreldrekontrollfunksjoner i Windows 7, Vista
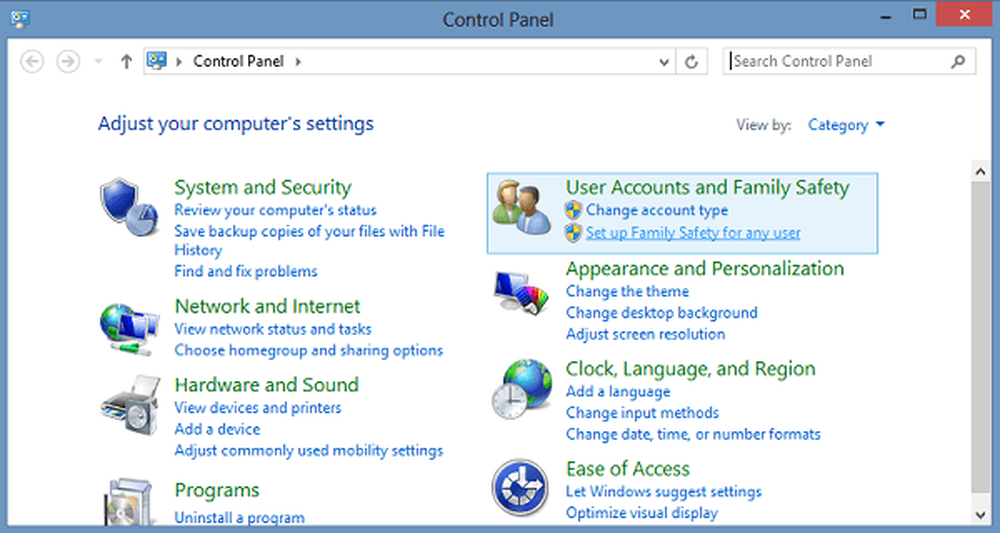
Windows gjør smart bruk av brukerkontoen for å gi deg kontroll over systemet ditt. For at det skal fungere for deg, vil du være sikker på at kontoen din, som er systemadministratorkontoen, er passordbeskyttet. Du kan sette opp aktivitetsovervåking for å gjøre snooping for deg.
Foreldrekontrollfunksjoner
Foreldrekontroll lar deg ikke bare velge hvilke spill dine barn kan spille; de gir deg også muligheten til å blokkere tvilsomme nettsteder, angi tidsgrenser, og til og med blokkere bestemte programmer på PCen din for å hindre ungdommene i å rote med forretningsdokumenter. Kort sagt tar du kontroll over hvordan barna bruker PC.
- Åpne Kontrollpanel og klikk deretter "Konfigurer familie sikkerhet for alle brukere" .
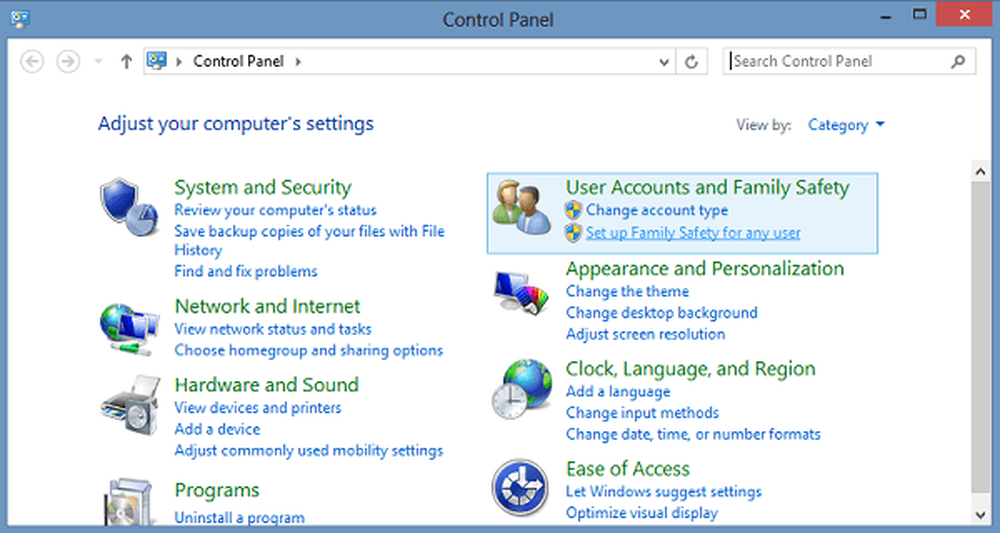
- Velg hvilken bruker du vil justere innstillingen for. Hvis barnet ditt ikke allerede har sin egen brukerkonto, kan du opprette en ved å klikke "Opprett en ny brukerkonto" fra bunnen av denne skjermen.

- Brukerkontrollmenyen er hjertet av Windows 'foreldrekontroll, noe som gir deg et raskt blikk på dine nåværende innstillinger og fungerer som en gateway til alle denne brukerens begrensninger.

Windows Store og Spillbegrensning-menyen
Her kan du velge hvilke spill eller Windows Store-apper en bruker kan få tilgang til. Du kan velge hvilket som helst bestemt spill du vil blokkere eller tillate, uavhengig av vurdering. Hvis du ikke vil la barna dine spille på ulike tider, går du tilbake til menyen Brukerkontroller og klikker på Tidsgrenser. Klikk på boksene i rutenettet for å blokkere bestemte tidsluker.
Webfiltrering
Windows 'foreldrekontroll lar deg også kontrollere websurfing og tilgang til andre programmer på PCen. For øyeblikket kan du angi webfiltreringsnivå og tillate eller blokkere bestemte nettsteder for å holde barnet ditt borte fra potensielt skadelige nettsteder.
Apprestriksjoner
For å hindre barna i å rote rundt i finansprogrammet ditt, kan du blokkere det i Programbegrensning-menyen bare ved å sette et merke ved siden av det.
Bekreftelse: Takk til Hemant Saxena for å gi bildene.
Disse koblingene er sikkert interessert i deg:- Windows 8 Foreldrekontroll - En oversikt
- Gratis Parental Control Software for Windows
- Slik konfigurerer du, konfigurerer, bruk foreldrekontroll i Windows
- Slik installerer du avanserte funksjoner som webfiltrering, aktivitetsrapporter, osv. I Windows.




