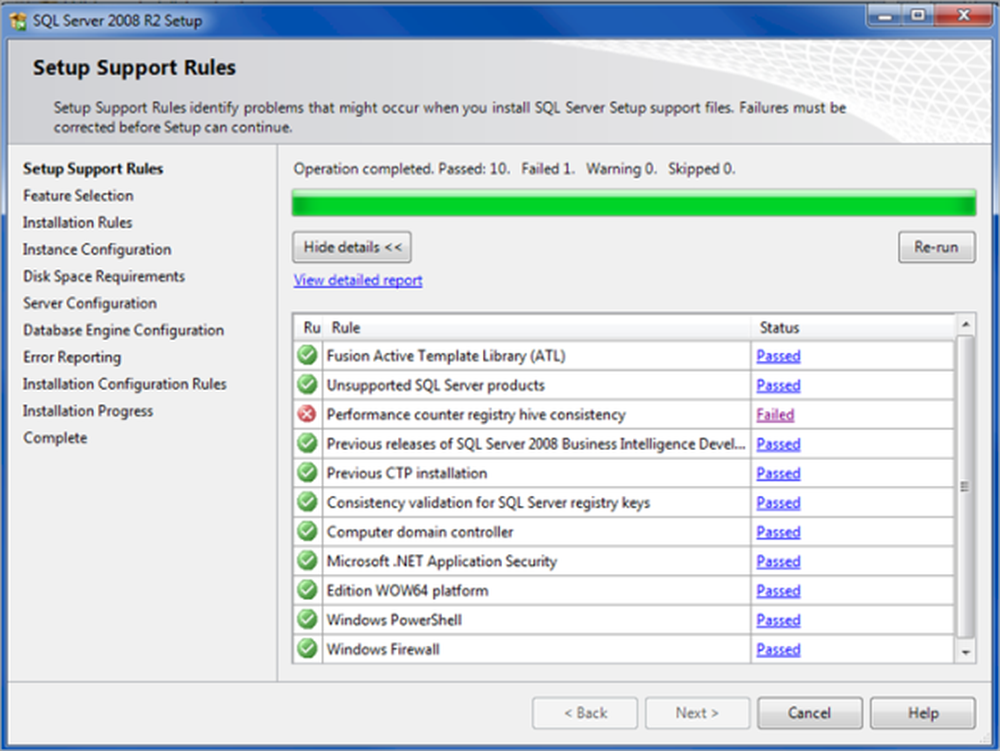Innstillinger for tilpassing i Windows 10
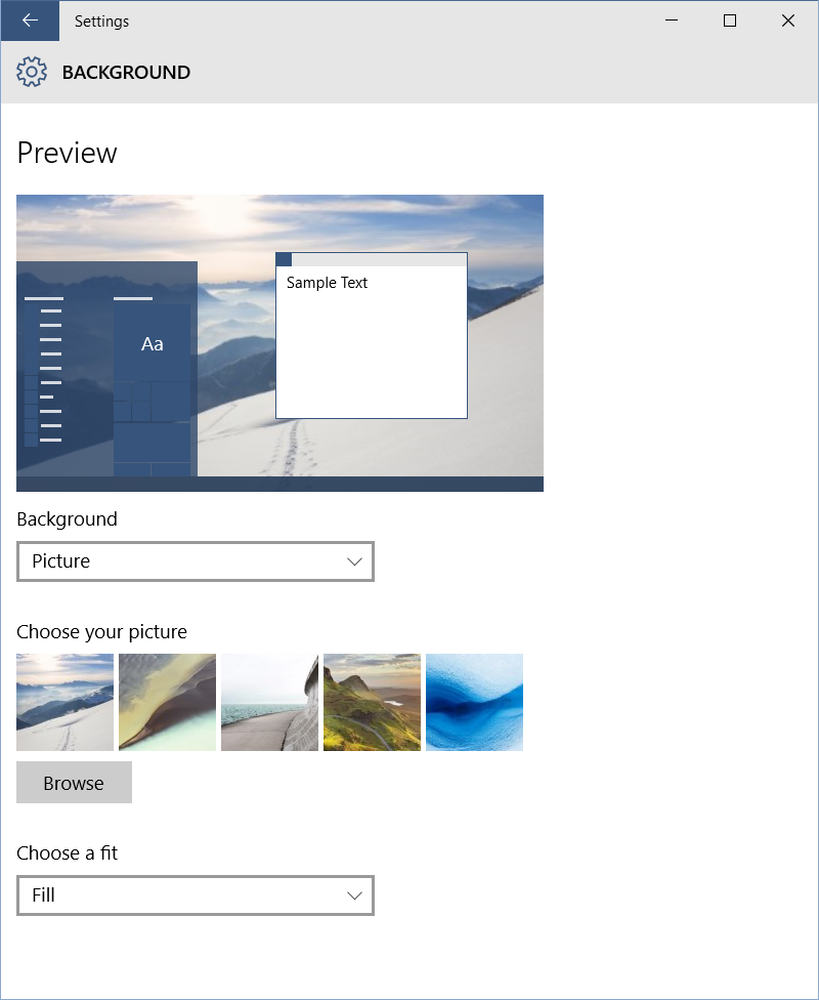
I dette innlegget vil vi se hvordan du personliggjør din Windows 10 skrivebord, tema, endre bakgrunnsbilde, musinnstillinger, låseskjerm, vindusfarger, etc. ved hjelp av Innstillinger for tilpassing.
Innstillinger for tilpassing i Windows 10
Skjønnheten i Windows-operativsystemet er at den lar deg personliggjøre og tilpasse databehandling din i ganske stor grad. Windows 10 går videre ved å gjøre ting enda enklere for deg.
For å tilpasse Windows 10-opplevelsen må du åpne Innstillinger. For å åpne appen Windows 10 Innstillinger, skriv inn Innstillinger i oppgavelinjens søkefelt og klikk på toppresultatet som vises i Start. Her ser du ulike innstillinger som System, enheter, nettverk og Internett, tilpassing, kontoer, tid og språk, enkel tilgang, personvern og oppdatering og sikkerhet. Velg Tilpassing, for å åpne følgende panel.

Her ser du følgende innstillinger - Bakgrunn, Farger, Låsskjerm, Temaer, Start og oppgavelinje. La oss se hva hver av dem tillater oss å gjøre.
Bakgrunn: Du kan endre bakgrunnsbilde, sette inn et bilde, en vanlig farge eller et lysbildefremvisning som bakgrunn. Bla til bildet ditt og velg en passende passform for skjermoppløsningen.

Farger. Du kan automatisk velge en aksentfarge fra bakgrunnsbildet ditt, eller skyv glidebryteren av og manuelt velge en farge for Windows-grensen. Du kan vise samme farge på oppgavelinjen ved å skyve Vis farge på Start, oppgavelinje og handlingssenter mot On-posisjonen til høyre, eller du kan beholde den i Av og vise en grå oppgavelinje. Du kan også velge gjennomsiktighet her ved hjelp av gjennomsiktige glidebryteren Gjør Start, oppgavelinjen og handlingen.

Innstillinger for høy kontrast tilbys også her. Disse tilbyr noen høy kontrast temaer for den visuelt utfordrede.

Låseskjerm. Velg bildebakgrunnen du vil angi som låseskjerm og appene for å vise detaljert status på den. Du kan også angi innstillingene for skjermavbrudd og skjermsparer her.

temaer. Under Temaer kan du angi de klassiske temaene. Du kan også tilpasse lydinnstillingene, ikoninnstillinger, en musepekerinnstillinger. Hvis du klikker på noen av disse koblingene, åpnes de kjente kontrollpanelapplets, som du har vært vant til i Windows 8.1 og Windows 7.

Start. Det finnes forskjellige alternativer her, bemerkelsesverdig blant hvilke er innstillingen som lar deg bruke fullskjermstart når på skrivebordet. Du kan også tilpasse linkene som du vil plassere i hurtigkoblingslisten.

Klikk på Tilpass liste lenken tar deg til det følgende panelet, som lar deg legge til de elementene du vil ha på Start. Du kan se effekten i det svarte innskuddsbildet nedenfor.

oppgavelinjen. Disse innstillingene er lagt til i senere Windows 10-versjoner, og lar deg endre oppgavelinjenes utseende.
Ha det gøy å tilpasse Windows 10-opplevelsen, og gi oss beskjed hvis det er noen spesifikk innstilling du vil se operativsystemtilbudet.
MERK: Strandet i Sonoma legger til under i kommentarene.
Bruk følgende kommandolinje for å få tilgang til alle temaanpassingene:
control.exe / NAME Microsoft.Personalization / PAGE pageWallpaper