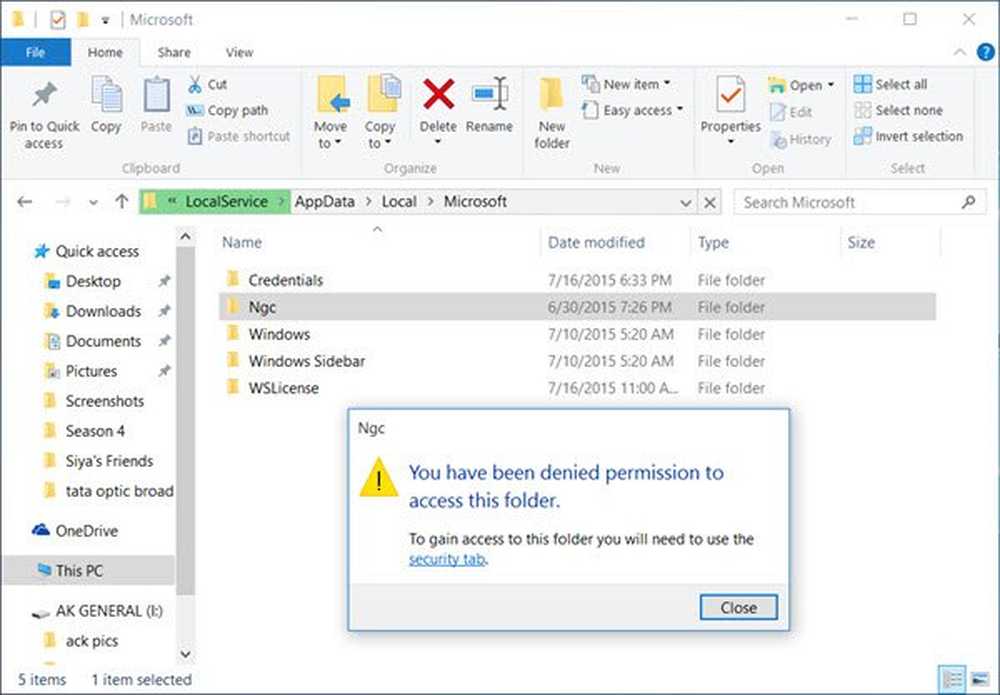Pin-fil, mappe, nettsnarvei til Start-menyen i Windows 10
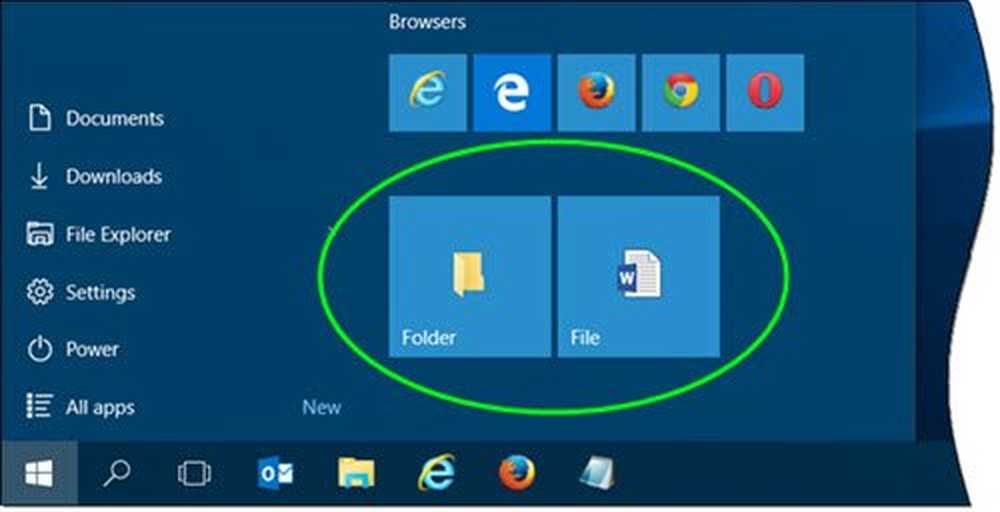
Windows 10 Start-menyen er superladet og lar deg gjøre mye mer. Ikke bare kan du taste inn noen systeminnstilling til Start, det nye operativsystemet gir deg flere måter å tilpasse Start-menyen på. Mens du lett kan fest til start, En mappe, du blir ikke tilbudt å knytte noen fil til Start-menyen. I dette innlegget lærer vi hvordan Pin hvilken som helst fil, mappe, nettside snarvei til Startmeny i Windows 10.
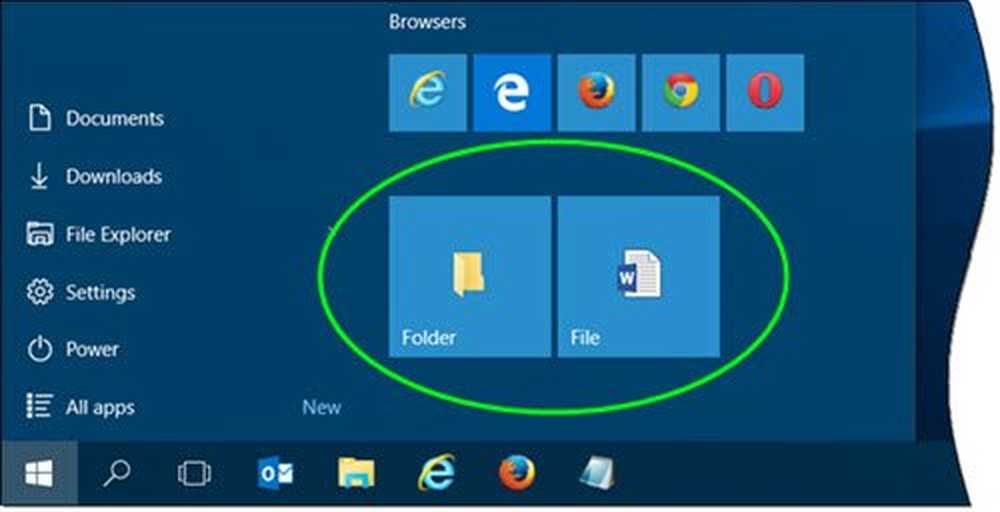
Pin-fil til Start-menyen i Windows 10

Hvis du vil legge til Pin for å starte på hurtigmenyen for en fil, må du endre Windows-registret. Men først opprett et systemgjenopprettingspunkt!
Nå, for å legge til Pin til Start enkelt, kopierer du inn følgende i et Notisblokk og lagrer det som en .reg fil:
Windows Registry Editor Versjon 5.00; Opprettet av TheWindowsClub [HKEY_CLASSES_ROOT \ * \ shellex \ ContextMenuHandlers \ PinToStartScreen] @ = "470C0EBD-5D73-4d58-9CED-E91E22E23282"
Klikk nå på .reg-filen for å legge til innholdet i registeret ditt. Du blir bedt om bekreftelse, så du kan klikke Ja for å legge til det.
Høyreklikk på en fil og se. Du vil se Pin til Start-kontekstmenyelement.

Hvis du velger det, blir det lagt til filen på Windows 10 Start-menyen. Hvis du ikke ser det med en gang, kan du se det etter at du har startet det på nytt. For noen merkelig grunn må jeg starte PCen min mesteparten av tiden for å se noe som er festet til Start for å vises.
Til fjern denne pinnen til start-elementet, Løpe regedit og slett denne nøkkelen:
HKEY_CLASSES_ROOT \ * \ ShellEx \ ContextMenuHandlers \ PintoStartScreen
Du kan også laste ned Dette brukervennlige .reg-filene Jeg skapte. Det lar deg legge til Pin til Start og fjerne det fra filmenyen din. Vi vil snart legge til denne tweaken til vår Ultimate Windows Tweaker 4 også.
Hvis du ikke vil berøre Windows-registret, er det en løsning for å få dette gjort.Plasser en snarvei i følgende "Skjult" -mappe:
C: \ Users \ brukernavn \ AppData \ Roaming \ Microsoft \ Windows \ Startmeny \ Programmer
Åpne nå Start-menyen> Alle apper og finn snarveien du plasserte. Høyreklikk på den og velg Pin til Start.
Pek en mappe til Start i Windows 10

Feste en mappe til Windows 10 Start er enkelt, operativsystemet tilbyr allerede dette kontekstmenyelementet. Høyreklikk på hvilken som helst mappe, og du vil se Pin til Start. Klikk på den for å pinne mappen til Start.
Pek en nettsnarvei til Windows 10 Start
Du kan også taste en nettsnarvei til Windows 10 Start. Åpne desktopversjonen på Internet Explorer og trykk Alt + T for å åpne Verktøy. Å velge Legg til nettsted til Apps.

Åpne nå startskjermbildet og gå til Alle apper se ved å klikke på "ned" pilen nederst til venstre på startskjermen. Du vil se at nettstedet ditt er opprettet.
Høyreklikk på nettstedikonet og velg fra nederste meny Fest til start. Ellers dra og slipp det til Start-menyen. Du vil nå se nettstedets fliser festet til Windows 10 Start-menyen.
Hvis du trenger mer informasjon, vil dette innlegget vise deg hvordan du kan pinke eller løsne websider eller snarveier til / fra Start.
Edge-nettleser gjør det enklere. Åpne kant og bla til nettstedet. Klikk nå på Flere handlinger og velg Fest til start.

Hvis du er en Firefox, Chrome eller Opera bruker, må du kanskje følge fremgangsmåten jeg foreslo for å knytte filer. Åpne nettstedet i din favoritt nettleser, opprett webgenveien på skrivebordet ditt og plasser den i følgende skjulte mappe:
C: \ Users \ brukernavn \ AppData \ Roaming \ Microsoft \ Windows \ Startmeny \ Programmer
For å få tilgang til denne mappen, åpne Kjør og skriv inn shell: programmer og trykk Enter.
Åpne nå Start> Alle apper, og finn snarveien du plasserte. Høyreklikk på den og velg Pin til Start.
Du kan også Pin til Start noen Windows 10-innstilling som du ofte trenger.