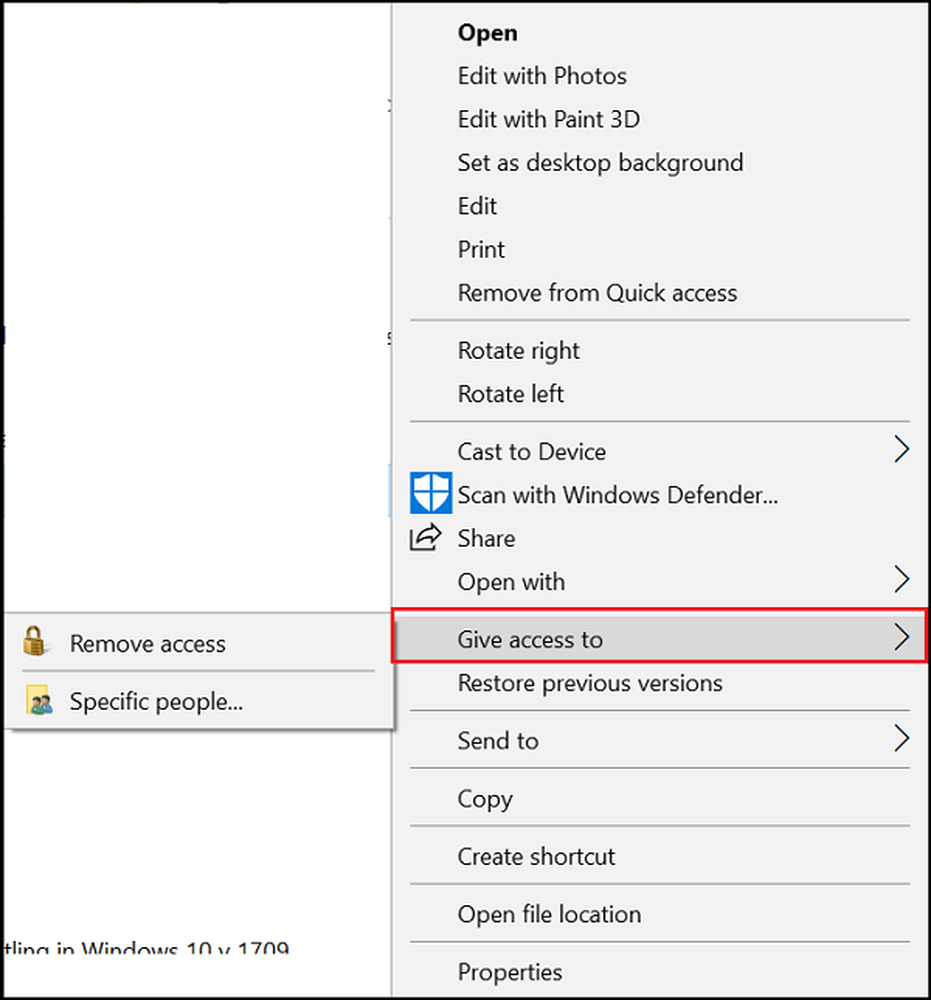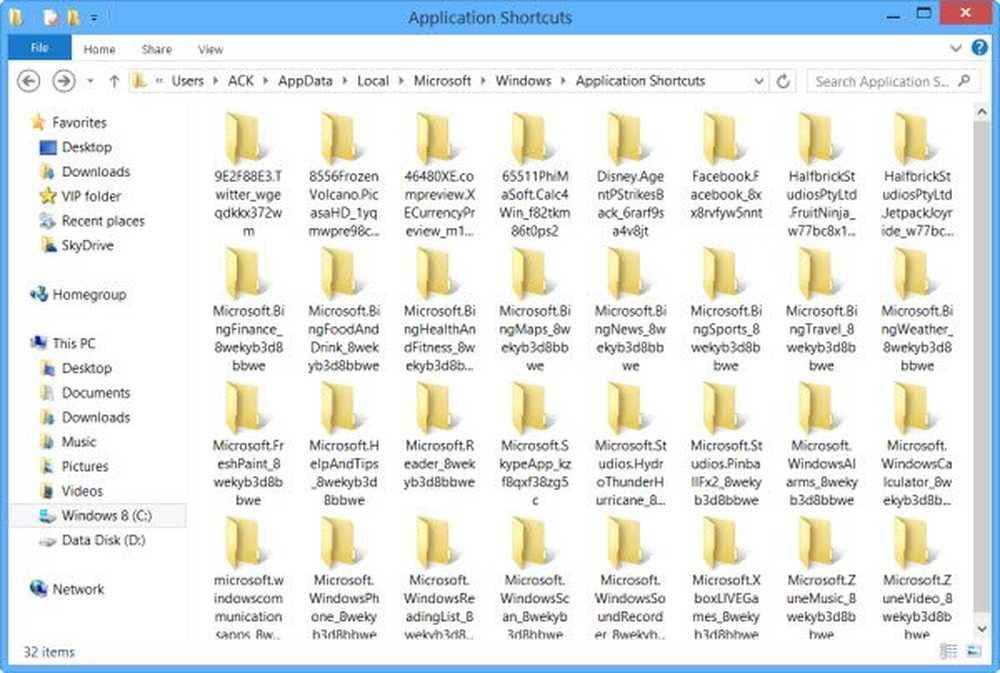Fjern duplikat Drive Letter-oppføring fra Windows 10 File Explorer
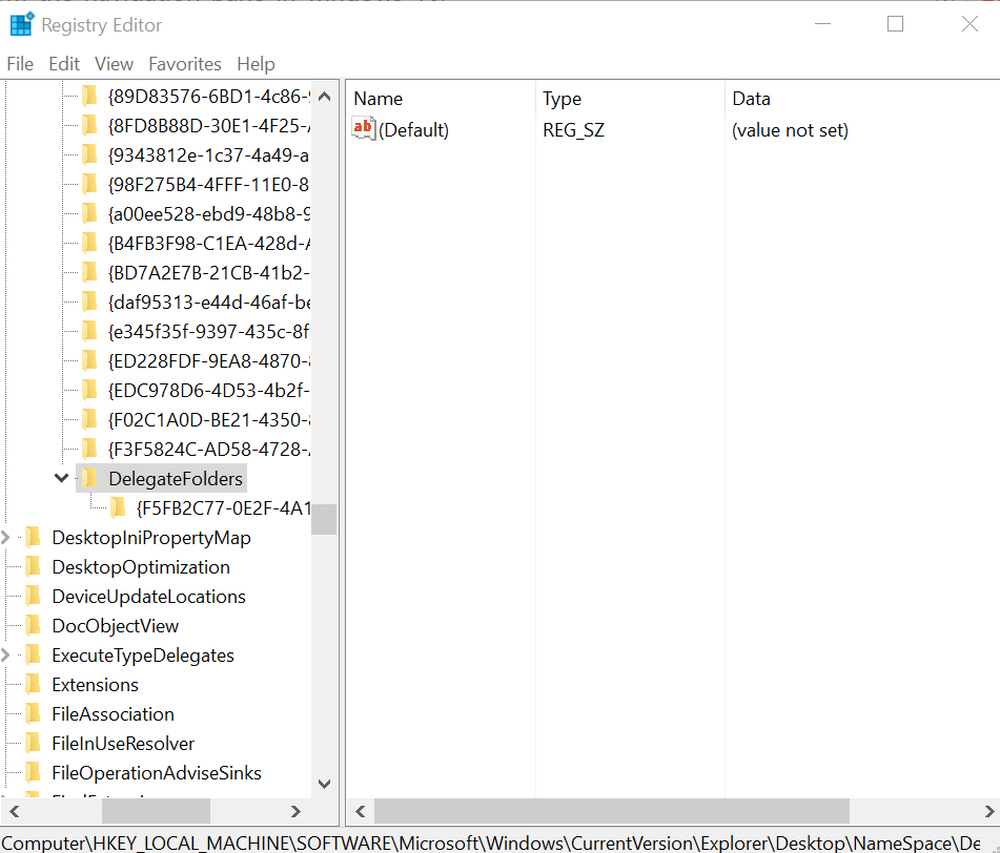
Brukere på Windows 10 kan legge merke til at det samme stasjonsbokstaven kan bli oppført to ganger mens du åpner filutforskeren - en gang under denne PC-en og igjen separat som en flyttbar stasjon. Til tider vises også harddiskene to ganger. Hvis du ser dupliserte stasjoner i Filutforsker, kan du stoppe Windows 10 fra å vise USB-stasjonen to ganger, ved å følge denne opplæringen.

Fjern duplikat Drive Letter-oppføring fra Explorer
Hvis diskene dine vises to ganger i navigasjonsruten i Windows Explorer, kan du prøve disse forslagene. Vær oppmerksom på at metoden innebærer å innføre endringer i registerredigering. Alvorlige problemer kan oppstå hvis du endrer registeret feil ved å bruke det. Så opprett et systemgjenopprettingspunkt før du fortsetter videre.
I søkeboksen for oppgavelinjen Windows 10 regedit, og trykk deretter Enter-tasten for å få opp Registerredigering. Du kan også trykke på Win + R for å hente dialogboksen Kjør, skriv inn 'regedit' og trykk Enter-tasten.
I Registerredigering navigerer du til følgende vei:
HKEY_LOCAL_MACHINE \ SOFTWARE \ Microsoft \ Windows \ Currentversion \ Explorer \ Desktop \ namespace \ DelegateFolders
Under DelegateFolder nøkkel du bør finne følgende nøkkel - F5FB2C77-0E2F-4A16-A381-3E560C68BC83.

Høyreklikk på F5FB2C77-0E2F-4A16-A381-3E560C68BC83 -tasten og klikk deretter på Slett knappen for å slette nøkkelen. Når du blir bedt om en bekreftelsesdialog, klikker du Ja-knappen for å slette nøkkelen.
Hvis du sletter nøkkelen, bør du fjerne ekstra USB-stasjonoppføring fra Filutforsker i Windows 10.
Hvis du kjører Windows 10 64-bit, gjør du det samme her:
HKEY_LOCAL_MACHINE \ Software \ Wow6432Node \ Microsoft \ Windows \ Currentversion \ Explorer \ Desktop \ namespace \ DelegateFolders
Hvis du likevel oppdager stasjonsoppføringen som vises to ganger, logger du bare av fra kontoen din og logger på, eller starter Windows Utforsker igjen. For å gjøre dette, åpne Oppgavebehandling, klikk Mer informasjon, finn fanen Generelt, under den finner du Windows Explorer-oppføringen, høyreklikk på oppføringen og klikk deretter på Start på nytt.
Gi oss beskjed om metoden fungerte for deg ved å skrive i kommentarfeltet nedenfor.