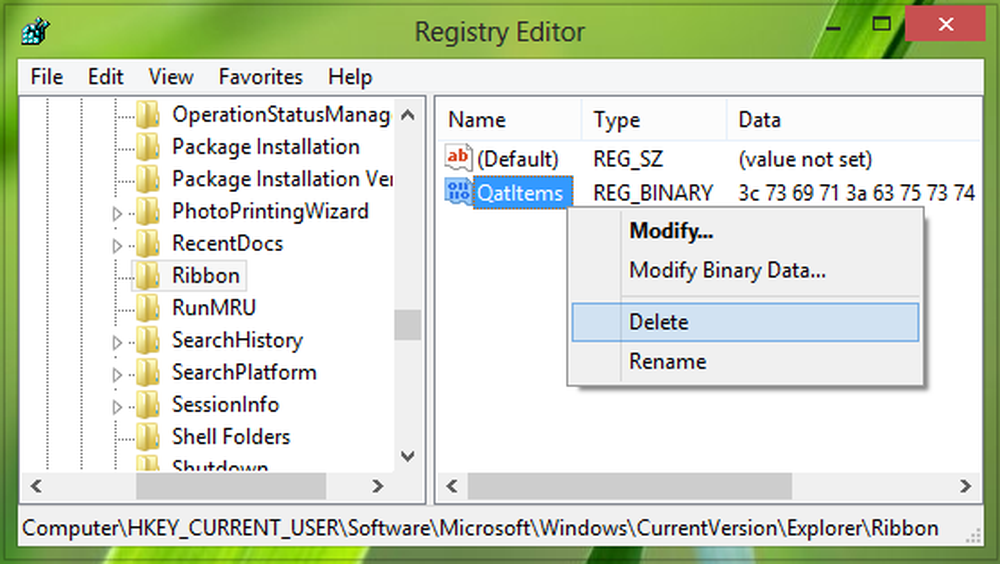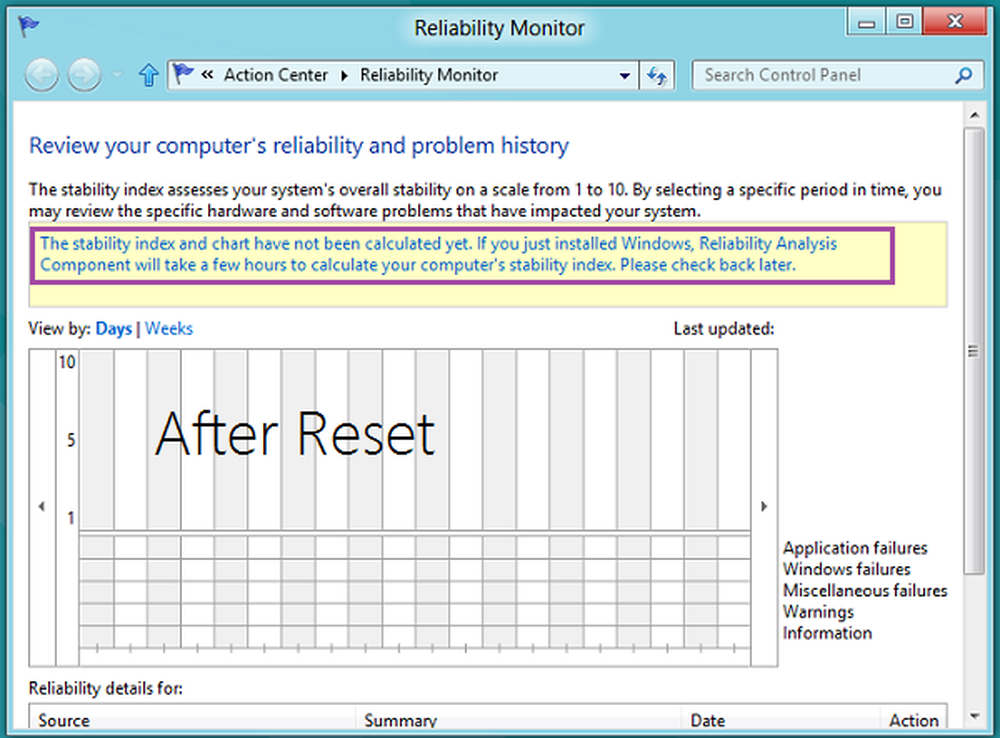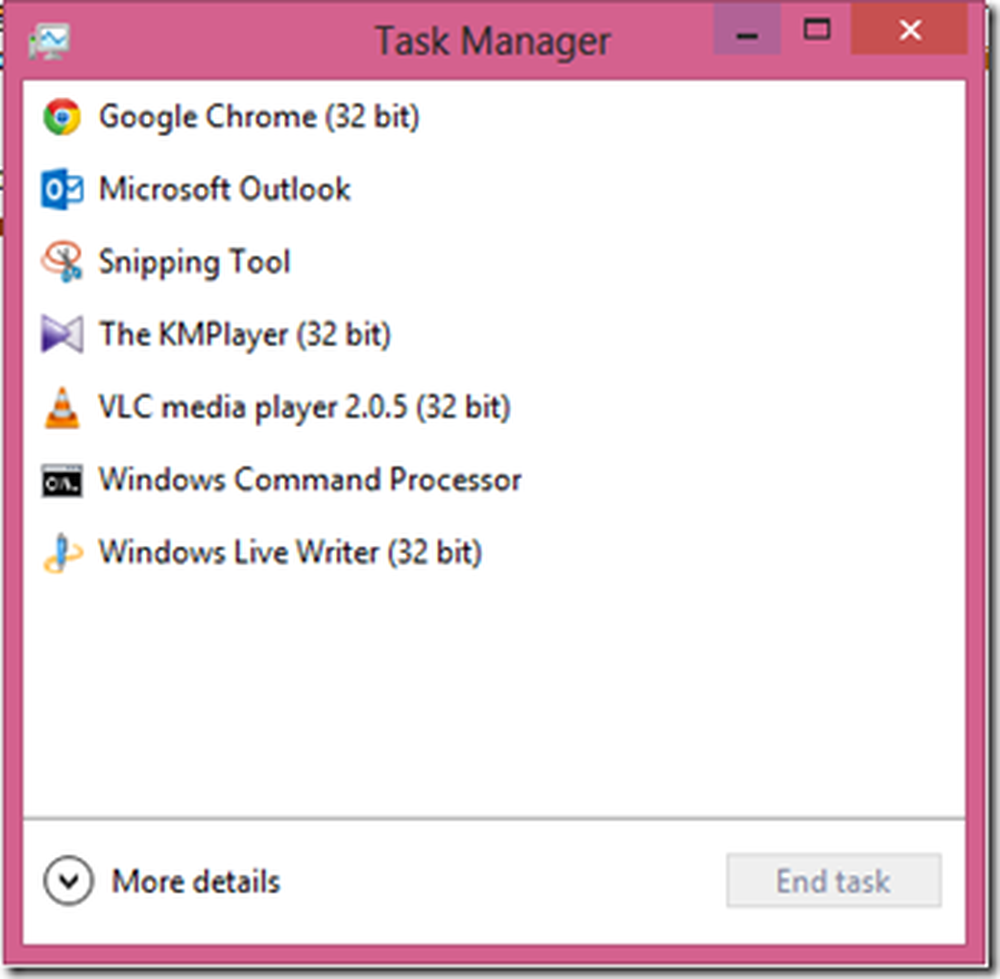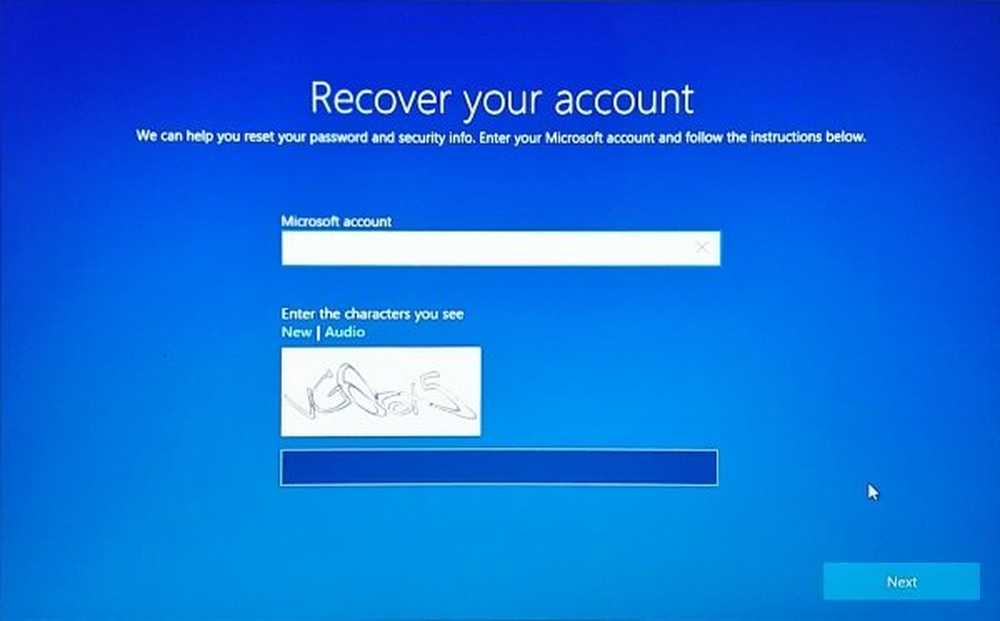Tilbakestill OneDrive for å fikse OneDrive-problemer på Windows 10
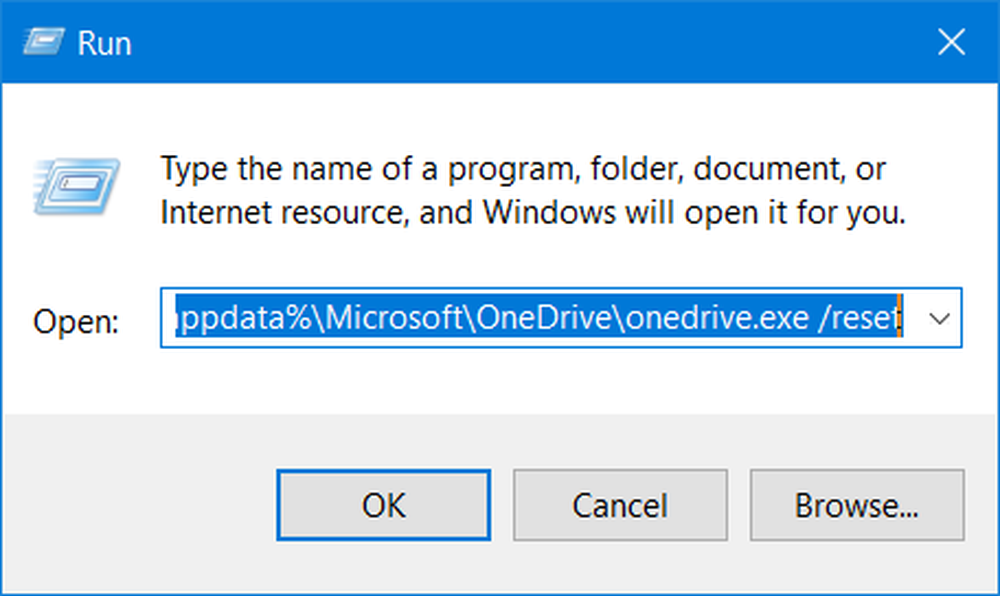
Hvis du står overfor OneDrive-problemer på din Windows 10 PC, Å utføre en fullstendig tilbakestilling av OneDrive-klienten kan hjelpe deg med å løse de fleste problemene. La oss se hvordan tilbakestill OneDrive innstillinger til standardverdier.
Tilbakestill OneDrive i Windows 10
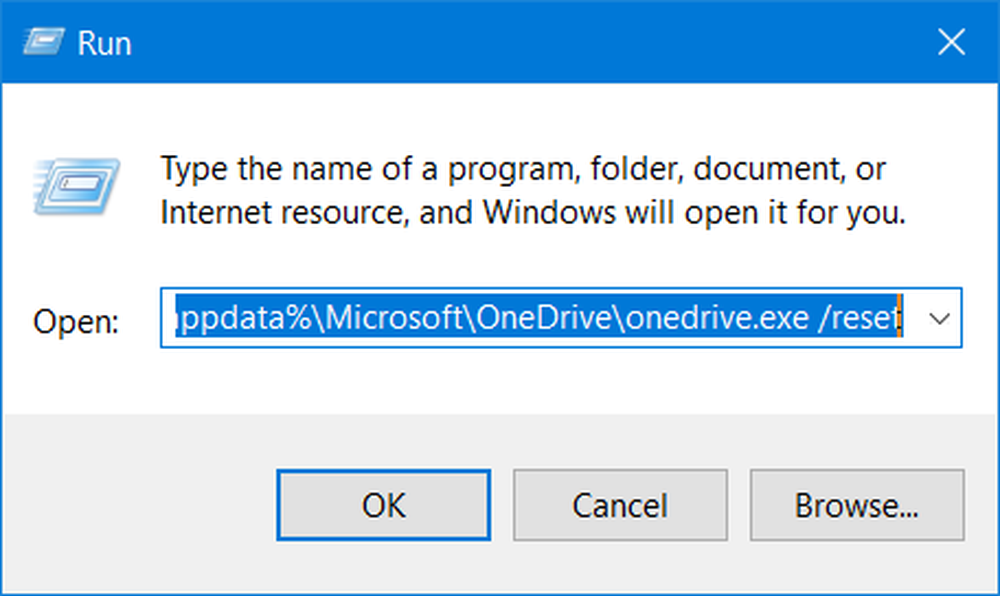
Type Løpe i Start søk og trykk Enter for å åpne Kjør-boksen.
Deretter kopiere-lim inn følgende og trykk Enter for å tilbakestille OneDrive:
% localappdata% \ Microsoft \ OneDrive \ onedrive.exe / reset
Du vil se OneDrive-ikonet i varslet forsvinne og så igjen på nytt.
Dette kan ta en stund å kjøre, men når prosessen er fullført, vil din OneDrive-app og innstillinger nå bli tilbakestilt til standardverdier.
Hvis OneDrive-skyikonet ikke vises etter et minutt eller to, åpner du Kjør-boksen igjen, skriver inn følgende og trykker på Enter:
% Localappdata% \ Microsoft \ OneDrive \ onedrive.exe
Håper det løser OneDrive-problemene dine. Hvis ikke, avinstaller OneDrive fra Windows 10 helt og last ned det fra onedrive.live.com og installer det /
Windows 8/7-brukere vil kanskje kjøre OneDrive-feilsøkingsprogrammet.
OPPDATER: Sier Sts stz i kommentarene nedenfor:
Hvis dette ikke hjelper, kan du bruke Registerredigering og gå til:
HKEY_LOCAL_MACHINE \ Software \ Policies \ Microsoft \ Windows \ OneDrive
Hvis tastene "DisableFileSyncNGSC" og "DisableFileSync" er satt til "1", endrer du disse verdiene til "0" og OneDrive vil dukke opp igjen.
Trenger du spesiell hjelp? Sjekk disse:- Fix OneDrive-synkroniseringsproblemer og problemer
- Denne enheten har blitt fjernet fra OneDrive-meldingen
- Kan ikke lagre filer i OneDrive-mappen etter oppgradering til Windows 10.