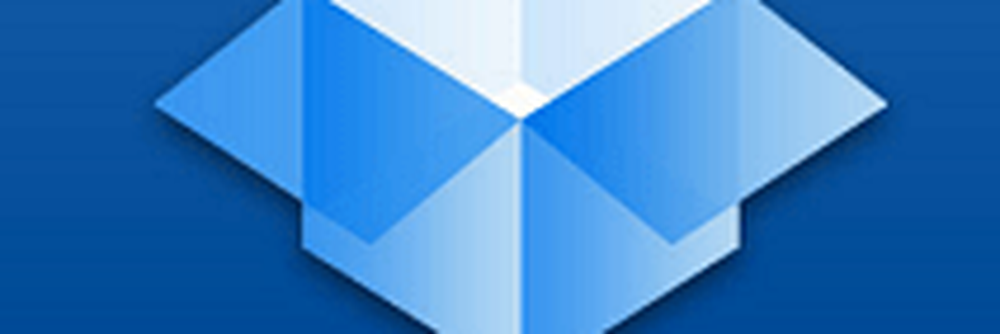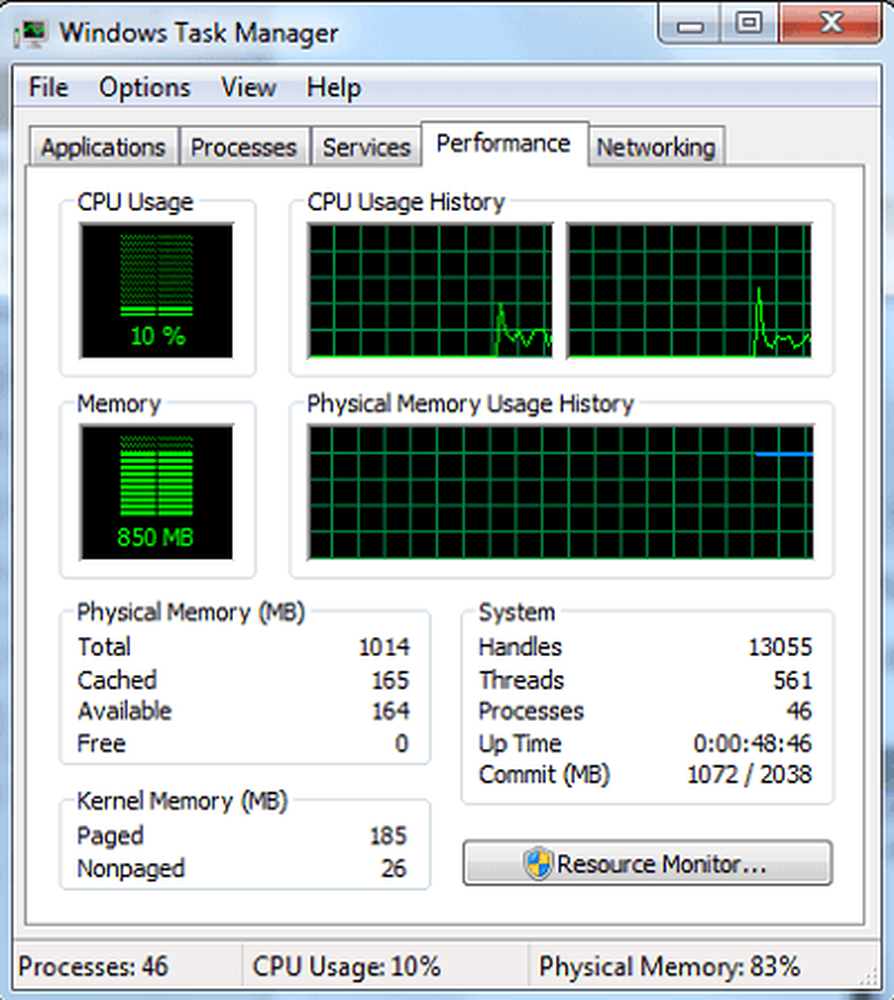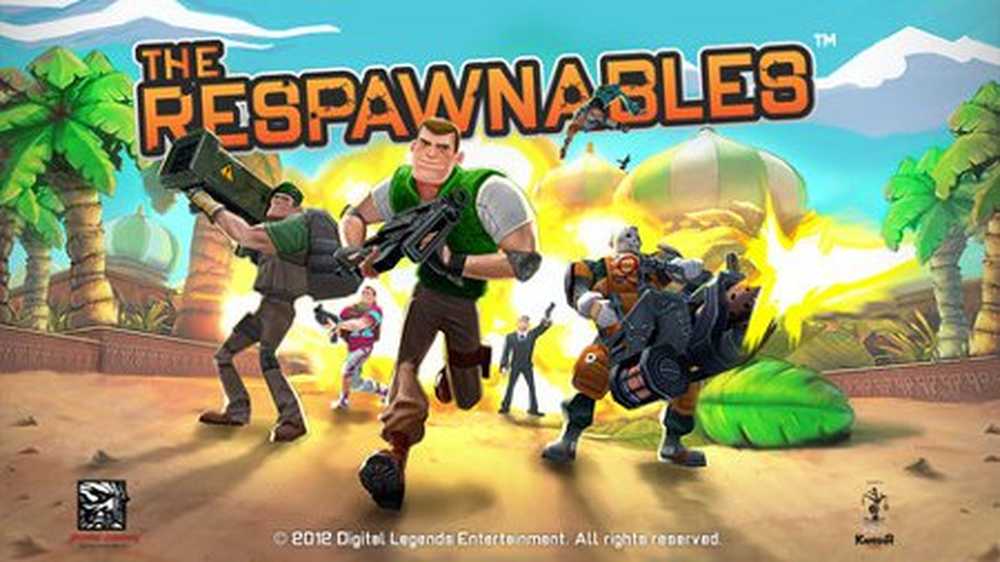Ressursmonitoren virker ikke på Windows 10/8/7
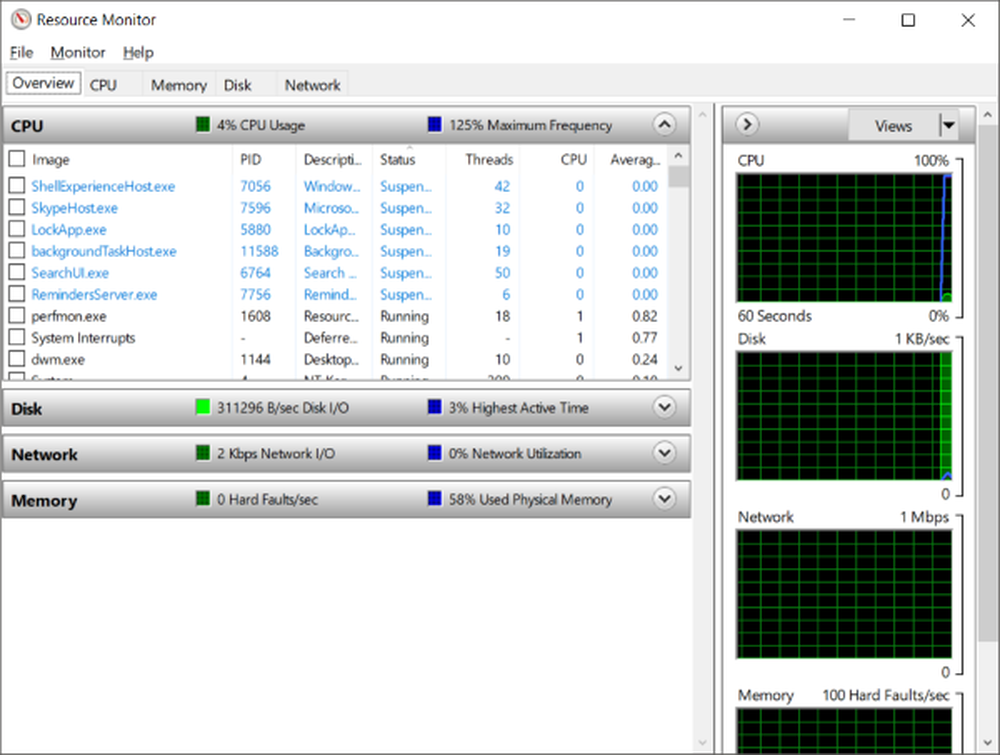
Med applikasjonene blir maskinvareintensive, skjer disse datamaskinene i dag og forsinkelser skjer ofte. Å håndtere alle disse problemene og overvåke maskinvareressurser Windows leveres med et flott innebygd verktøy kalt 'Ressursmonitor'. Hvis du har brukt Resource Monitor, kan du kanskje vite funksjonene den tilbyr, og hvordan den kan hjelpe deg med å overvåke maskinvareressursene på datamaskinen din effektivt. Men noen brukere har rapportert noen problemer med Resource Monitor. Hvis Resmon eller Resource Monitor virker ikke på din Windows 10/8/7 datamaskin, så vil dette innlegget hjelpe deg med å fikse problemet. Du kan oppleve at Resource Monitor ikke svarer eller at vinduet er tomt, tomt eller transparent.
Ressursmonitoren virker ikke
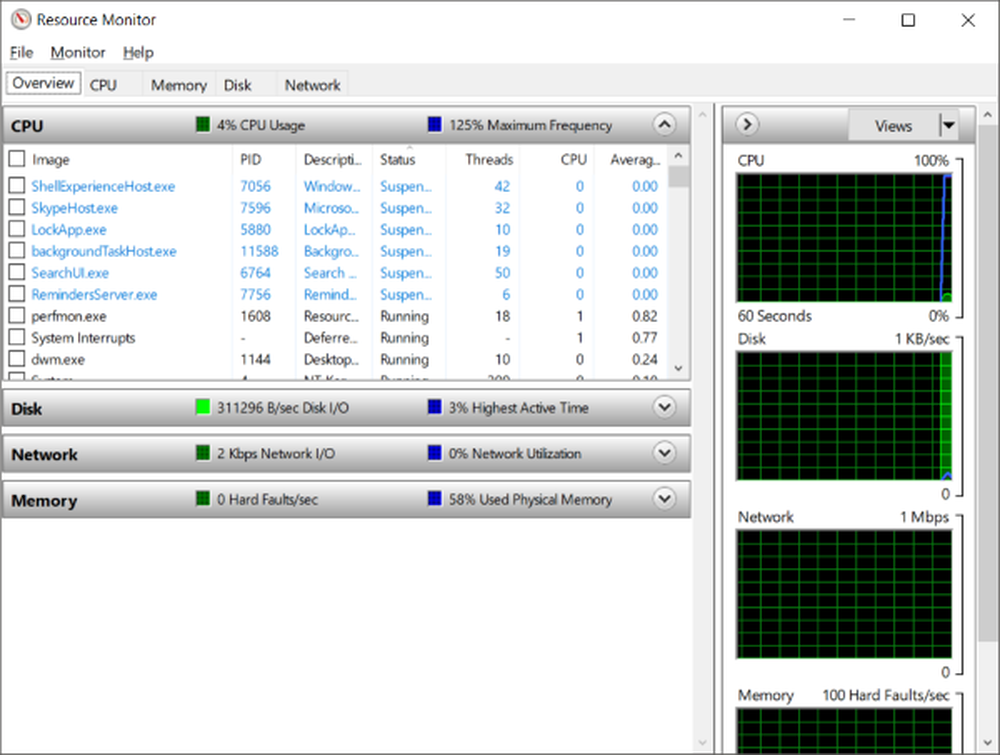
Trinn 1: Hvis du har oppdaget at du ikke har tilgang til Resource Monitor på datamaskinen din, vil det første skrittet mot å fikse det, kjøres Resource Monitor manuelt. Hit 'Win + R' og skriv inn 'resmon.exe'for å starte Resource Monitor. Alternativt kan du navigere til 'C: \ Windows \ System32' og finne en kjørbar fil som heter 'resmon.exe'. Klikk på den.
Steg 2: Hvis det ikke fungerte for deg, kan du videre utføre disse trinnene for å fikse ressursovervåkeren. Hvis du er på Windows 7, og hvis du bruker et annet tema enn Windows 7 Aero-tema, bytt tilbake til Aero tema og sjekk Resource Monitor. Hvis dette løser problemet ditt, må du kanskje bytte temaene hver gang du vil bruke Resource Monitor.
Trinn 3: Det neste trinnet i listen endrer din DPI-innstillinger. Høyreklikk på skrivebordet og velg "Skjerminnstillinger".
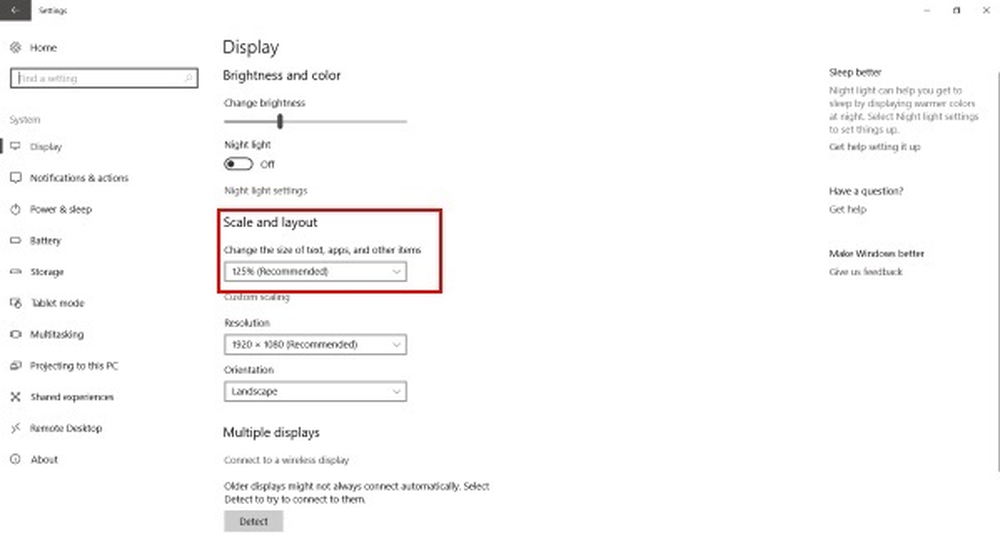
Under innstillingene 'Skala og layout' prøver du å justere prosentandelen og sjekke om problemet med Resource Monitor har revolusjonert eller ikke.
Trinn 4: Hvis du fortsatt står fast med dette problemet. Det kan hende du må feilsøke problemet i Clean Boot State. Rengjør støvel er en systemstatus når Windows er lastet med et minimalt sett med drivere og tjenester. Hvis du kan kjøre Resource Monitor i denne tilstanden, betyr det at det er noen tjeneste eller driver som forstyrrer ressursovervåkeren.Trinn 5: Hvis ingenting hjelper, kan du prøve å opprette en ny lokal administratorkonto på Windows, og se om Resource Monitor fungerer på den nye brukerkontoen. Hvis det er, så er det sjansene for at problemet var med brukerprofilprofilen din. Sikkerhetskopier dataene dine, slett eksisterende konto og logg inn på dette ny brukerkonto bruker Microsoft-legitimasjonene dine.
Trinn 6: Hvis du nylig har oppdaget dette problemet med datamaskinen, og hvis du mistenker at problemet har oppstått etter en nylig oppdatering, vil du kanskje avinstallere de siste oppdateringene fra datamaskinen din.
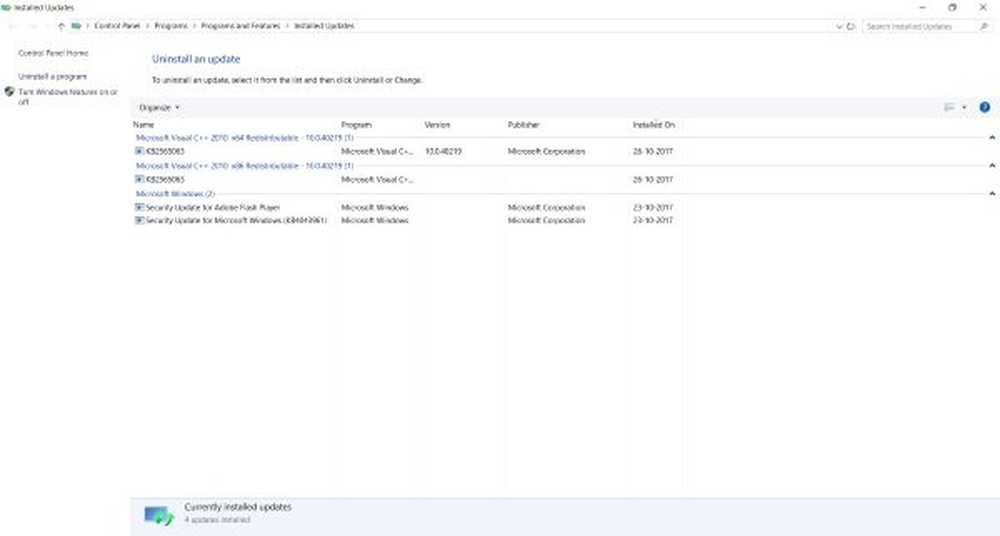
Åpen 'innstillinger og deretter gå til 'Oppdatering og sikkerhet'. I denne delen klikker du på 'Se installert oppdateringshistorikk '. Nå slå 'Avinstaller oppdatering'og det vil åpne en liste over nyere oppdateringer som kan avinstalleres. Prøv å avinstallere de siste oppdateringene, og kontroller Resource Monitor.
Trinn 7: Nå er det endelig tid til å sjekke om kopien av Windows har noen filer skadet eller ikke. Windows leveres med et innebygd verktøy kalt 'System File Checker' som kan skanne systemet for eventuelle korrupte filer og også reparere dem. Kjør det og se om det hjelper.
Trinn 8: Hvis SFC ikke var i stand til å fikse korrupsjoner på systemet, kan du prøve DISM til å reparere Windows-bildefilen. Start et forhøyet kommandoprompt-vindu, og utfør følgende kommando:
DISM / Online / Cleanup-Image / CheckHealth
Dette var noen av trinnene som kan hjelpe deg med å reparere Resource Monitor på Windows 10.
Beste ønsker!