Rocket League jobber ikke med damp i Windows 10
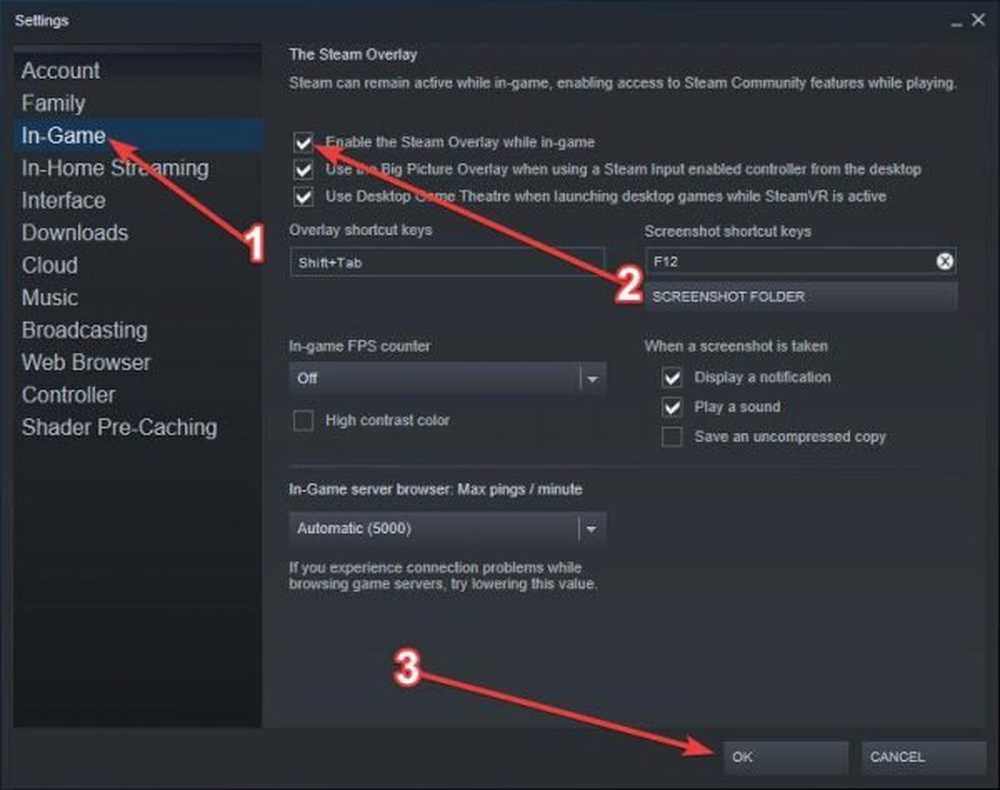
Rocket League er et av de mest populære videospillene der ute, og dette har mye å gjøre med sin imponerende multiplayer-spill, og det faktum at utvikleren støtter plattformspill mellom Windows 10 (Steam), Nintendo Switch og Xbox One-spillere. Det er et flott spill, men som de fleste spill er tittelen ikke uten problemer. Det oppstår problemer, hvorav noen krever brukerens tekniske evne i stedet for en oppdatering fra utvikleren.
Nå, en av de vanligste problemene som spillerne har kommet over med Rocket League, er at spillet faller eller til og med krasjer ut av ingensteds. Noen ganger klarer det ikke å fungere helt, så hva gir, og er dette problemet fikserbart uten å måtte installere spillet på nytt?
Rocket League fungerer ikke
La oss ta en titt på noen av måtene å fikse Rocket League
1] Kontroller startalternativer
Start Steam, og se etter Rocket League ved å gå til Bibliotek. Her må du høyreklikke på spillet og velge Eiendommer fra menyen.
Etter å ha klikket på Egenskaper, må brukeren nå velge Lanseringsalternativs, skriv deretter inn nostartup inn i boksen og trykk Enter-tasten på tastaturet eller klikk på OK.
Gjør det neste trekket til alternativet som sier Lokale filer, og klikk deretter på Verify Integrity of Game Files og vent tålmodig til oppgaven er fullført..
2] Deaktiver overlegg
Overlegget som Steam gir, kan være problemet bak Rocket League, som ikke fungerer som det skal. For å finne ut, vil vi anbefale muligheten til å deaktivere overlegget.
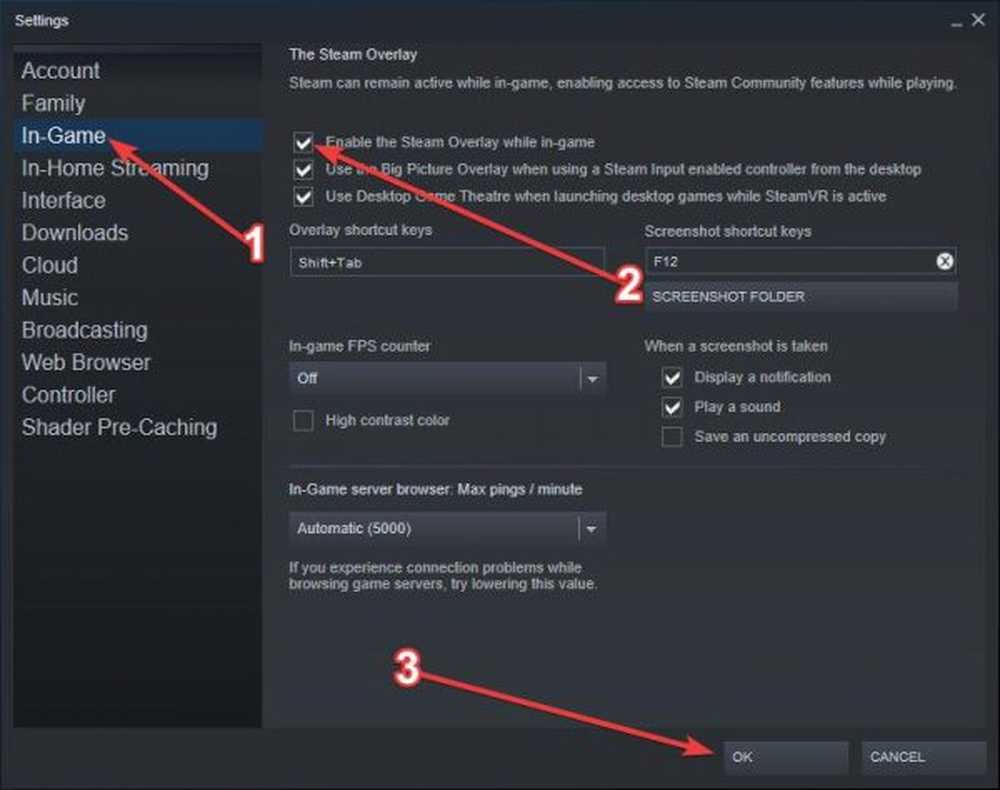
Klikk på ordet Damp på toppen, da innstillinger, og ta en rulle til I spill. Klikk på det og sørg for å deaktivere overlegg.
3] Sjekk etter problemer med kompatibilitet
Dette er en strekk, men Rocket League kan ikke fungere på grunn av kompatibilitetsproblemer med en eller flere av maskinens maskinvare. Har du gjort endringer nylig? Dette er noe du må ta hensyn til.
Åpne Egenskaper delen av Rocket League igjen og klikk på Lokale filer. Deretter velger du Bla gjennom filer og gå videre til neste trinn.
Naviger til Binaries mappe, og åpne deretter Win32-mappen. Finn Rocket League launcher, høyreklikk på det, og velg alternativet for å sjekke om problemer med kompatibilitet.
Endelig, start datamaskinen på nytt, start Steam, og prøv å spille Rocket League igjen.
4] Fix Lag-problemer
Hvis din Rocket League lags, oppdaterer du grafikkdriveren og ser.
Hvis det ikke hjelper, her er det du trenger å gjøre.
Åpne C: \ Brukere \\ Dokumenter \ Mine spill \ Rocket League \ TAGame \ Config
Åpne TASystemSettings.ini, se etter ScreenPercentage og endre verdien til et hvilket som helst tall under 45.000000.
Deretter finner du og erstatter hver verdi av MaxLODSize til 128.
Lagre og lukk. Se om dette hjelper. Hvis ikke, gå tilbake til de gamle verdiene.
Håper noe hjelper!



