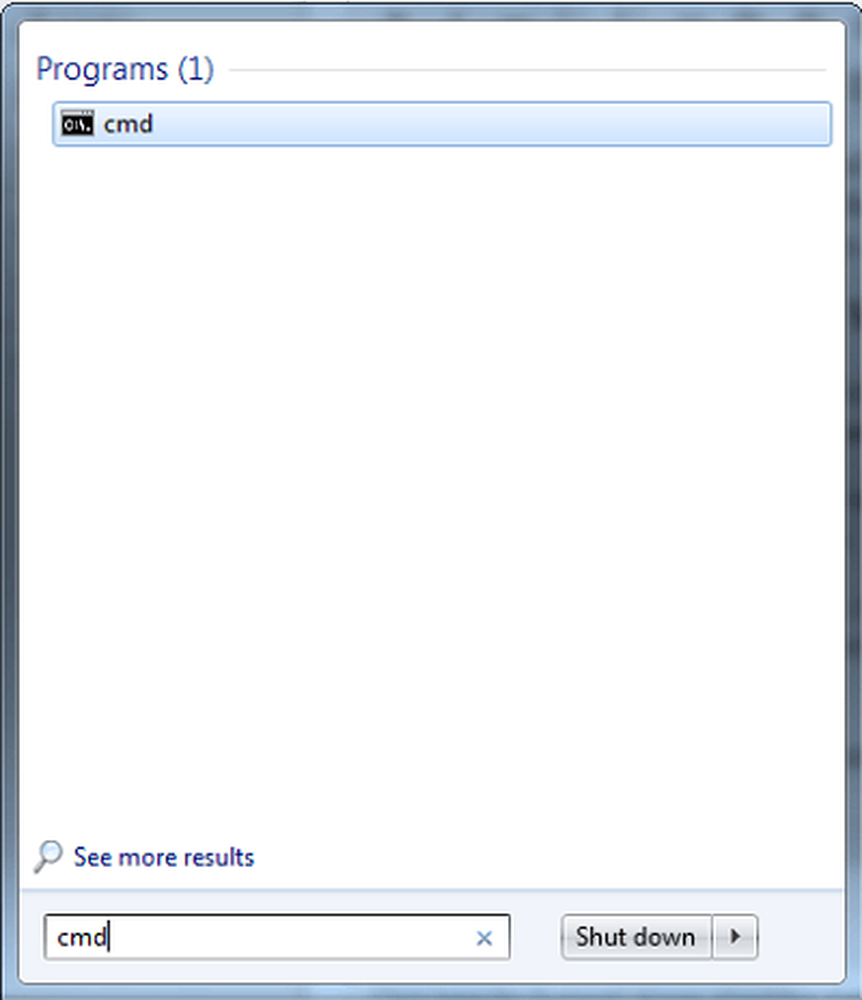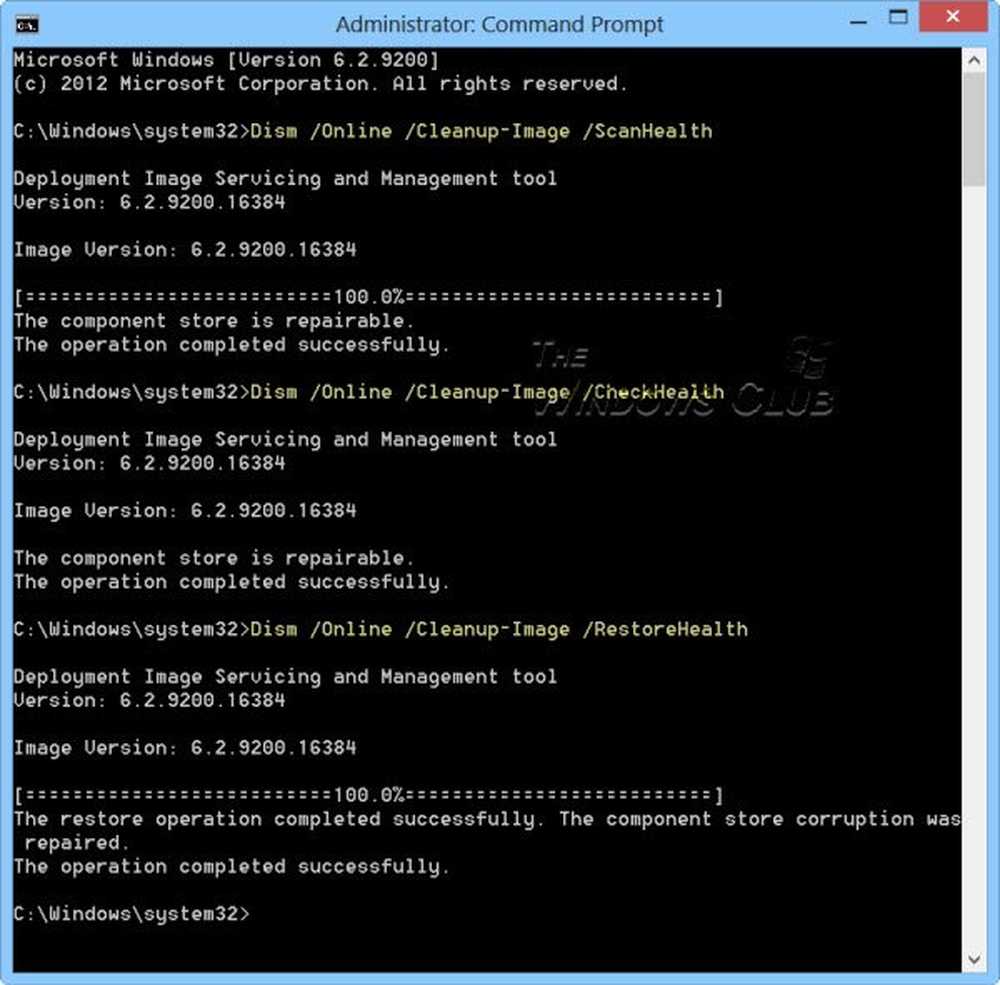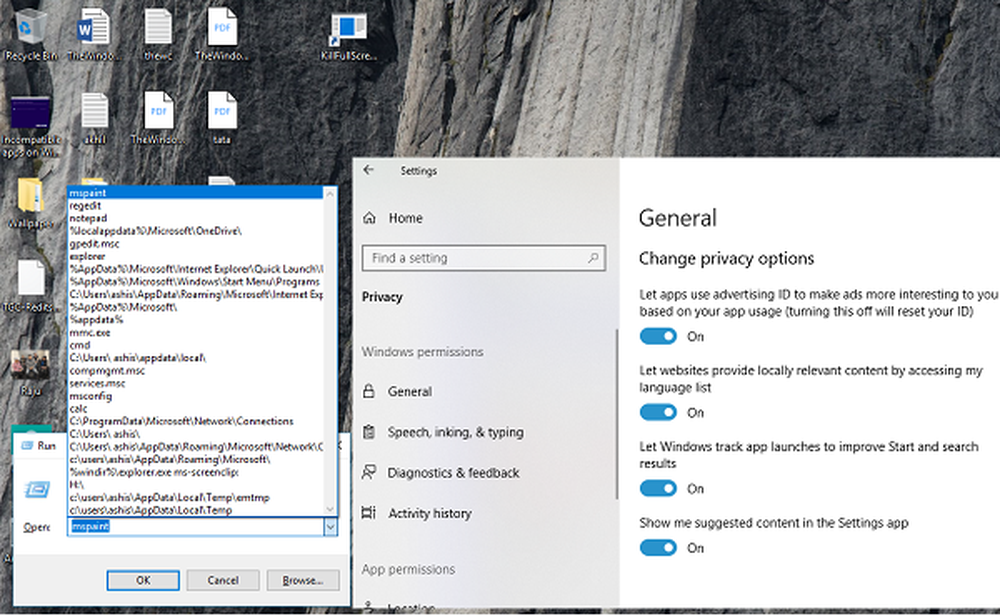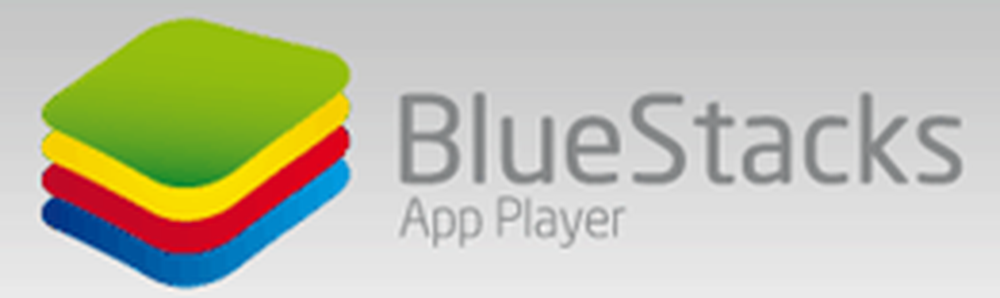Kjør som administrator ikke fungerer i Windows 10
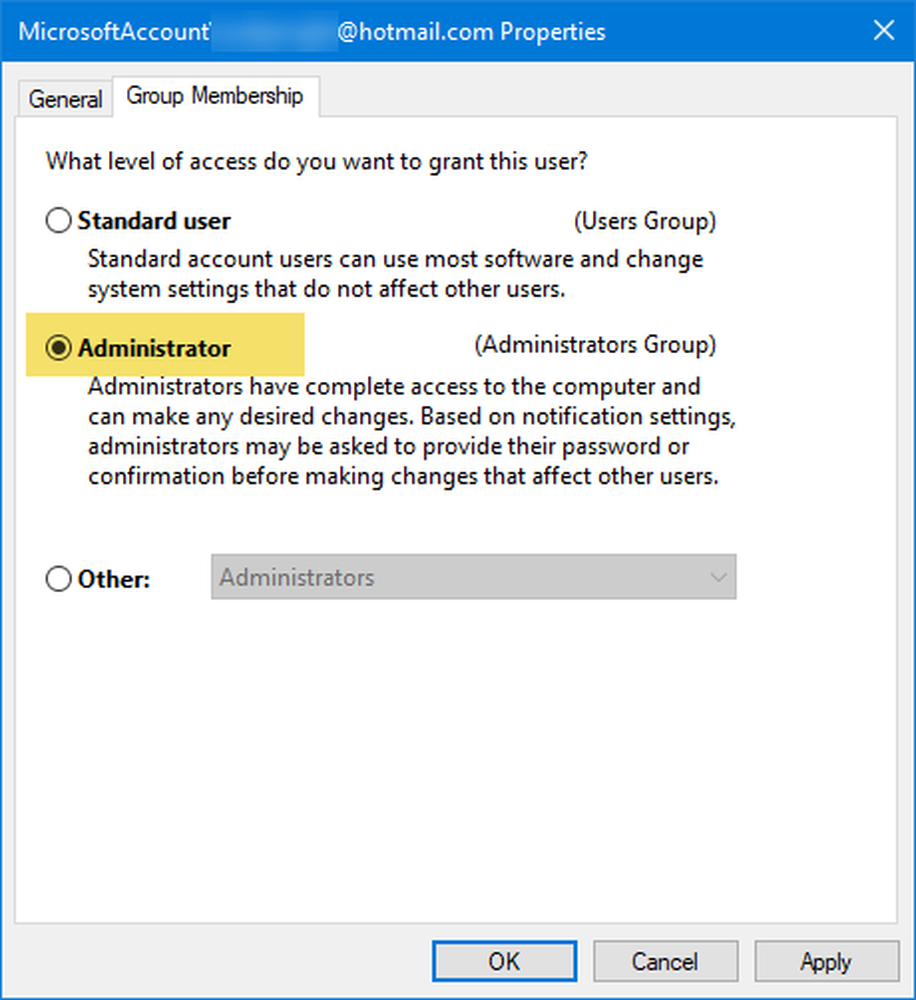
Hvis du prøver å bruke Kjør som administrator kontekstmenyalternativet i Windows 10, men finner ut at det ikke fungerer eller åpner programmet med administratorrettigheter, må du kanskje utføre et par ting.
Kjør som administrator ikke fungerer
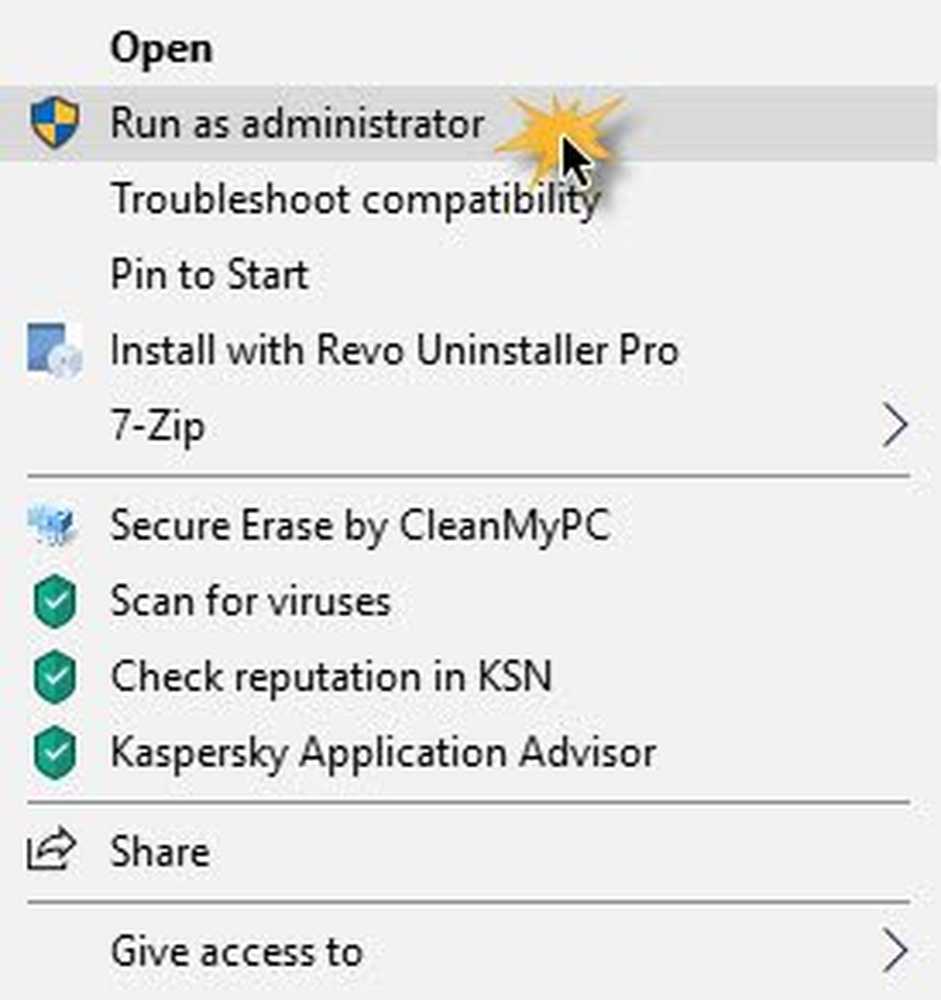
Å fikse dette Kjør som administrator ikke fungerer problem, følg disse forslagene:
- Slå på brukerkontokontroll
- Ryd opp kontekstmenyelementene
- Utfør SFC & DISM-skanninger
- Endre gruppemedlemskap
- Skann system med anti-malware
- Feilsøk i Clean Boot State
- Opprett en ny administratorkonto.
1] Slå på brukerkontokontroll
Hvis du prøver å åpne programvare med administratorrettigheter, vises UAC eller User Account Control-spørringen, der du må bekrefte tillatelsen. Hvis du imidlertid har deaktivert UAC ved en feiltakelse, eller noen skadelig programvare har gjort det uten ditt samtykke, kan du møte dette problemet. Bekreft derfor om UAC er slått på eller ikke. Hvis ikke, aktiver brukerkontokontroll og se om dette hjelper.
2] Ryd opp kontekstmenyelementer
Bruk en av disse kontekstmenyredigeringsprogramvaren til å fjerne uønskede kontekstmenyelementer - spesielt de som kan ha blitt lagt til i den siste tiden.
3] Utfør SFC & DISM-skanninger
Hvis noen systemfil er skadet, kan dette problemet oppstå. Så kjør System File Checker og DISM for å reparere OS-filene dine.
4] Endre gruppemedlemskap
Logg inn med administratorkontoen din eller be administratoren din om å gjøre dette. Hvis du har en standardbrukerkonto, legger du til kontoen din til administratorgruppen.
For å gjøre dette, søk etter netplwiz i oppgavelinjen, og åpne resultatet. Deretter velger du din brukerkonto og klikker på Eiendommer knapp.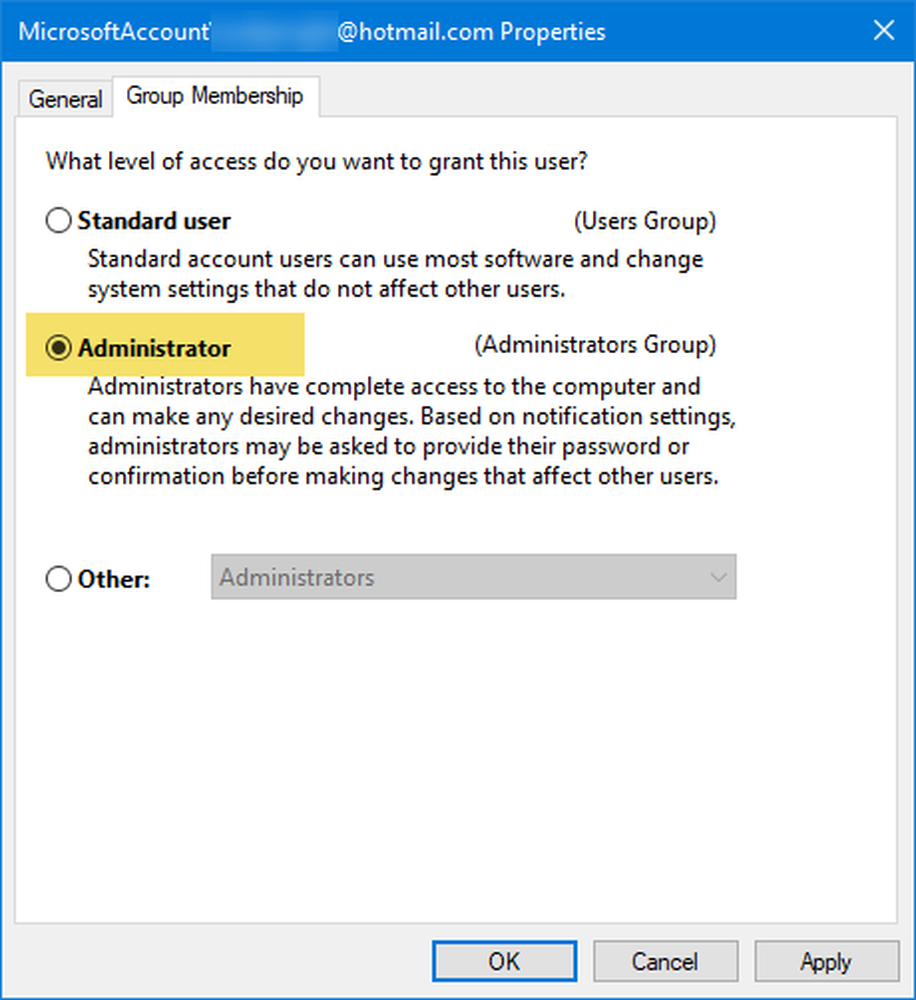
Deretter går til Gruppemedlemskap kategorien> velg Administrator > klikk på Bruk og OK for å lagre endringen.
Deretter må du logge på datamaskinen og sjekke om alternativet Kjør som administrator fungerer eller ikke.
5] Skannesystem med antimalware
Noen ganger oppstår dette problemet på grunn av skadelig programvare. Hvis ingen av løsningene fungerer for deg, bør du installere en antimalware-programvare og skanne hele systemet. Det finnes mange gratis antivirusprogrammer som Bitdefender, Kaspersky, etc., som kan gjøre en god jobb.
6] Feilsøk i Clean Boot State
Du kan feilsøke i Clean Boot State for å se hvilken tredjeparts tjeneste som kan forårsake problemet. En Clean Boot starter et system med minimale drivere og oppstartsprogrammer. Når du starter datamaskinen i ren oppstart, starter datamaskinen med et forhåndsvalgt minimalt sett med drivere og oppstartsprogrammer, og fordi datamaskinen starter med et minimalt sett med drivere, kan noen programmer kanskje ikke fungere som forventet..
7] Opprett en ny administratorbrukerkonto
Hvis din standard brukerkonto ikke bruker funksjonen "Kjør som administrator", kan du prøve å opprette en ny administratorbrukerkonto og kontrollere om du kan bruke det samme eller ikke. Du må logge på med hovedadministratorkontoen din og deretter opprette en annen adminkonto og bruke den.
Jeg håper disse løsningene hjelper deg.