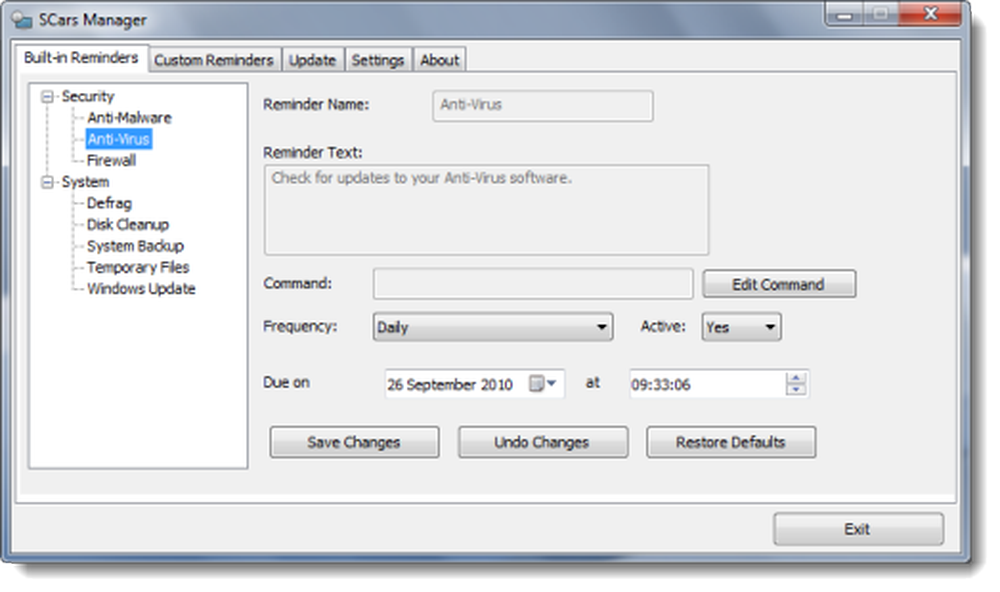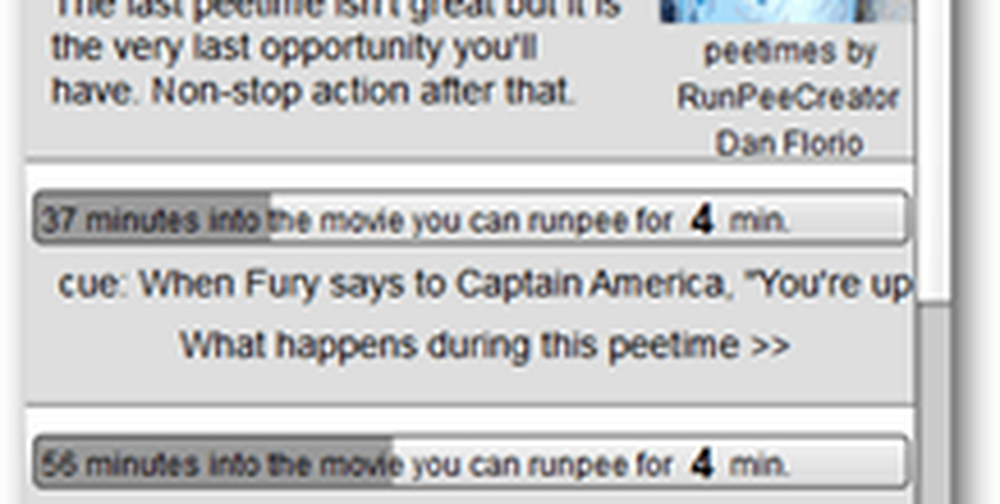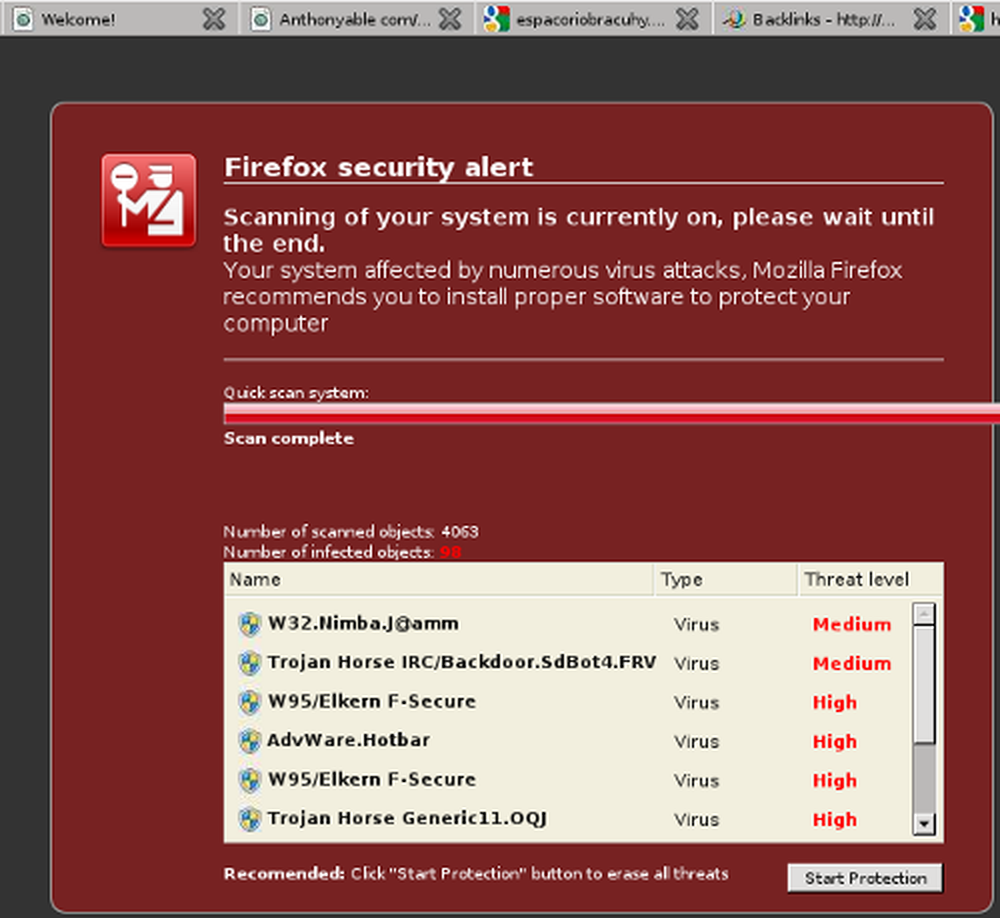Skanneren virker ikke på Windows 10
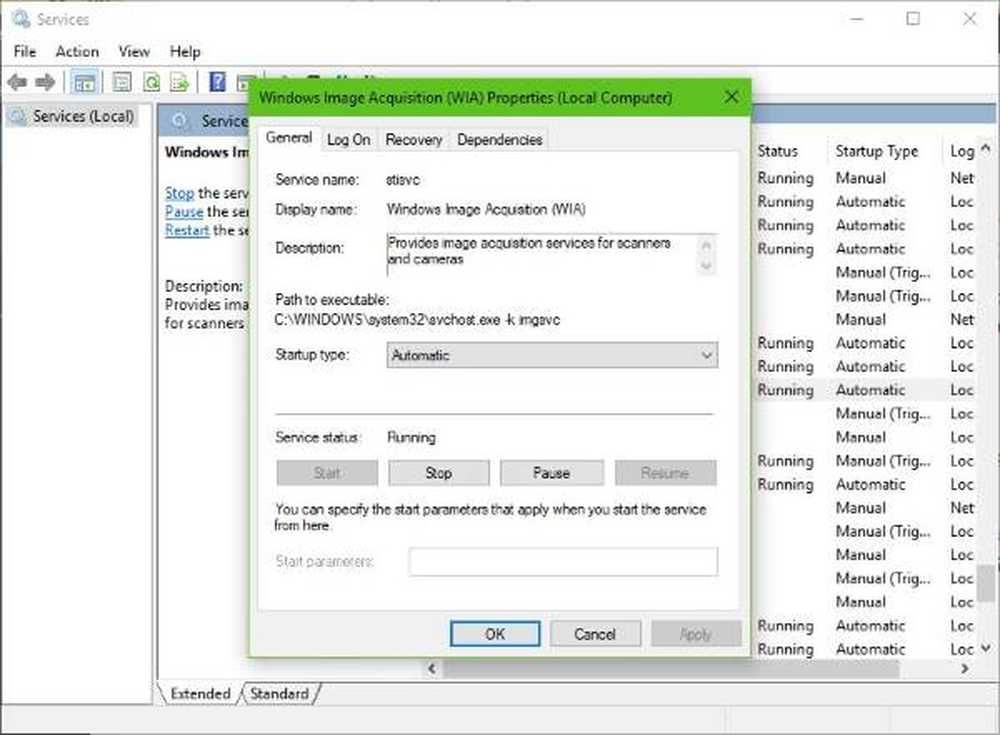
Hvis HP, Canon, Epson eller noen andre Skanneren virker ikke På Windows 10, vil dette innlegget vise deg hvordan du feilsøker og reparerer problemer med skannerfeil og problemer. På slike tider ser du kanskje en Problemer med å koble til skanneren meldingsboks. Oppgradering til Windows 10 kan også føre til at mange enheter slutter å fungere, og dette inkluderer også skanneren din. Du bør ikke bekymre deg for at du ikke er den eneste som er i denne situasjonen. Det som er viktig er det faktum at det finnes måter å fikse problemet på og få skanneren tilbake til arbeidsform.

Hvis du har problemer med skanneren, er det spesielt en måte å sette ting på rett.
Skanneren virker ikke på Windows 10
Hvis det er din Epson Scanner det virker ikke, klikk på Start knappen, finn den Epson-mappen, åpne mappen og velg Epson Scan Settings. Herfra klikker du på Network, klikk deretter på Legg til, og se når den søker etter en IP adresse.
Du må nå dobbeltklikke på IP-adressen som kommer opp, velg Redigere, endre navn på det, og til slutt klikk OK.
Bortsett fra ovennevnte tips som er ment spesielt for Epson-skannere, bør følgende forslag hjelpe deg med å løse problemer med skannere av noen fabrikat.
Problemer med å koble til skanneren
1] Kontroller kompatibilitetsmodus
Den første handlingsplanen er å sørge for at skanneren ikke er angitt Kompatibilitetsmodus. Dette kan være et stort problem hvis det er, følg instruksjonene nedenfor for å finne ut om kompatibilitet Modus er koblet til skanneren din.
Høyreklikk på skannerns ikon og velg deretter Eiendommer fra menylisten. Klikk på fanen som sier kompatibilitet, så se etter alternativet som sier Løpe dette programmet i kompatibilitetsmodus for. Du må fjerne merket for det, og deretter klikke på OK å aktivere.
2] Kontroller Windows-tjenester

Det neste trinnet er da å finne Windows Image Acquisition (WIA) Service, høyreklikk på den, og velg deretter Eiendommer. Herfra er det viktig å sørge for at Oppstartstype er satt til Automatisk og Tjenestestatus er satt til Løping.

Til slutt klikker du på Søke om Trykk deretter på knappen og kontroller om skanneren din fungerer.
Mens du bor, bør du også sørge for at DCOM Server Process Launcher, Shell Hardware Detection, Fjernprosedyreanrop, og RPC Endpoint Mapper Tjenestene er Startet og satt til automatisk, også.
3] Kjør maskinvare feilsøking
Kjør feilsøkingsmaskinen for maskinvare og enheter, og se om det hjelper deg. For å kjøre det, skriv inn følgende i søkeboksen Start og trykk Enter:
msdt.exe / id DeviceDiagnostic
4] Oppdater drivere for skanneren din
Windows 10, til tider, er kjent for å fjerne drivere fra tredjepart med sine generiske drivere etter en oppdatering fra et tidligere operativsystem. Sjansene er at dette kan være grunnen til at skanneren ikke lenger fungerer.
Hvis du vil oppdatere skannerdriveren manuelt, bør du besøke den offisielle nettsiden til skannerns merkevare og søke etter nedlastingsseksjonen til driveren. Der bør du finne driverne for din spesielle skanner, en oppgave som burde være ganske enkelt å oppnå.
TIPS: Forslag til å løse skannerproblemer, feilsøkingstips og løsninger her.
Det er flere gratis driveroppdateringsprogramvare på nettet, laget for å oppdatere drivere automatisk. Du vil kanskje også sjekke dem ut.
Se dette innlegget hvis skriveren ikke fungerer på Windows 10.