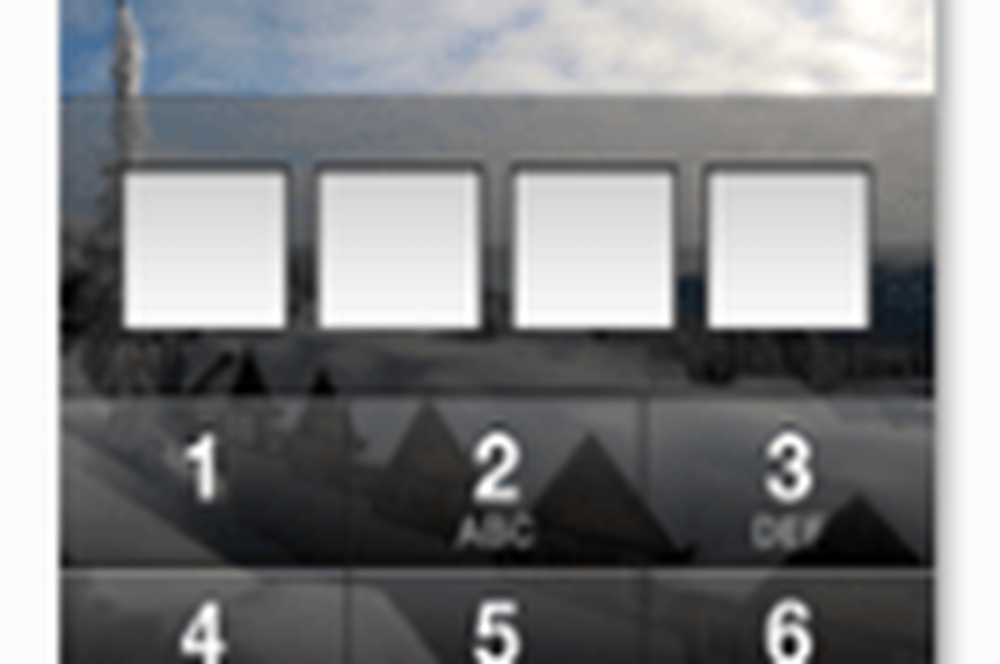Sikre bærbare lagringsenheter som bruker BitLocker To Go i Windows 10

Vi har tidligere sett hvordan du krypterer USB-minnepinner med BitLocker To Go i Windows 7. I dette innlegget vil vi se hvordan du aktiver og bruk BitLocker To Go i Windows 10/8 å sikre bærbare lagringsenheter. Bærbare lagringsenheter kan være Flash-stasjoner, SD-kort, eksterne harddisker.
Sikre bærbare lagringsenheter
Som du vet, krypterer BitLocker harddiskene på datamaskinen for å gi bedre beskyttelse mot datatyveri eller eksponering på datamaskiner og flyttbare stasjoner som er tapt eller stjålet og sikrere dataslettering når BitLocker-beskyttede datamaskiner blir avviklet da det er mye vanskeligere å gjenopprette slettede data fra en kryptert stasjon enn fra en ikke-kryptert stasjon.

BitLocker å gå i Windows 10
BitLocker-stasjonskryptering på flyttbare datastasjoner kalles BitLocker å gå. BitLocker er tilgjengelig i Windows 10/8 Pro, Windows 10/8 Enterprise og alle utgaver av Windows Server 2016/2012.
Vi bruker alle USB Flash-stasjoner eller tommelfinger. Vi bærer dem rundt siden de er svært små i størrelse og praktisk - og likevel har stor lagringskapasitet. Men sjansene er at du kan misplace det, eller noen kan til og med stjele det. Så hva som helst på den tommelstasjonen kan ses av alle.
Vi vil se hvordan du sikrer vår bærbare lagring krypterer den ved hjelp av BitLocker To Go, slik at ingen kan lese dem, med mindre en har en nøkkel for å låse opp den. Vi vil se det hvordan du gjør det trinnvis.
Krypter Flash Drive ved hjelp av BitLocker To Go
Koble USB-flash-stasjonen for å bli beskyttet mot Windows-systemet. Start kontrollpanelet ved å skrive Kontrollpanel i startskjermbildet og se etter ikonet for BitLocker Drive Encryption og åpne det. Hvis du ikke finner i Kontrollpanel, kan du bare søke etter det i Kontrollpanel-søkefeltet.

Du får en skjerm som dette, klikk på 'Slå på BitLocker'for flyttbar datadisk.

Hvis du ikke kan se 'Slå på BitLocker', klikk pilen som er til høyre for navnet på flyttbar stasjon.

Du får se denne skjermen øyeblikkelig, og initialiserer stasjonen

Du blir deretter spurt hvordan du vil låse opp stasjonen. Som mange som ikke har en smartkortbasert sikkerhet, merker vi av i boksen for 'Bruk et passord for å låse opp stasjonen'. Skriv inn og skriv inn et sterkt passord og skriv Neste.

Du blir neste spurt - Hvordan vil du sikkerhetskopiere gjenopprettingsnøkkelen din. Dette trinnet er svært viktig. Hvis du glemmer passordet ditt eller mister smartkortet ditt, kan du bruke denne sikkerhetskopieringsnøkkelen til å låse opp stasjonen. Så du kan skrive ut den og holde den trygt eller lagre den på en fil eller din Microsoft-konto, i Windows 10/8.

Når det er gjort, vises en melding om at gjenopprettingsnøkkelen er lagret. Klikk på Neste.

Du vil nå bli tilbudt muligheten til å kryptere hele stasjonen eller bare det brukte plassen som dataene er skrevet på for å bli kryptert. Egentlig er dette nytt i Windows 8/10. Tidligere i Windows 7 krever BitLocker at all data og ledig plass på stasjonen som skal krypteres. Og hele prosessen med kryptering kan ta svært lang tid på større volumer.
Når du velger Krypter kun brukt diskplass alternativet, vil bare delen av stasjonen som har data bli kryptert. Den ledige diskplassen blir ikke kryptert. Dermed fullføres kryptering mye raskere på tomme eller delvis tomme stasjoner enn tidligere implementeringer av BitLocker.
BitLocker krypterer nye data automatisk når du legger til det. Også hvis du aktiverer BitLocker på en stasjon (eller PC) som allerede er i bruk, bør du vurdere å kryptere hele stasjonen. Dette sikrer at alle data er beskyttet, selv de dataene du hadde slettet tidligere, men som fortsatt inneholder gjenopprettelig info. Så velg deretter.

Når du klikker på Neste, vil den be deg om å bekrefte - Er du klar til å kryptere denne stasjonen. Klikk på Start Kryptering.


Legg også merke til forskjellige alternativer som nå er tilgjengelige i bakgrunnen for stasjonen. Når krypteringen er fullført, får du meldingen.

Lås opp kryptert stasjon ved hjelp av BitLocker To Go
Når du kobler denne krypterte Flash-stasjonen til PCen, får du en melding 'Denne stasjonen er BitLocker-beskyttet'. Den dukker opp i øverste høyre hjørne for en stund og fades deretter bort

Før du falmer, vil du få vinduet til å skrive inn passordet for å låse opp stasjonen hvis du klikker på meldingen. Skriv inn passordet og klikk på Lås opp.

Hvis du bruker stasjonen på samme PC, har du muligheten til å automatisk låse opp på denne PCen når du klikker på Flere alternativer. Men du må skrive inn passordet når det brukes på andre PCer.

Uansett, hvis du ikke klikker på meldingen, før den forsvinner, kan du låse opp den ved hjelp av File Explorer, der den blir oppført som en flyttbar disk. Bare høyreklikk på ikonet for å få "Lås opp stasjon ... 'alternativet.

Legg også merke til ikonet før du låser opp og når du låser opp det, endres ikonet.

Slik krypterer du og sikrer dine bærbare enheter og stasjoner ved hjelp av BitLocker To Go i Windows 10. Hvis du er en Windows 10/8 bruker og ofte beholder viktige data, dokumenter på en bærbar stasjon, ikke glem å sikre den på denne måten.
Slå av BitLocker To Go
Hvis vi vil bruke disse stasjonene som normalt igjen, kan vi slå av BitLocker-kryptering? Slik kan du gjøre det.
Fest din Flash-stasjon eller annen bærbar lagringsenhet til PCen, låse opp stasjonen ved å taste inn passordet som foreslått i artikkelen. Når du er låst opp, fra File Explorer, høyreklikk på ikonet Unlocked Drive og klikk på Manage BitLocker.

BitLocker-stasjonskryptering i kontrollpanelet åpnes.

Klikk på Slå av BitLocker alternativ for stasjonen din.

Det åpner et vindu, klikk på Slå av BitLocker. Siden stasjonen blir dekryptert, kan det ta lang tid, men man kan fortsette å bruke PCen din under prosessen.