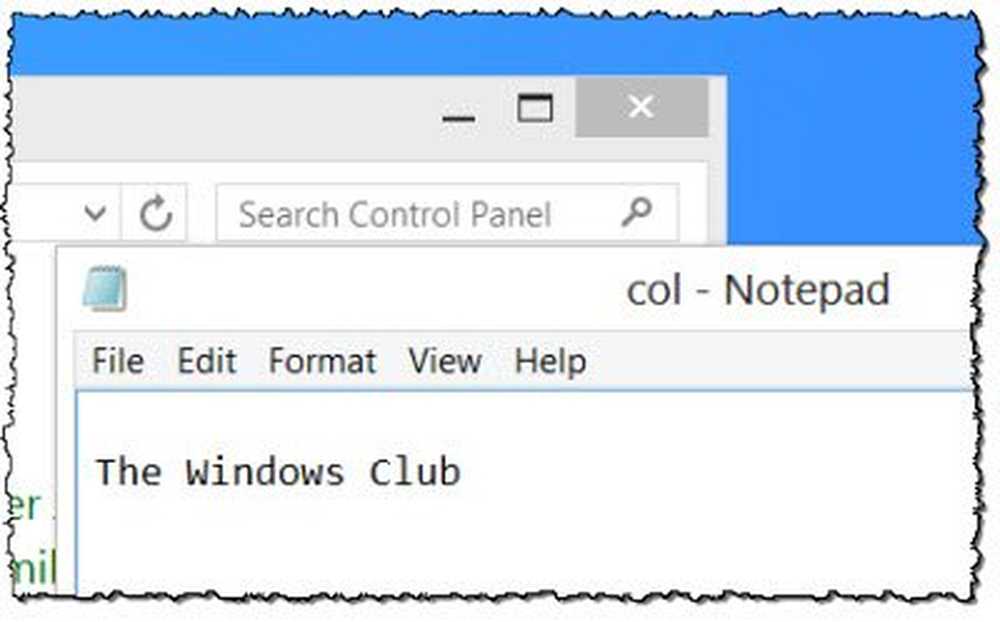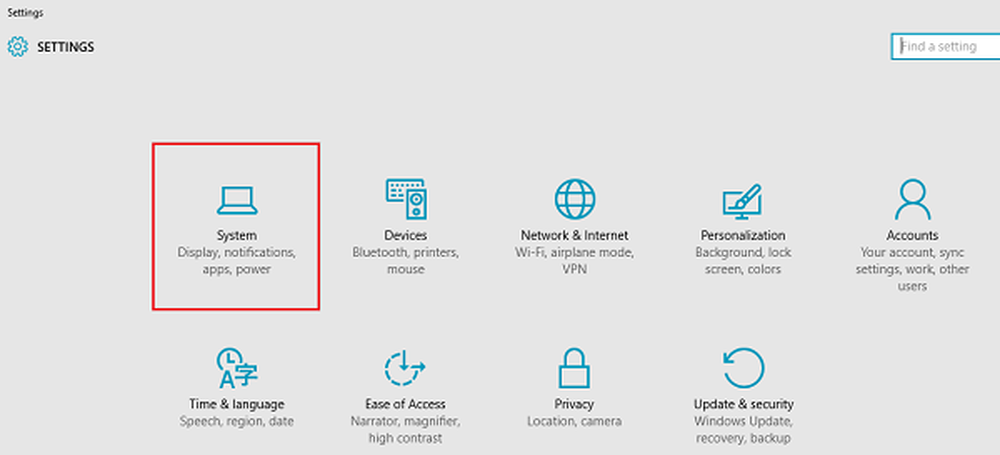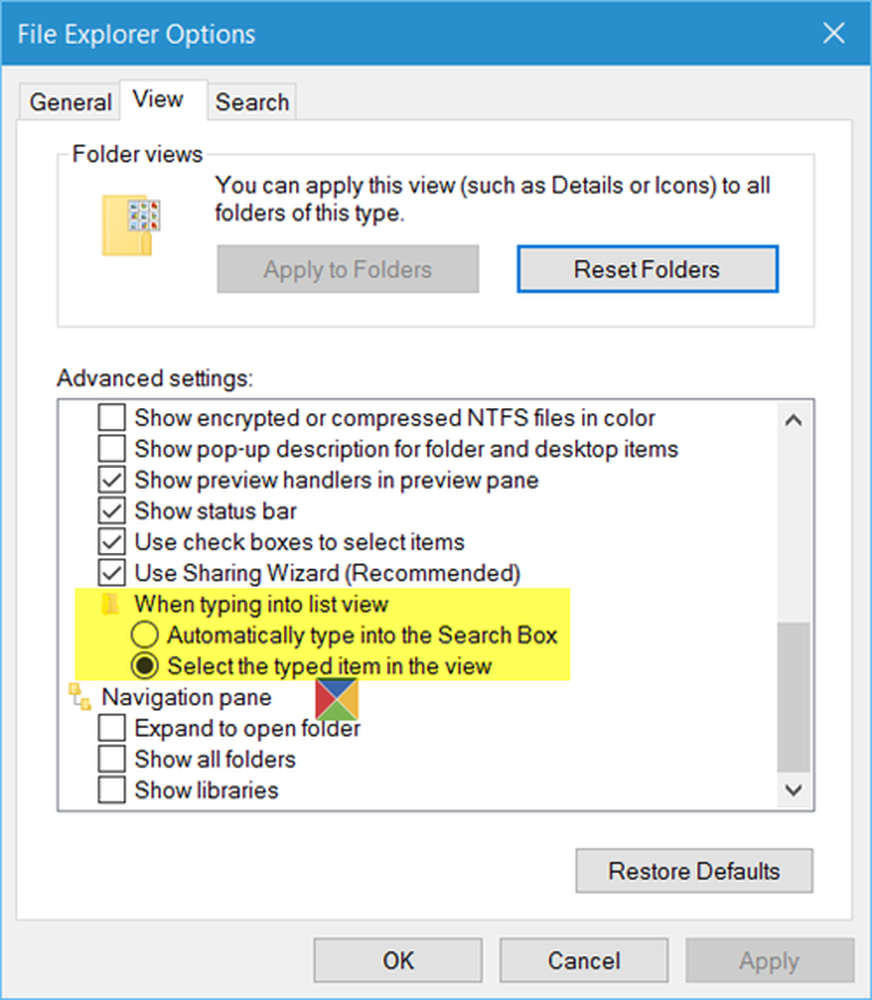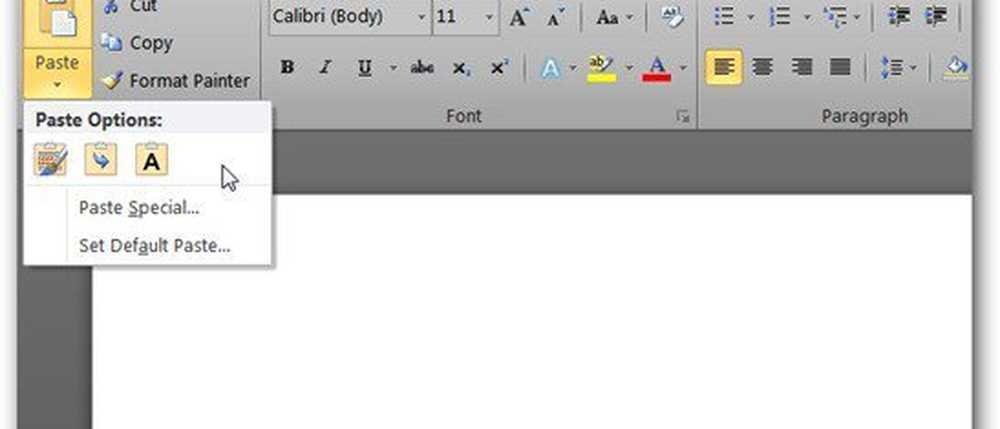Angi forskjellige farger for vinduets kantlinje og oppgavelinjen i Windows 8 RTM
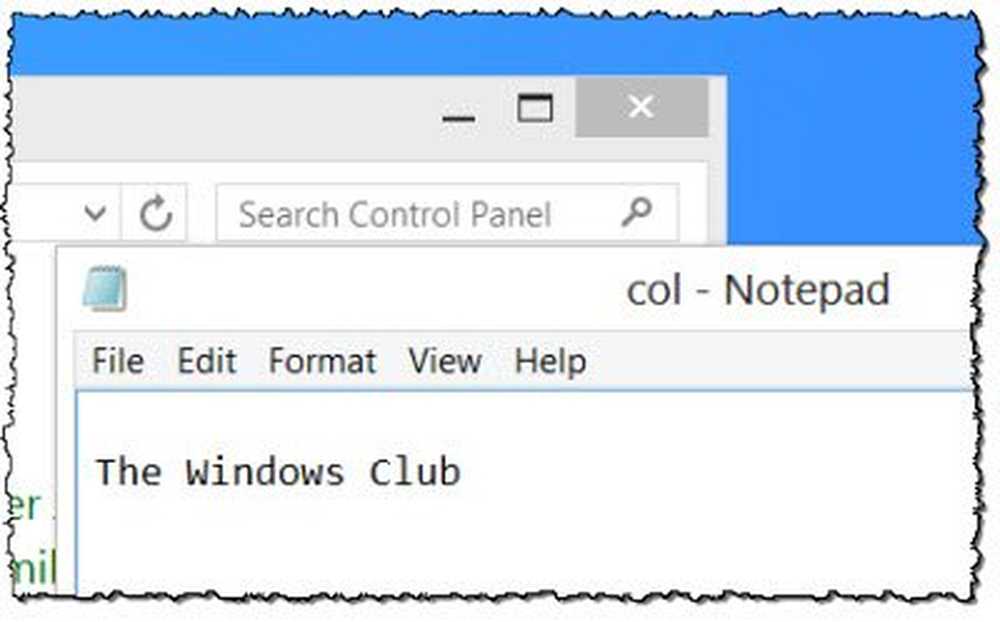
I Windows 8 har Microsoft deaktivert aero-gjennomsiktighet på vinduets grenser. I Windows Vista, når aero-gjennomsiktighet er aktivert, kan du merke at denne gjennomsiktigheten går bort når du maksimerer vinduet. Microsoft var i smerte for å fortelle at dette faktisk var optimalisering av ytelsen. I Windows 7 merker du at selv maksimerte vinduer har denne gjennomsiktighetseffekten, og dermed debunkerer forklaringen av 'ytelsesoptimalisering' gitt tidligere under Vista-dagene.
I Windows 8 har du kanskje lagt merke til at vinduets grenser og oppgavelinjen er ugjennomsiktige og ta fargen på bakgrunnen, forutsatt at standardinnstillingen er Automatisk matching av farger er beholdt. Så hvis du har et blått bakgrunnsbilde som vises på skrivebordet, vil oppgavelinjen og windows-rammene automatisk ta en tilsvarende blåaktig farge. Vinduet i fokus tar denne fargen, mens vinduet / s i bakgrunnen tar en lysegrå farge.
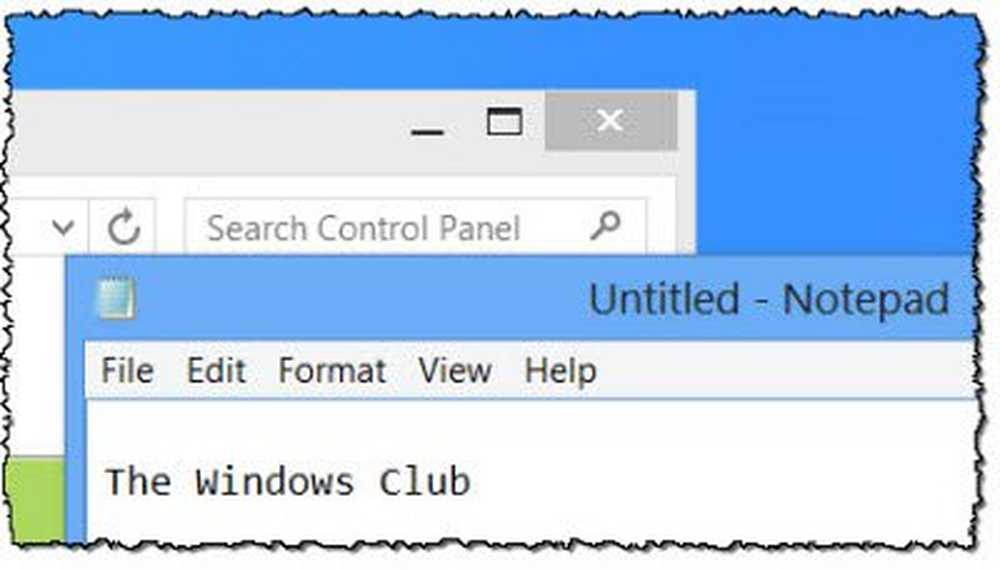
I Windows 8-forutgående versjoner kan man velge forskjellige farger for Windows-grenser og oppgavelinjen. Men det kan du ikke gjøre i Windows 8 RTM eller Final versjon. Personlig foretrekker jeg hvordan den håndteres i Windows 8 RTM. Men hvis du ønsker å sette forskjellige farger for vinduets kantlinje og oppgavelinjen, må du justere registret.
Angi forskjellige farger for vinduets kantlinje og oppgavelinje i Windows 8
For å gjøre det, åpne regedit og naviger til følgende nøkkel:
HKEY_CURRENT_USER \ Software \ Microsoft \ Windows \ DWM
Her i den høyre ruten, dobbeltklikk på EnableWindowColorization og endrer verdien til 0, fra standard 1.
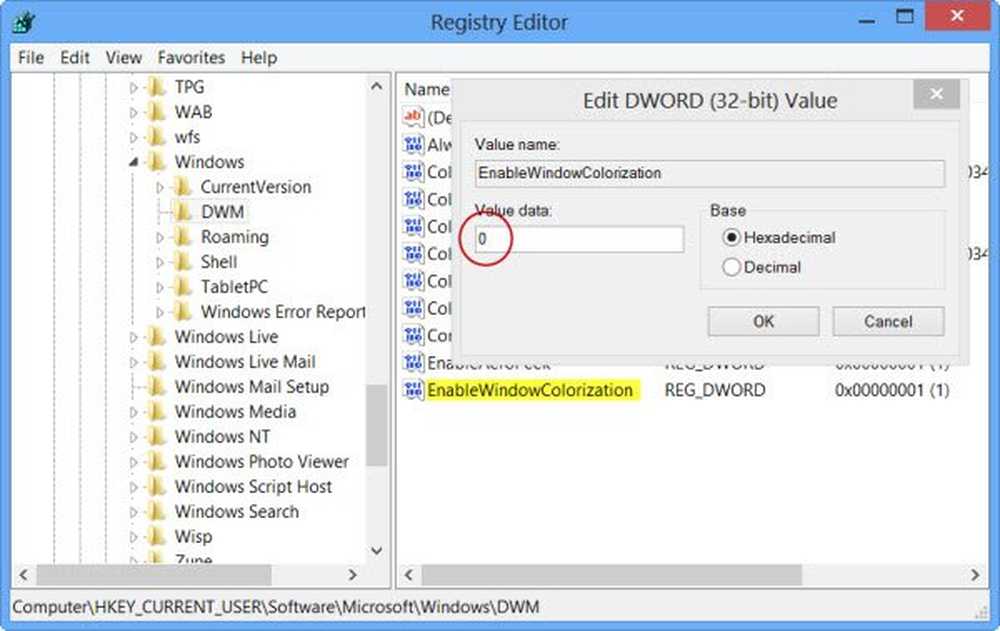
Deretter åpner du Oppgavebehandling og navigerer til Windows-prosesser> Desktop Window Manager. Trykk på Avslutte oppgave-knappen, velg Overfør ikke lagrede data og avslutt-knappen og deretter på Slå av.
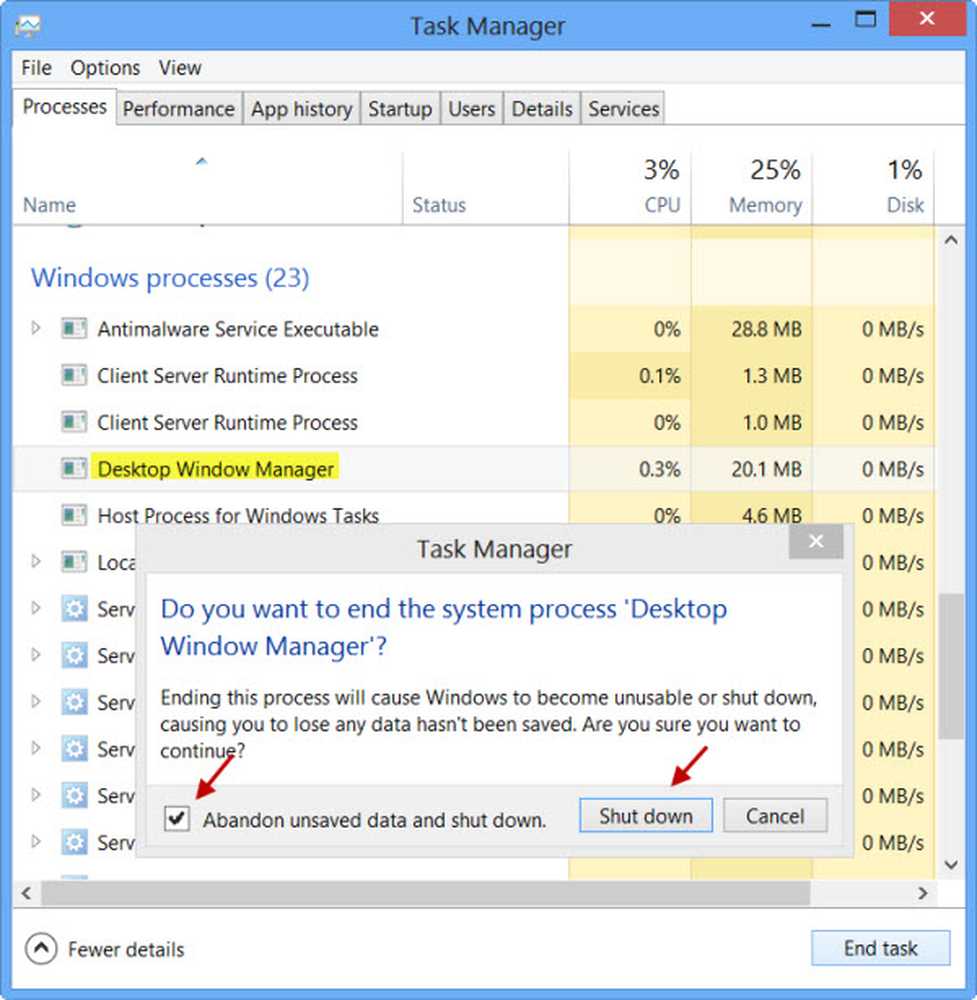
Din stasjonære prosess (og ikke PCen) vil starte på nytt, og du vil nå se endringen. Vinduene i bakgrunnen vil ha en lys grå bakgrunn og vinduet i forgrunnen vil ha en hvit ramme - mens oppgavelinjen vil fortsette å ha den angitte fargen - som er blå i mitt tilfelle.