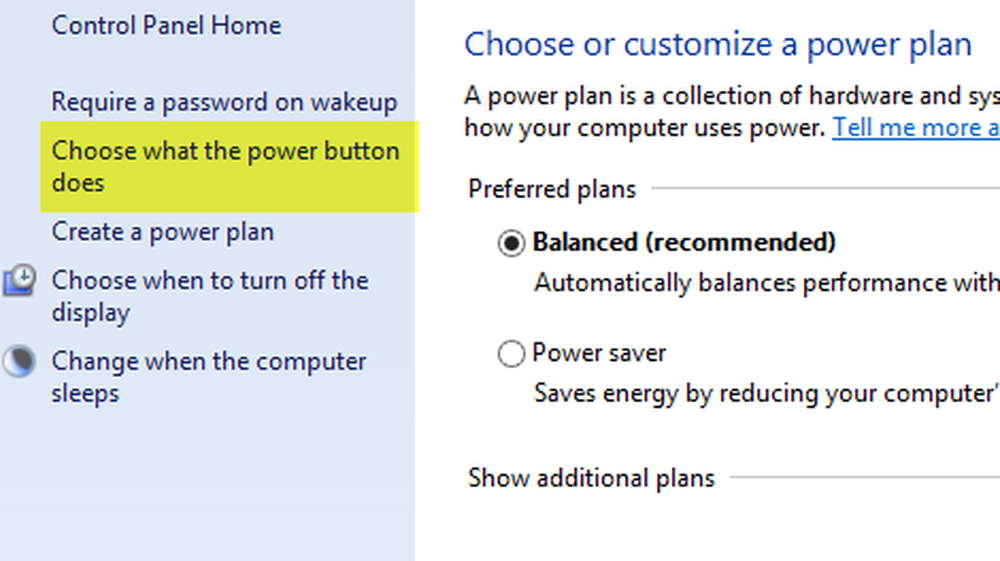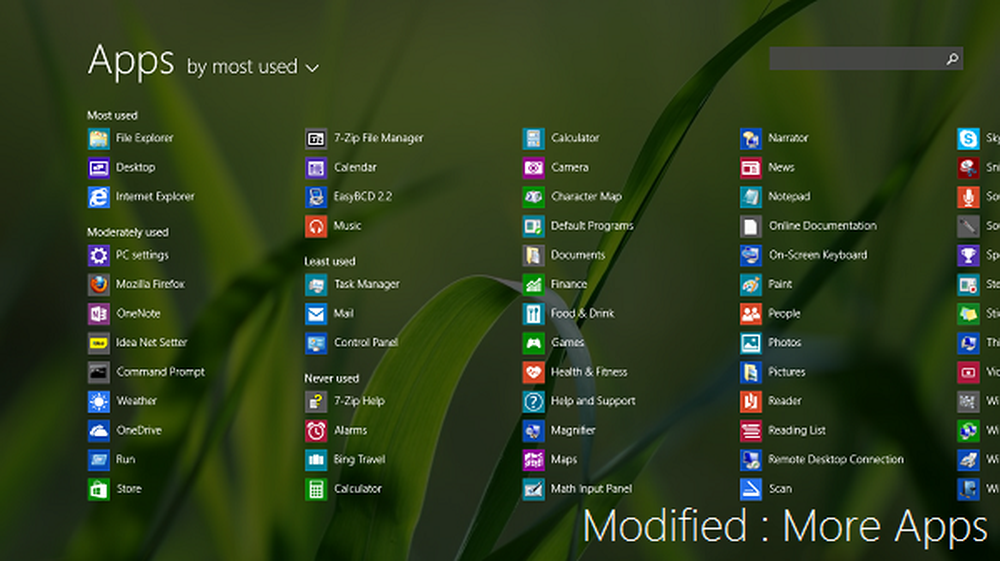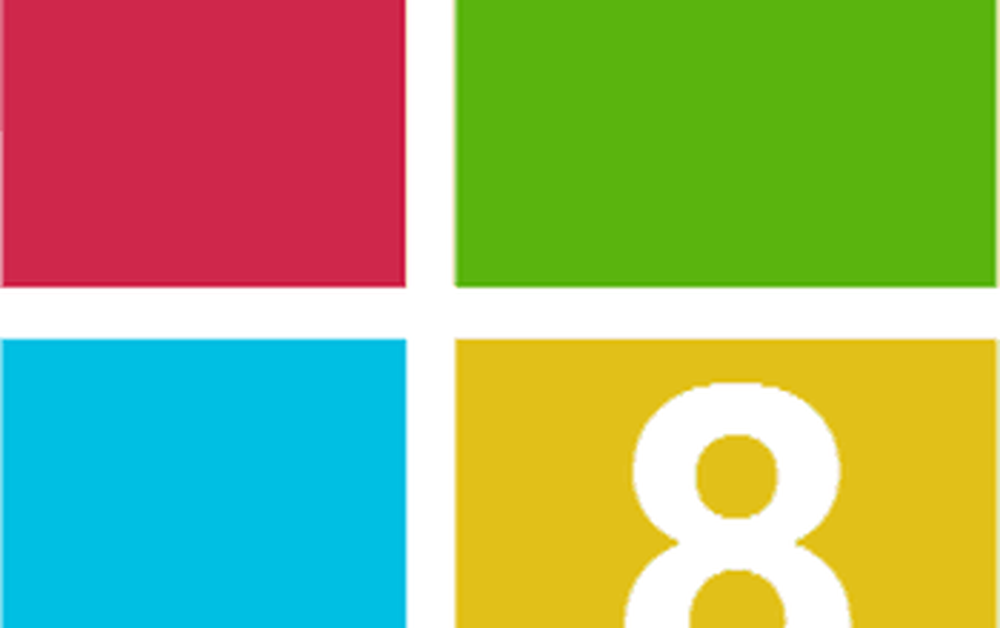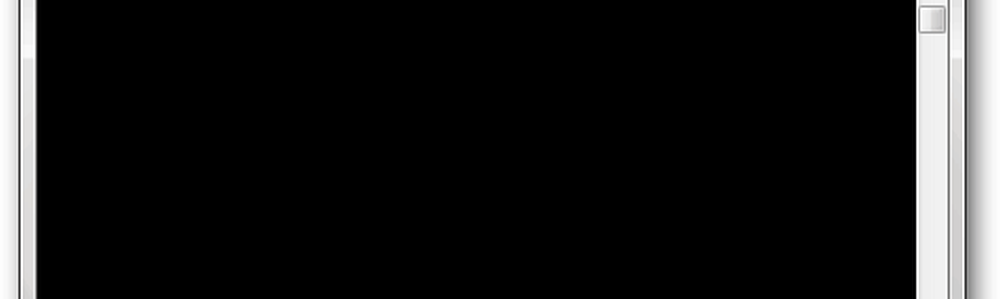Vis avanserte oppstartsalternativer eller meny i Windows 8
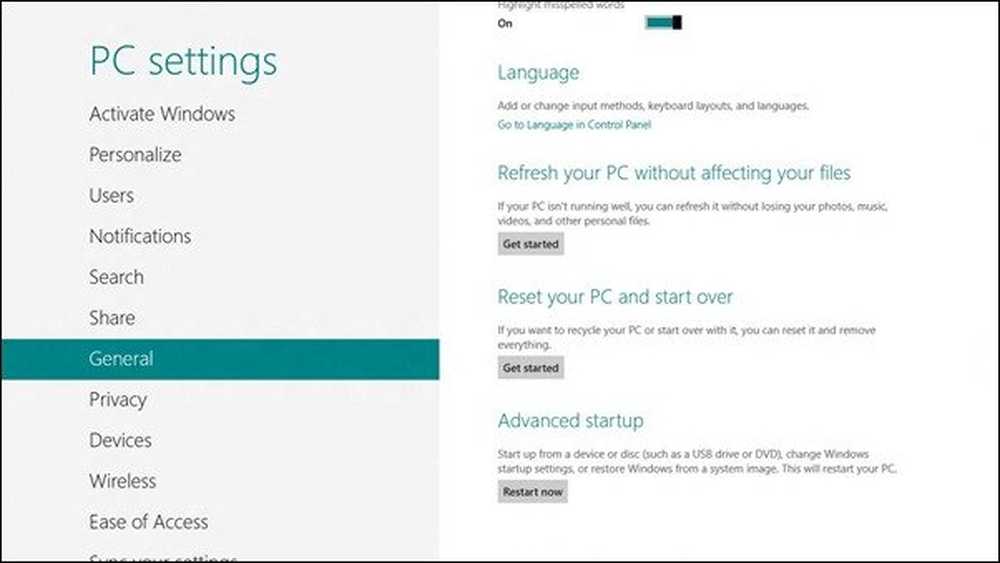
En video på MSDN blogger viser Windows 8 oppstart virkelig rask - under sju sekunder. Datamaskinen som ble brukt var et Ultrabook, et produkt fra Intel som tilbyr super-rask databehandling med den nyeste teknologien innebygd i. Problemet med Windows 8 er at det støtter virkelig raskt. For et øyeblikk, la oss glemme Ultrabook og se på dagens PC. Disse typer PCer også, kommer med nyeste teknologier og reduserer tiden for instruksjoner som skal utføres av operativsystemer.
Maskinvareavbrudd i Windows 8
Spørsmålet oppstår, hvis det starter raskere, hvordan kan det være et problem i Windows 8? Problemet er ikke raskere oppstart, men bivirkningene: Reduksjon av F2 og F8 tidsperioder til nesten ubetydelige intervaller. Dette betyr med andre ord at du ikke får nok tid til å trykke på F8 for å påkalle oppstartsmenyen. Det ville være et problem - fordi du kanskje vil starte Windows i sikkermodus - for feilsøking, systemgjenoppretting eller andre formål.
Ifølge bloggen lagt ut på MSDN, er intervallet der Windows venter på F8-avbrudd, redusert til mindre enn 200 millisekunder, og dermed er sjansene for at det oppdager F8-avbruddet ekstremt lavt.
Tidligere var det maskinvareavbruddene - ved å trykke på DEL for BIOS, F8 eller F2 for oppstartsmeny - som hjalp datamaskiner til å ta de nødvendige tiltakene. Nå er det programvaren som støtter så fort - gjør bruk av avansert teknologi - at sjansene dine for å gjøre bruk av maskinvareavbrudd er svært lave.
Med det i tankene, kommer et annet spørsmål opp. Hvis vi ikke kan bruke F8 til å hente Windows Boot-menyen eller til og med trykke på DEL for å nå BIOS, hvordan kan vi gjøre nødvendige endringer i BIOS eller starte opp i sikker modus for feilsøking og andre formål?
Avanserte oppstartsalternativer eller meny i Windows 8

I stedet for å bruke maskinvareavbrudd for å fremføre oppstartsmenyen, tilbyr Windows 8 deg tre programvarebaserte metoder som presenterer oppstartsmenyen. Oppstartsmenyen inneholder alternativer for:
- Laster inn et nytt operativsystem
- Feilsøking
- Slå av PCen
- Bruk en nettverksenhet for oppstart
Når du klikker på Feilsøking, får du flere alternativer:
- Bruk Systemgjenoppretting
- Bruk System Imaging
- BIOS-tilgang
- Automatisk reparasjonsalternativ - hjelper deg med å diagnostisere og fikse problemer automatisk
- Kommandoprompt og
- Windows Oppstartsinnstillinger - hjelper deg med å endre oppstartsinnstillingene (aktiver / deaktiver feilsøkingsmodus, aktiver / deaktiver oppstartslogging, aktiver sikker modus, etc. Alternativer finnes i denne gruppen)
Vis Boot Meny i Windows 8
Som sagt tidligere, er det tre metoder for å vise oppstartsmenyen i Windows 8. Den første metoden er å få det gjennom dialogboksen PC-innstillinger. PC Innstillinger sjarm er tilgjengelig under Innstillinger. Åpne PC-innstillingene, og klikk på i dialogboksen Generell og velg Omstart Nå under Avansert oppstart.

Den andre metoden er lettere. trykk SHIFT-tasten når du klikker på Restart. Dette vil slå av datamaskinen og starte på nytt for å presentere Boot-menyen.
Den tredje metoden er litt vanskelig å huske. Du må åpne ledeteksten og skriv inn følgende:
Shutdown.exe / r / o
Alle de ovennevnte metodene vil vise oppstartsmeny i Windows 8. Det er imidlertid ikke mulig å vise oppstartsmenyen under første oppstart. Hvis du skal bruke alternativene i oppstartsmenyen, må du starte den og starte datamaskinen og deretter velge omstart ved hjelp av en av metodene ovenfor. Du kan imidlertid prøve lykken ved å trykke på F8-tasten og holde den nede så snart du slår på datamaskinen. Hvis Windows 8 oppdager det, kan du lagre noen trinn.
Du kan også aktivere F8-nøkkel og starte opp i sikker modus i Windows 8.
Les også:- Automatisk reparasjon på Windows 8
- Windows 8 mislykkes i å starte opp; Automatisk reparasjon, Oppdater, Tilbakestill PC svikter også.