Snipping Tool i Windows 10/8/7 Tips og triks for å fange skjermbilder
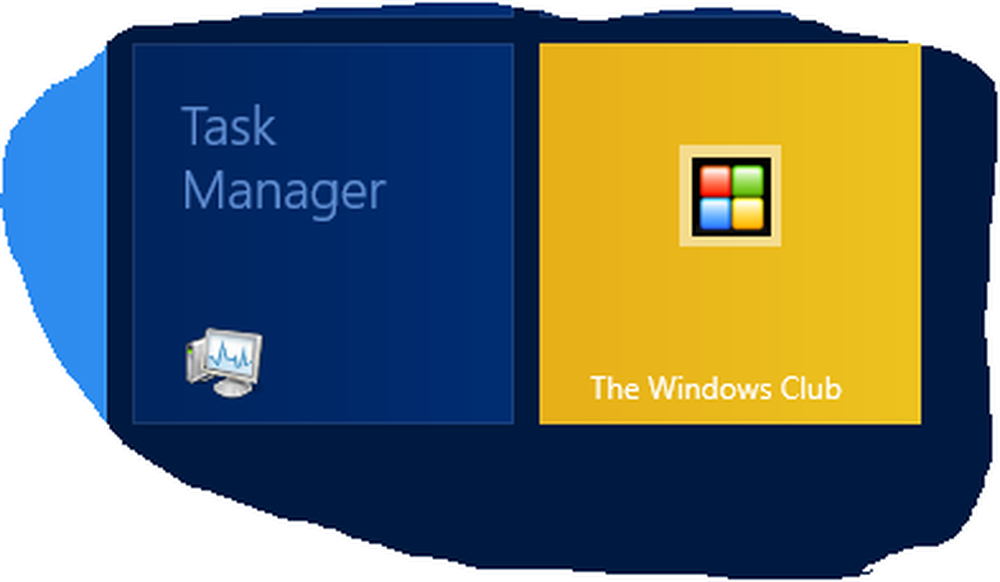
I likhet med Windows 7 og Windows 8 inkluderer Windows 10 også Snipping Tool som lar deg ta skjermbilder i Windows 10-datamaskinen. Dette klippverktøyet eller SnippingTool.exe ligger i System32 mappe, men det (snarvei) kan også nås via følgende sted:
C: \ ProgramData \ Microsoft \ Windows \ Startmeny \ Programmer \ Tilbehør
Klippverktøy for Windows
Lar oss se på måter å bruke Snipping Tool i Windows 10/8/7, effektivt.
Fang skjermbilder i Windows
Når på Metro UI eller Startskjerm, Du kan klikke på Snipping Tool-fliser for å åpne den. Verktøyet åpnes, og du finner deg umiddelbart på skrivebordet. Når i Skrivebordsmodus, Du kan åpne den ved å skrive Snipping Tool i Charms Bar Search. Hvis du bruker det regelmessig, kan du også lage det skrivebordssnarvei for å få tilgang til det enkelt.
For å klemme det som en flis, når du er på startskjermbildet for Windows 8, høyreklikk på skjermen (ikke flisen). Klikk på alternativet "Alt App". I baren som dukker opp nederst på skjermen, ser du Snipping Tool i Alle apper. Høyreklikk bare på det og velg "Pin to Start" -alternativet for å sette det på Start-skjermen som en flis.
Når du tar et bilde fra en nettleser og lagrer det som en HTML-fil, vises nettadressen under snipen. For å forhindre at nettadressen vises, åpner du Valg og fjerner Inkluder URL under snips (kun HTML) merk av i boksen.
Åpne Snipping Tool ved hjelp av hurtigtast
Hvis du er en hyppig bruker av Snipping Tool, kan du opprette en hurtigtast for det. For å gjøre det, åpne System32 mappe og høyreklikk på SnippingTool.exe (eller i snarveien i Program / Tilbehør-mappen). Velg Egenskaper. Her kan du sette en hurtigtast for den. Jeg har som et eksempel valgt F5. Så for å åpne snipping verktøyet, er alt jeg trenger å gjøre neste gang, trykk F5.

Snipping Tool lar deg ta fire forskjellige typer skjermbilder:

- Gratis form snip lar deg tegne og fange en uregelmessig del av skjermen
- Rektangulær snip vil tillate deg å dra markøren rundt et objekt for å danne et rektangel
- Window Snip lar deg velge et åpent vindu, for eksempel et nettleservindu eller en dialogboks, og lar deg fange den
- Fullskjerm snip vil fange hele skjermen når du velger denne typen snip.
Når du har endret innstillingene til dine krav, kan du klikke på Ny eller Ctrl + PrtnScr å ta fanger.
Win + PrntScr i Windows
Klikk på Win + PrntScr i Windows lar deg fange skjermbildet etter dine innstillinger. Bildet lagres automatisk i mappen Bilder.

Snipeverktøy for snittverktøy
- Alt + M - Velg en snipping modus
- Alt + N - Opprett et nytt snip i samme modus som den siste
- Shift + Piltastene - Flytt markøren for å velge et rektangulært snip-område
- Alt + D - Delay fange med 1-5 sekunder
- Ctrl + C - Kopier klippet til utklippstavlen
Deaktiver hvitt overlegg
Når Klippverktøyet er åpent og aktivt, vises et hvitt overlegg. Hvis du vil slå den av, kan du gjøre det via Alternativer. Fjern merket for alternativet til Vis skjermoverlegg når Snipping Tool er aktiv.
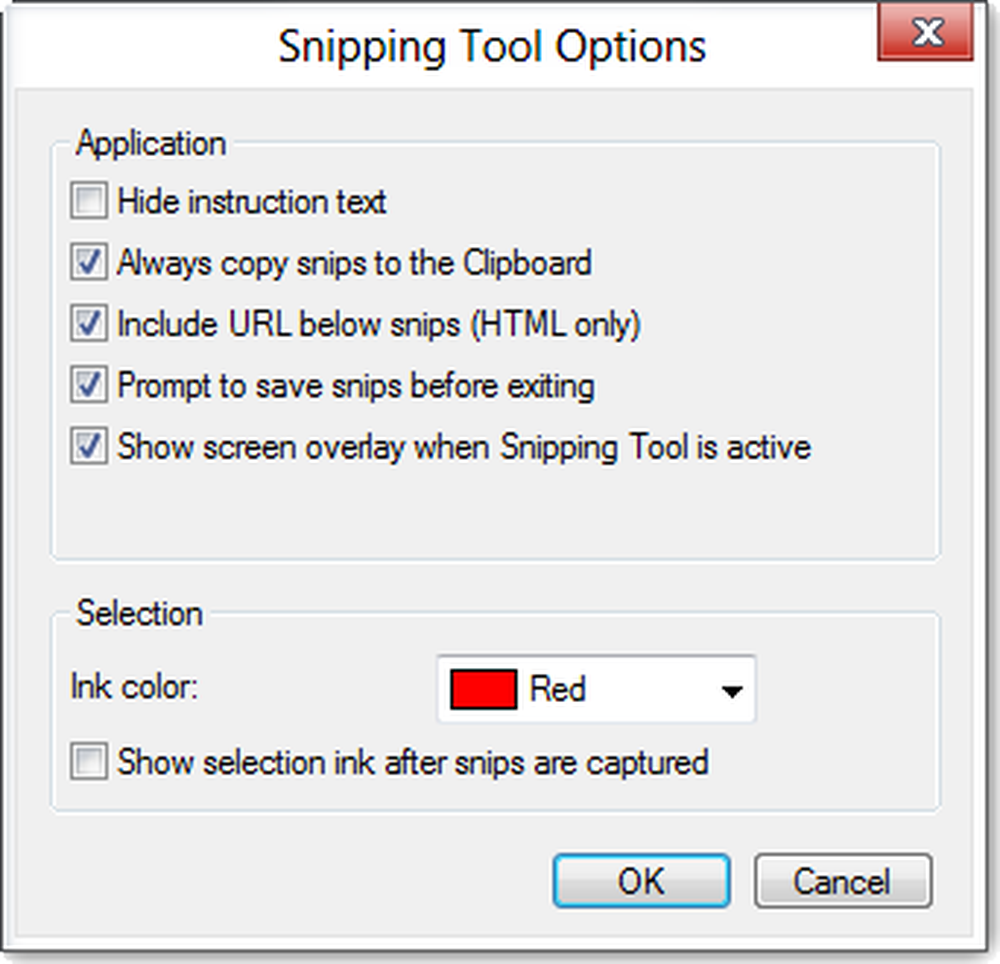
Til lagre bildet, du må klikke på Lagre Snip knapp En ekstra funksjon i Windows 8 er at alle skjermbilder automatisk lagres i mappen Bilder.
Hvis du vil dele et snip, du kan klikke på Pil på Send Snip knappen, og velg deretter et (e-mail) alternativ fra menyen.

Snipping Tool vil normalt ikke fungere på startskjermbildet. Du vil kun kunne fange fullskjermbildet ved hjelp av knappene Win + PrntScr og ikke en del av startskjermbildet. Hvis du klikker din tildelte hurtigtast når du er på startskjermbildet, vil vinduene dine automatisk bytte til skrivebordsmodus med skjæringsverktøyet åpnet. Men det er et triks å gjøre det, som vi vil se litt senere!
Ta tak i kontekstmenyen ved hjelp av klippverktøyet
Hvis du ønsker å ta opp skjermbilder av kontekstmenyen, start snipping verktøyet og klikk på Esc. neste Høyreklikk på skrivebordet, filen eller mappen, og trykk deretter på Ctrl + PrntScr. Dette lar deg fange høyreklikk-kontekstmenyen. I Windows 7 kan du også ta opp startmenyen ved hjelp av dette trikset.

Fang deler av Windows 8 Startskjerm
I Windows 8, for å fange en del av startskjermbildet, Åpne skjæringsverktøy, trykk Esc. Deretter trykker du på Vinn nøkkel Du bytter til Startskjerm og trykker deretter på Ctrl + PrntScr. Flytt nå musemarkøren rundt ønsket område. Dette lar deg fange en del av Windows 8 startskjermen. Å fange hele startskjermbildet, Du kan selvfølgelig trykke Win + PrntScr.
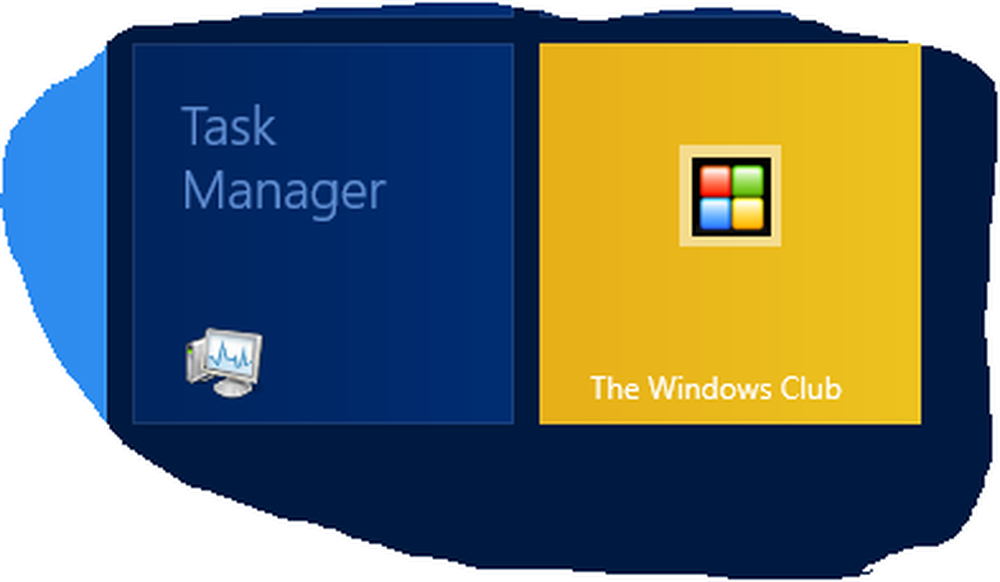
MERK: Windows 10 lar deg sette tidsforsinkelser for å ta opp skjermbilder.

Ta del av skjermen ved hjelp av hurtigtast
I Oppdatering av Windows 10-skapere og senere kan du fange en del av skjermen ved hjelp av en hurtigtast - WinKey + Shift + S. Du kan til og med lage en skrivebordsgenvei ved hjelp av kommandoen snippingtool / klipp i plasseringsboksen.
Hvis du er klar over noen flere tips eller triks for snittverktøyet, vennligst del dem i kommentarfeltet.
Du vil kanskje også sjekke ut vårt freeware Windows Screen Capture Tool som lar deg fange fullskjerm, valgt skjermområde, windows, nettsider og mer. Du kan også legge til vannmerker på det fangede skjermbildet eller redigere bildet ved hjelp av den grunnleggende bildeditoren.
OPPDATER: Ta en titt på det nye Microsoft Snip Screen Capture Tool.

