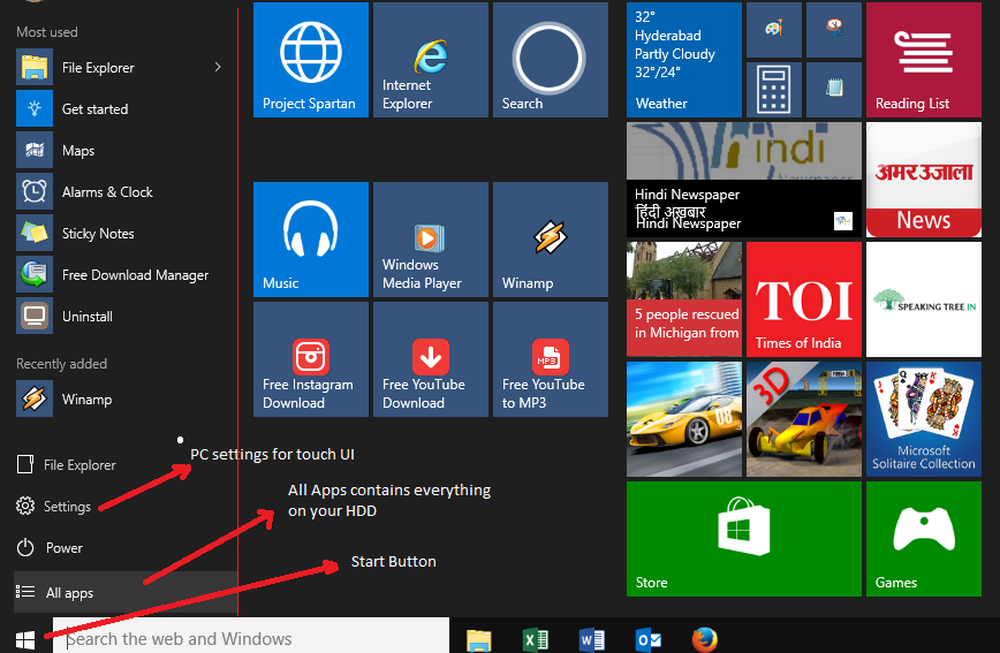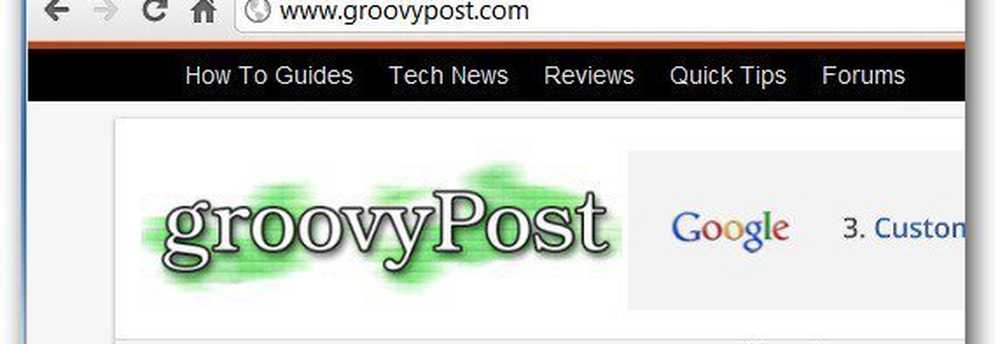Startmeny, Cortana og oppgavelinjen Søk ikke fungerer i Windows 10

Ganske mange Windows 10 Brukerne står overfor problemer, og noen av de innebygde funksjonene fungerer heller ikke som forventet, for mange. De Startmeny, Cortana og Oppgavelinjen søk funksjoner i Windows 10 operativsystem har vært en av de mest nyttige funksjonene som lar oss søke i hvilken som helst fil uten å forlate skrivebordet. Det er imidlertid sjanser for at Cortana kan bli ødelagt eller kanskje ikke fungerer som beregnet i Windows 10 - og du kan eller ikke mottar en slik feilmelding:
Kritisk feil Startmeny og Cortana virker ikke, Vi prøver å fikse det neste gang du logger på
Eller
Kritisk feil Startmenyen fungerer ikke, Vi prøver å fikse det neste gang du logger på.

OPPDATER: Microsoft har gitt ut Windows 10 Start Menu Feilsøking som lover å fikse problemet. Vennligst prøv det først.
Vi vil gå deg gjennom noen av måtene du kan fikse på Startmeny, Cortana & Søkeproblem.
MERK: Hvis Cortana ikke virker etter at du har oppgradert PCen til Windows 10 jubileumsoppdatering, åpne Registerredigering og sørg for at verdien av BingSearchEnabled, i tillegg til CortanaEnabled er satt til 1:
HKEY_CURRENT_USER \ SOFTWARE \ Microsoft \ Windows \ Currentversion \ søk
Hvis dette virker for alt bra, lest det videre!
Først og fremst, sørg for at du har konfigurert Cortana i Windows 10 riktig. Hvis du etter at du har oppgradert til Windows 10, finner ut at Cortana ikke er tilgjengelig i din region, kan dette innlegget med tittelen Cortana ikke tilgjengelig på Windows 10, hjelpe deg med å få Cortana på din Windows 10-PC.
Gå gjennom hele dette innlegget først, og se deretter hvilket eller flere av disse forslagene som kan gjelde i ditt tilfelle.
Logg ut og logg inn
Logg ut og logg på eller start datamaskinen på nytt og se om problemet går bort.
Automatisk reparasjon
Hvis din PC ber om automatisk reparasjon, fortsett med den og la Windows utføre den.
Drep og start Cortana-prosessen
Hvis du oppdager at Cortana ikke fungerer som det skal, er det best å drepe Cortana-prosessen og starte prosessen på nytt via Task Manager. Hvis det var en liten kjøretidsfeil, ville Cortana bare starte om igjen for å fikse det.
Deaktiver Antivirus-programvare
Noen sikkerhetsprogramvare er kjent for å skape dette problemet - Avast for eksempel. Deaktiver den og se om det får problemet til å gå vekk. Hvis din sikkerhetsprogramvare er synderen, må du sørge for at du bruker den nyeste versjonen - ellers kan du endre den.
Windows Search Feilsøking
Åpne Kontrollpanel> Alle Kontrollpanelelementer og klikk Finn og reparer problemer med Windows Søk for å åpne feilsøkingsprogrammet for Windows Søk. Kjør det og følg veiviseren.
Opprett en ny brukerkontoProblemet kan være knyttet til Microsoft-legitimasjonene dine. Prøv å opprette et nytt brukernavn og passord, og se om du kan fikse Cortana. Vi må huske at Cortana ikke vil bli slått på automatisk og må aktiveres ved å velge Cortana-knappen på oppgavelinjen.
Registrer Cortana-appen på nytt
Etter November oppdatering, Hvis du bruker denne metoden for å fikse dette problemet ved hjelp av Appx PowerShell cmdlet, forårsaket det problemer med Windows Store-appene dine. Men hvis du har installert Windows 10 jubileumsoppdatering, det jobber nå - jeg har personlig prøvd dette - Admin. 1. juli 2016.
Åpne en forhøyet Powershell-prompt, skriv inn følgende kommando og trykk Enter:
Get-AppXPackage -AllUsers | Foreach Add-AppxPackage -DisableDevelopmentMode -Register "$ ($ _. InstallLocation) \ AppXManifest.xml"
Du kan også åpne Oppgavebehandling> Filmeny> Kjør ny oppgave. Type kraftskall og velg Opprett denne oppgaven med administrative rettigheter merk av i boksen og klikk OK for å åpne en PowerShell-spørring
Hvis du føler, kan du også prøve de andre 2 av de 3 Windows 10 Support, Solutions & Universal-løsningene.
Opprett Windows Search Indexer i Windows 10
Å gjenoppbygge søkeindeksøren kan bidra til å reparere det innebygde søkeverktøyet i Windows 10. For å gjenoppbygge Windows-søkeindekshodet til Kontrollpanel> Indekseringsalternativer. Klikk på Avansert og sørg for at du er på Indeksinnstillinger fanen i avanserte alternativer-vinduet.
Ombyggingen vil ta litt tid, og når det er gjort, kan du begynne å søke etter filene du trenger, og søket skal fungere skikkelig. Hvis du trenger mer informasjon, vil du få dem ved dette innlegget med tittelen Windows Search Indexer-tips. Se dette innlegget hvis du trenger å feilsøke og fikse Windows Search, eller hvis Search Indexer ikke fungerer.
Avinstaller programmer som kan påvirke oppgavelinjen
Hvis du bruker Dropbox, avinstaller det og se om det får problemet til å gå vekk.
Tips: Se dette innlegget hvis Cortana spør meg noe som ikke virker.
PS: Vennligst les kommentarene nedenfor. PeacefulArgument sier at problemet gikk bort etter at han aktiverte Windows Firewall-tjenesten igjen.
Jegf du har fulgt de ovennevnte forslagene, bør du ha forhåpentligvis løst din Cortana og Windows oppgavelinjen.
Innlegg som tilbyr flere forslag:
- Startmenyen åpnes ikke eller fungerer ikke
- Windows 10 Settings Search fungerer ikke
- Cortana eller Windows 10 søk ikke å finne desktop applikasjoner
- Vi får en klar søkemelding.