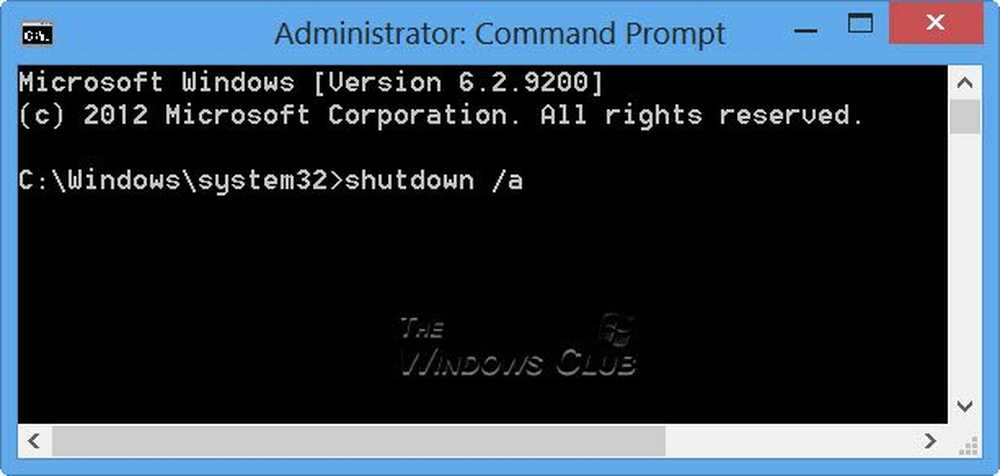Sticky Notes i Windows 10 Tips for å bruke, lagre, formatere, sikkerhetskopiere, gjenopprette
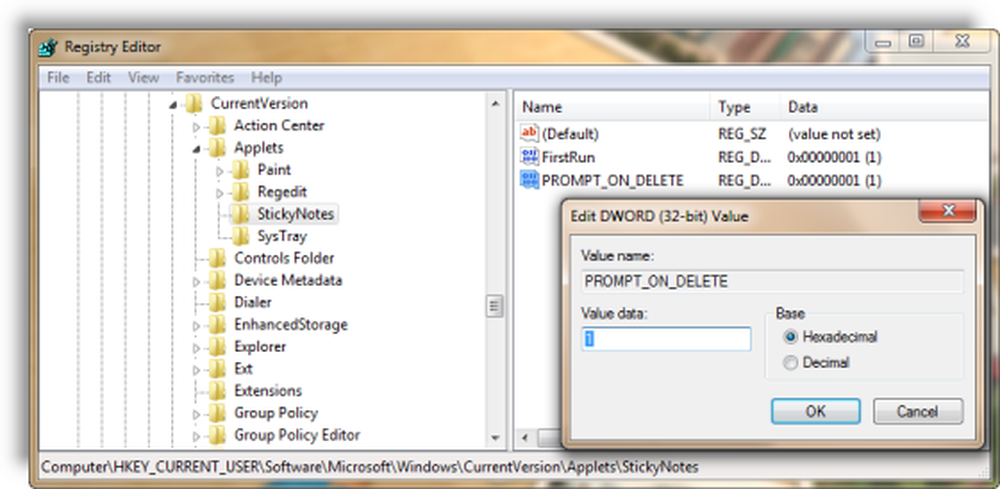
Hvis du er en vanlig Windows 10/8/7 Sticky Notes bruker, kan du finne disse tipsene og triksene til å bruke, lagre, formatere, sikkerhetskopiere og gjenopprette hendig. Det forteller deg også hvordan du slår fast bekreftelsesboksen for klebrig notat, igjen, hvis du har slått den av tidligere.
Sticky Notes har blitt en pålitelig Windows Store-app, så noen av disse tipsene fungerer kanskje ikke for denne versjonen. Før du begynner, kan du lese vårt innlegg om hvordan du importerer Sticky Notes fra Windows 7 til Windows 10.
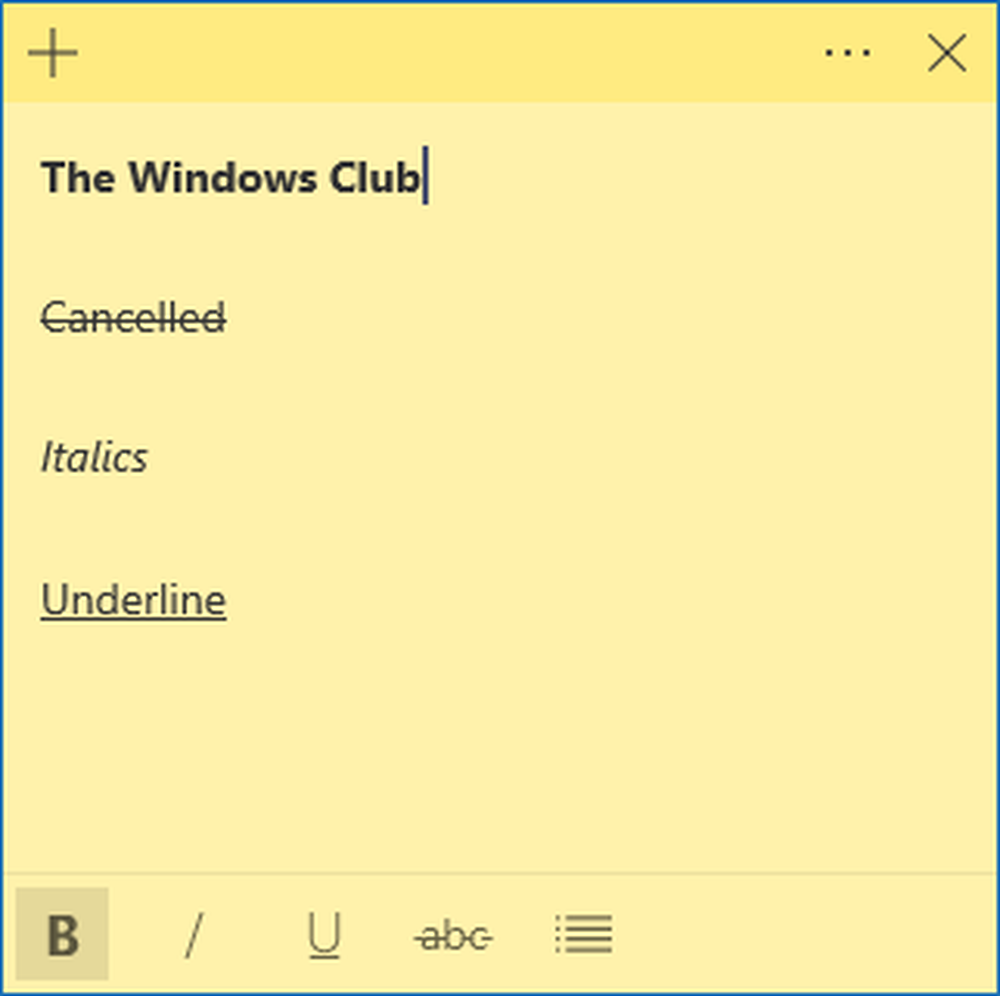
Sticky Notes i Windows 10
- For å åpne en ny Sticky Note, skriv inn klissete i start søk og trykk Enter.
- For å endre størrelsen, dra den fra nederste høyre hjørne.
- For å endre fargen, høyreklikk notatet og klikk deretter fargen du vil ha. I Windows 10 v1607 og senere må du klikke på de 3 punktene som vises øverst.
- For å opprette et nytt notat, klikk på '+'logg inn sitt øverste venstre hjørne.
- For å lukke et notat, høyreklikk på ikonet på oppgavelinjen og velg "Lukk vindu". Hvis du åpner igjen Sticky Notes nå, vil du se de tidligere notatene. Notatene vises nøyaktig hvor du forlot dem, selv om du starter Windows-datamaskinen på nytt.
- For å slette et notat klikker du på 'x'merket i sitt øverste høyre hjørne. I Windows 10 v1607 og senere må du klikke på du må klikke på "søppelkassen" -ikonet.
- Du kan bruke Windows 10 Sticky Notes til å lage Cortana påminnelser.
Når det kjører, og du begynner å lage notater, kan du bruke følgende hurtigtaster for å formatere teksten:
Velg teksten der det er nødvendig, og trykk deretter på de ønskede tastene:
- Modig: Ctrl + B
- Kursiv: Ctrl + I
- understreker: Ctrl + U
- Gjennom: Ctrl + T
- Bullet liste: Ctrl + Shift + L
- Øk størrelsen på teksten: Ctrl + Shift +>
- Reduser tekststørrelsen: Ctrl + Shift+<
- Se alternativene når du trykker på Ctrl + Shift + L hver gang (1 til 5 ganger) .eg. For å få romerske tall: Trykk 5 ganger, Ctrl + Shift + L.
- Kapitaliser (eller på annen måte) uthevede bokstaver: Ctrl + Shift + A
- Høyrejustere: Ctrl + R
- Senterjustering: Ctrl + E
- Venstre Juster: Ctrl + L
- Enkeltrom: Ctrl + 1
- Dobbeltrom: Ctrl + 2
- 1,5 linjeplass: Ctrl + 5
Ctrl + A, Ctrl + C, Ctrl + V, etc. selvfølgelig, jobber som vanlig. Vet mer? Del med i kommentarene nedenfor!
Lese: Slik knytter du Sticky Note til en Outlook-e-post.
Sikkerhetskopiering, Lagre, Gjenopprett Sticky Notes
Starter med Windows 10 jubileumsoppdatering versjon 1607, har Sticky Notes blitt en pålitelig Windows Store-app, så denne prosedyren fungerer kanskje ikke. For å sikkerhetskopiere Sticky Notes i Windows 10 1607 og nyere gjør du følgende:
Kopier alle filene og mappen fra følgende sted til et annet sted:
% Brukerprofil% \ AppData \ Local \ Packages \ Microsoft.MicrosoftStickyNotes_8wekyb3d8bbwe
Nærmere bestemt lagres notatene dine i en fil som heter plum.sqlite, som er en SQLite-fil, som ligger i følgende mappe:
% Brukerprofil% \ AppData \ Local \ Packages \ Microsoft.MicrosoftStickyNotes_8wekyb3d8bbwe \ LocalState
Du kan kopiere dette plum.sqlite andre steder som en sikkerhetskopi, og bruk den også til å gjenopprette på samme eller forskjellige Windows 10-datamaskin.
De som bruker tidligere versjoner, Du kan sikkerhetskopiere Windows Sticky Notes ved å sikkerhetskopiere denne filen til et annet sted:
C: \ Brukere \ Brukernavn \ AppData \ Roaming \ Microsoft \ Sticky Notes \ StickyNotes.snt
Det kan hende du må vise skjulte / systemfiler via mappealternativer.
For å gjenopprette den, slett du de plisserte notatene fra skrivebordet ditt og kopi-lim inn den sikkerhetskopierte en i denne mappen:
C: \ Brukere \ Brukernavn \ AppData \ Roaming \ Microsoft \ Klebrig Notatmappe
Slik henter du tilbake de tapte notatene, etter avslutning av Windows Vista's sidepanelnotater Gadget kan interessere noen Windows Vista-brukere.
Sticky Notes starter ikke oppstart
Hvis din klistrelagre er åpen på skrivebordet under Windows-avstengning, vil den automatisk åpnes automatisk ved oppstart. Hvis du av en eller annen merkelig grunn finner at dette ikke skjer, kan du opprette en skrivebordsgenveie av Sticky Notes og plassere den i Windows Startup-mappen. Bruk % Windir% \ system32 \ StikyNot.exe for plasseringsfeltet.
Lese: Sticky Notes krasjer ofte.
Slå advarsel om klistrelagring igjen
Hvis du til enhver tid har valgt å slette, velger du IKKE at bekreftelsesboksen vises igjen ved å velge Ikke vis denne meldingen på nytt, og vil nå gjerne få denne slettingsbekreftelsesboksen, her er måten å gjøre det på.
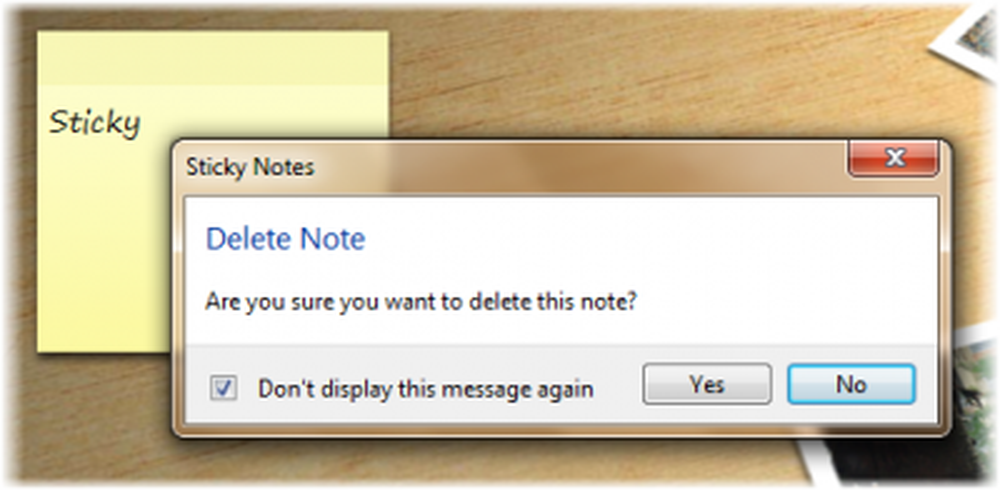
Åpne Registerredigering og naviger til følgende nøkkel:
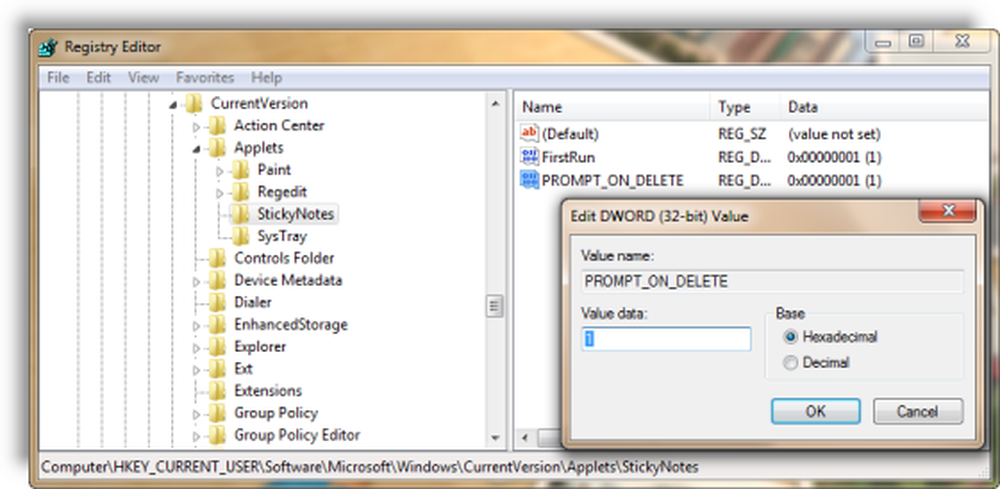
HKEY_CURRENT_USER \ Software \ Microsoft \ Windows \ Currentversion \ Applets \ STICKY
Slett nå verdien som heter PROMPT_ON_DELETE eller sett verdien til 1.
Hvis du ikke vil røre Windows-registeret, kan du enkelt laste ned vårt freeware FixWin for å fikse problemet raskt.
Lese: Hvordan bruke Sticky Notes i Windows 10 for å sende e-post.
Endre Sticky Notes Font
Windows bruker skrifttypen Segoe Print. Endring av standard støttes ikke i Sticky Notes. Hva du kan gjøre, er å skrive inn teksten i ønsket skrifttype i en tekstredigerer som Word, og kopiere-lim inn den her. Den klissete noten skal vise teksten i den aktuelle fonten. Gi oss beskjed hvis dette fungerer for deg.
Sticky Notes v3.0 i Windows 10 v1809

Sticky Notes v3.0 lar deg synkronisere notater, eksportere notater til Outlook og mer!
Les neste: Windows 10 Sticky Notes-plassering.
Se dette innlegget hvis du ser Sjekk kontoen din, Sticky Notes er for øyeblikket ikke tilgjengelig for du budskap.
Slik minimerer du Windows Sticky Notes til varslingsområdet. Du kan også passordbeskytte Notes i Windows ved hjelp av noen av disse gratis Sticky Notes-programvare. Hvis du har noen spørsmål, vennligst henvende dem til TWC Forum-tråden på Sticky Notes.