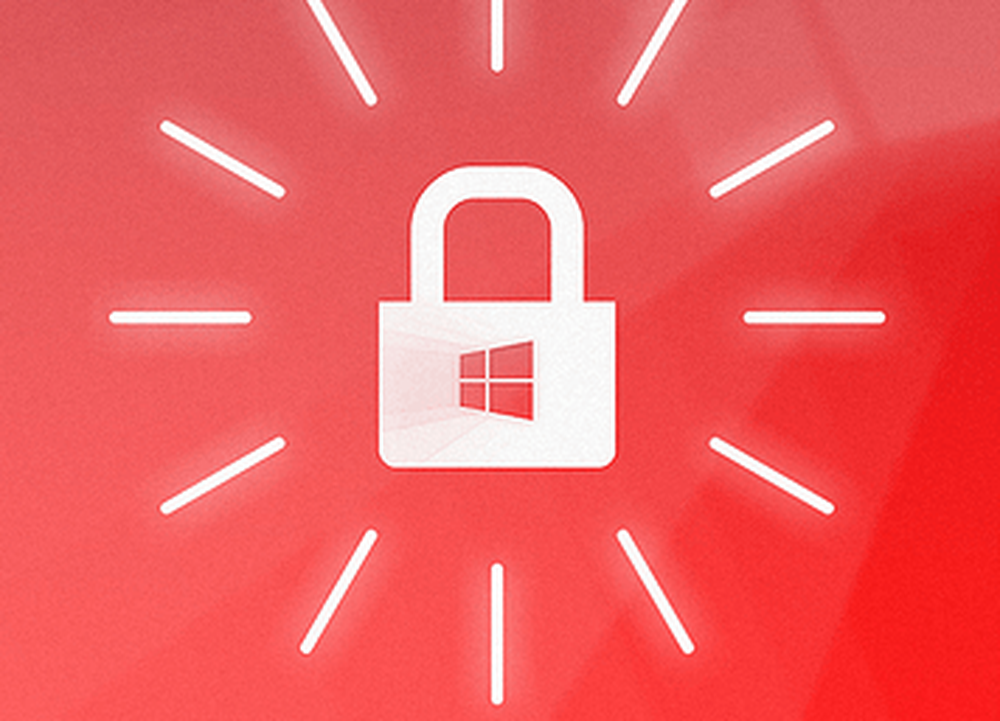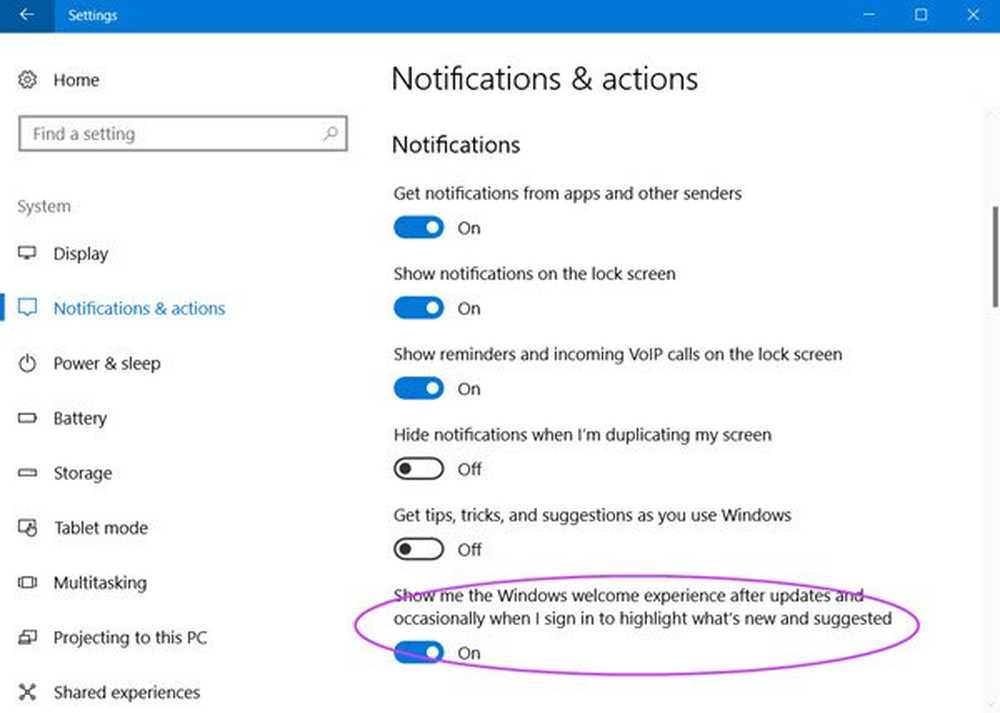Stopp Windows 10 fra å åpne programmer etter omstart
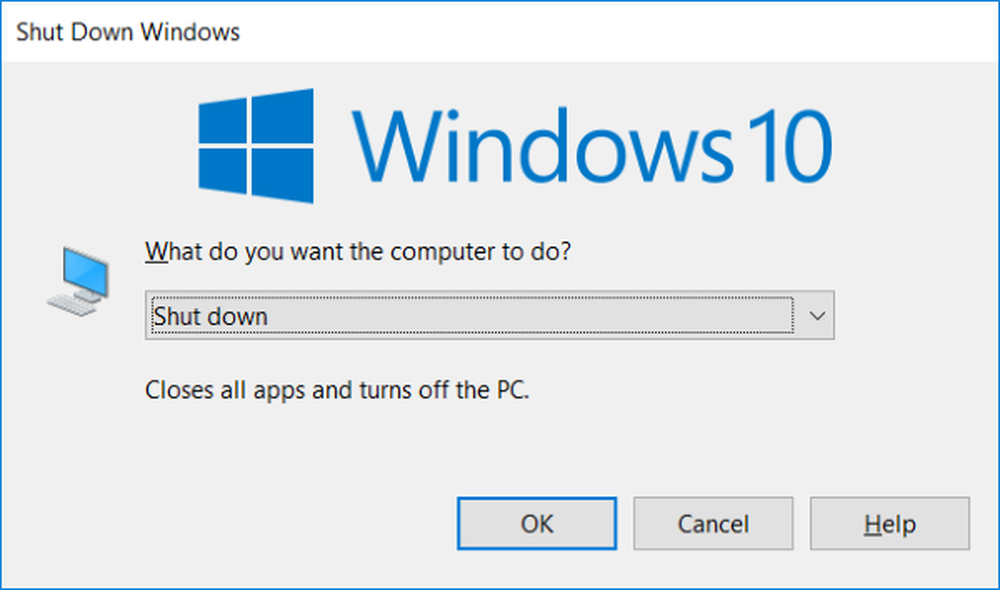
Windows 10 v1709 la til en funksjon for Windows som automatisk åpnet programmene, som var åpne når du slår av eller startet datamaskinen på nytt. Mens noen bare elsker funksjonen, ser andre etter en måte å deaktivere den på. Hvis du er en som vil stoppe Windows 10 fra å gjenopprette programmer og applikasjoner etter en omstart, vil dette innlegget interessere deg.
Hva endret seg
Hva som har endret seg i dette scenariet er at Windows beholder tilstanden til de åpne programmene dine før den slås av eller starter på nytt. Når datamaskinen har startet på nytt, lastes alle disse programmene på nytt for å øke produktiviteten og kontinuiteten. Dette er på grunn av Winlogon Automatisk Start på nytt (ARSO) -funksjonen.
Men hvis du likte den den gamle måten, en datamaskin som starter frisk og rask etter en omstart, kan du være litt skuffet over denne funksjonen. Men dette kan løses med noen tilnærminger, merk at Windows ikke gir noen kontroll eller bytte for denne funksjonen fra nå, men du kan jobbe litt for å oppnå det.
Noen mennesker forvirrer denne funksjonen med en innstilling kalt Bruk innloggingsinformasjonen min for automatisk å fullføre konfigurering av enhetene etter en oppdatering eller omstart, men denne innstillingen har ingenting med denne funksjonen til Windows 10 v1709. Men med Windows 1803, endret Microsoft noen få ting. Les videre for å finne ut.
Stopp Windows 10 fra gjenåpningsprogrammer etter omstart
Den enkleste og beste løsningen på dette problemet er 'Lukk søknadene dine før en avslutning.Ja, det virker et ekstra skritt før du slår av datamaskinen, men det er en vane du kan opprettholde over tid. Men hvis dette ikke virker for deg, bør du vurdere følgende tilnærminger til dette problemet.
1] Bruk Alt + F4. Ikke bruk Start> Avslutt. I stedet for startmenyen kan du bruke den klassiske dialogboksen "Slå av Windows" for å utføre en avstenging eller omstart. Gå til skrivebordet og klikk 'Alt + F4', velg nå ønsket alternativ og trykk'OK'.

En annen måte å gjøre dette på raskt ville være å trykke 'Win + M'for å minimere alle vinduene og deretter trykke'Alt + F4'å hente den klassiske stengt dialogboksen.
2] Denne metoden er litt vanskelig, men er lettere å få tilgang til senere og bruke. Du må opprette en skrivebordsgenvei som vil fullstendig stenge datamaskinen uten å bevare tilstanden til applikasjonene.Høyreklikk på skrivebordet og velg deretter 'Ny> Snarvei'.

Skriv nå inn 'Avstengning / s / t 0'og klikk Neste. Gi navnet ditt en snarvei, og velg et passende ikon for det.
Denne kommandoen vil stenge datamaskinen uten å bevare programstatusen.
Kommandoene for omstart er 'Avstengning / r / t 0'og hvis du vil at Windows skal bruke hurtigstart, vil kommandoen være'avstengning / s / hybrid / t 0 '.
Du kan opprette så mange snarveier du vil, og du kan også taste denne snarveien til oppgavelinjen. Alternativt kan du peke denne snarveien til startmenyen, slik at du kan ha dedikert kontroll for å slå av datamaskinen fra startmenyen selv. Hvis du ikke vil håndtere snarveiene, kan du direkte kjøre kommandoene ovenfor fra et CMD-vindu. Dette innlegget snakker om alternativer for Shutdown-kommandolinjen som er tilgjengelige for deg.
3] I Windows 10 v1803 og senere bruk avstengning -g i Run-boksen eller CMD. Du kan opprette og bruke skrivebordsgenveien.
4] Åpne innstillinger> Kontoer> Påloggingsalternativer og slå av Bruk min påloggingsinformasjon til automatisk. Dette vil stoppe Windows 10 fra å åpne programmene på nytt Windows 10 v1803 og senere.
5] I Windows 10 v1803 Du kan også åpne Group Policy Editor og navigere til følgende innstilling:
Datamaskinkonfigurasjon> Politikk> Administrative maler> Windows-komponenter> Windows-påloggingsalternativ
Dobbeltklikk på Logg inn siste interaktive bruker automatisk etter en systeminitiert omstart og sett den til "Disabled".
Så, disse var to løsninger for å stoppe Windows 10 fra gjenåpning av applikasjoner etter en avslutning eller en omstart. Du kan bruke noen av disse metodene.
Les neste: Deaktiver Denne appen forhindrer avslutningsmeldingen i Windows 10.