Bytt til en annen oppgavelinjeknappvisning i Windows 8.1

Som vist i tidligere versjoner av Windows, kan du tilpasse oppgavelinjen i Windows 8.1 også, inkludert måten hvordan oppgavelinjeknappene vises, når du har åpnet mer enn ett vindu.

Aktivitetsfeltet er en linje for å starte og overvåke kjørende programmer og vises som standard nederst på skrivebordet. For å endre utseendet eller flytte det til et annet sted må du først låse opp det.
For å låse opp oppgavelinjen, høyreklikk et tomt mellomrom på oppgavelinjen. Hvis alternativet 'Lås oppgavelinjen' har et merke til det, er oppgavelinjen låst. Du kan låse opp det ved å klikke på det samme alternativet igjen. dette vil også fjerne merket.

For å endre utseendet på oppgavelinjeknappene. Bare gå til Aktivitetsfelt Egenskaper alternativet og følg disse enkle trinnene.
Bytt til en annen oppgavelinjeknappvisning
Høyreklikk på det tomme rommet på oppgavelinjen. Klikk på Egenskaper. Under oppgavelinjen-fanen velger du ett av alternativene fra oppgavelinjeknappene:
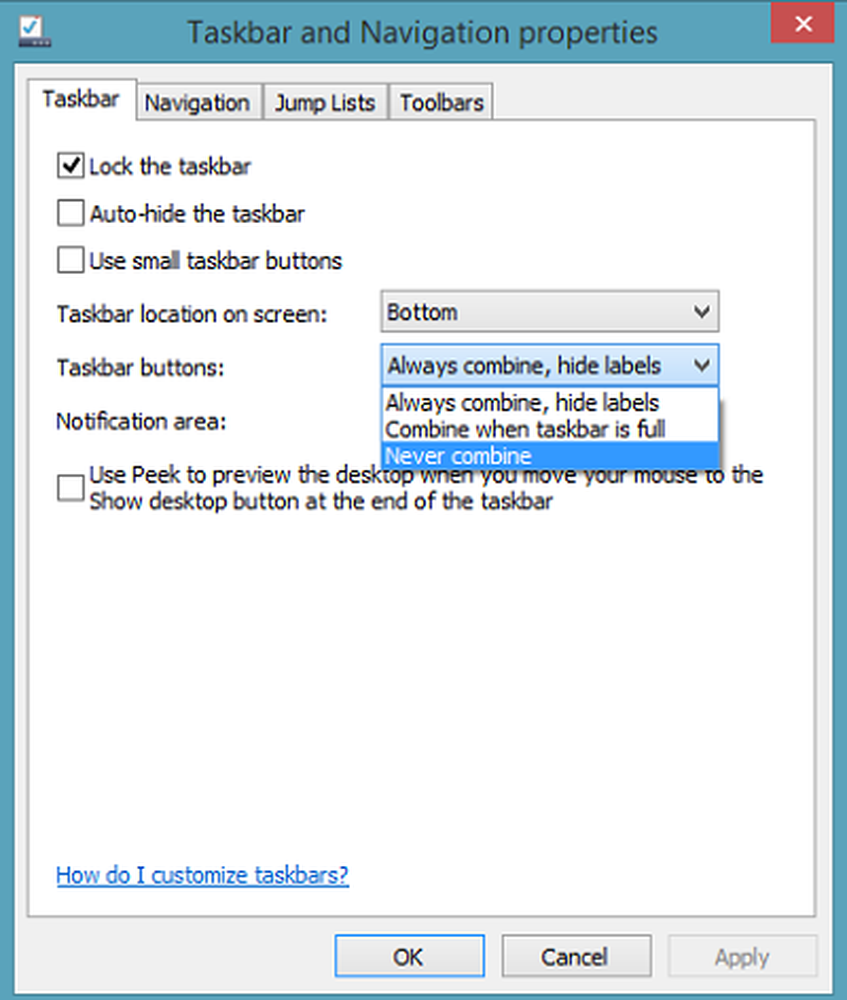
Du vil se 3 alternativer. Kombiner aldri, Kombiner når oppgavelinjen er full og kombiner alltid, skjul etiketter.
Aldri kombinere
Denne innstillingen viser hvert vindu som en individuell, merket knapp, og kombinerer aldri dem, uansett hvor mange vinduer som er åpne. Når flere apper og vinduer åpnes, blir knappene mindre, og til slutt ruller knappene.
Kombiner når oppgavelinjen er full
Denne innstillingen viser hvert vindu som en individuell, merket knapp. Når oppgavelinjen blir overfylt, kollapser apper med flere åpne vinduer til en enkelt app-knapp. Ved å klikke på knappen vises en liste over vinduene som er åpne.
Alltid kombinere, skjul etiketter
Dette er standardinnstillingen. Hver app vises som en enkelt, umerket knapp, selv når flere vinduer for den appen er åpne. Det bruker svært lite oppgavelinjerom og derfor den mest foretrukne innstillingen.
Klikk på OK, når du er ferdig.




