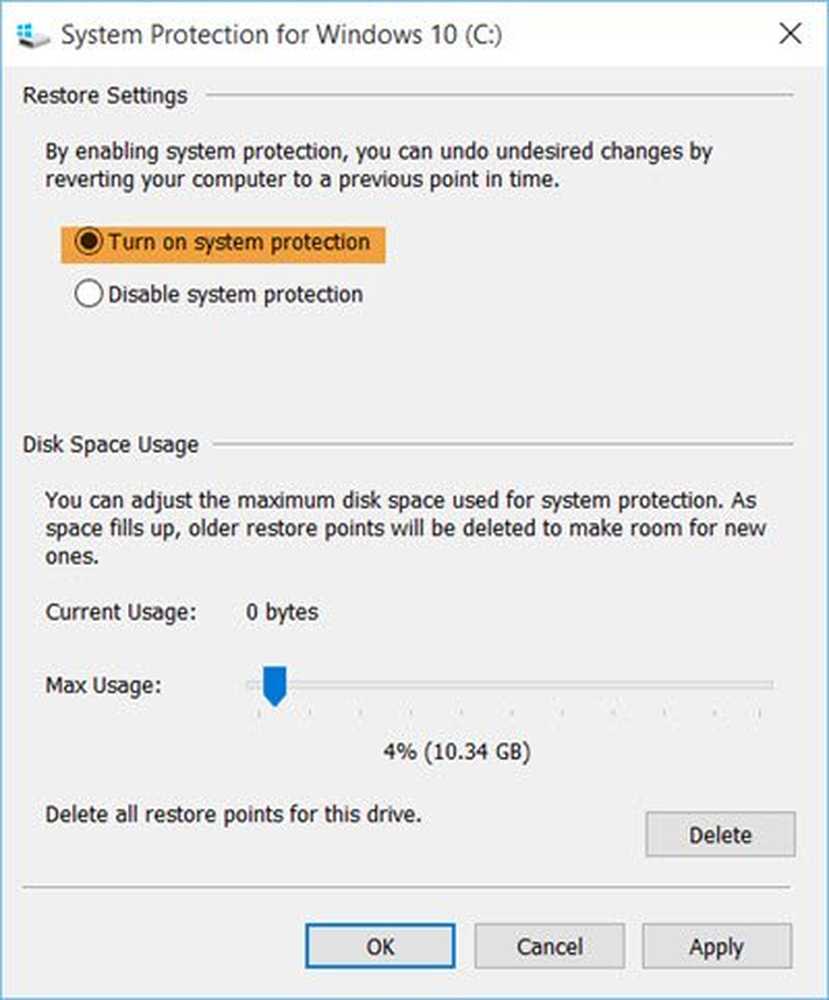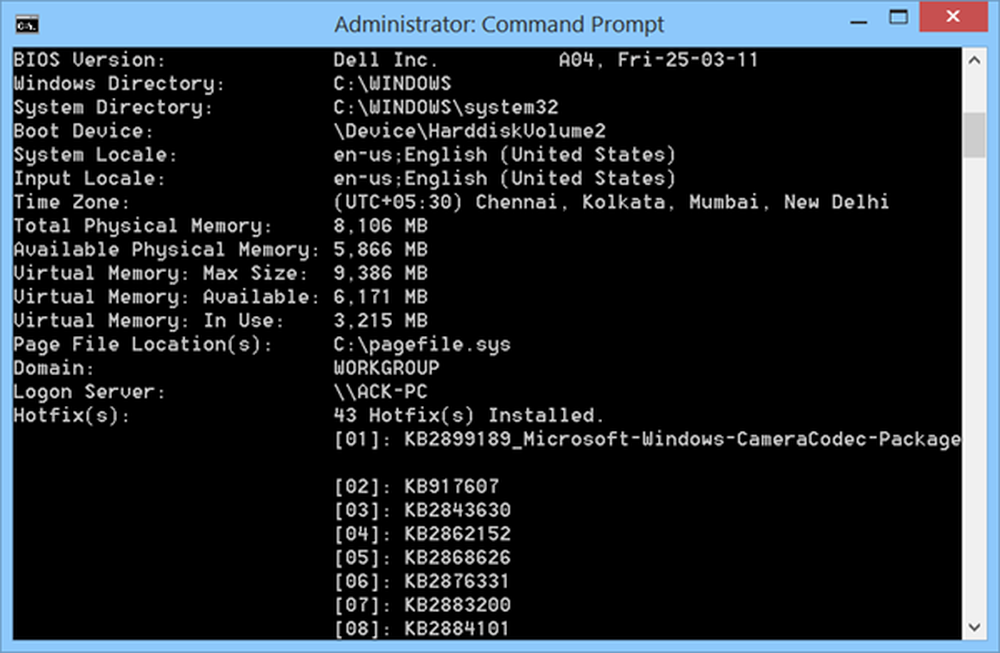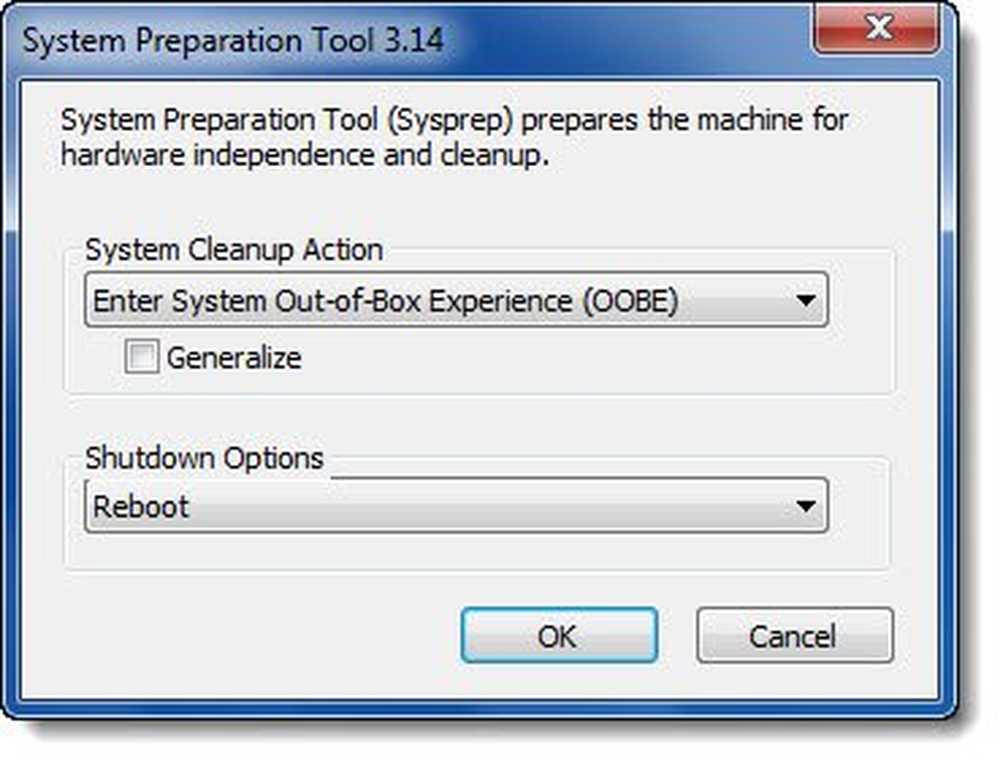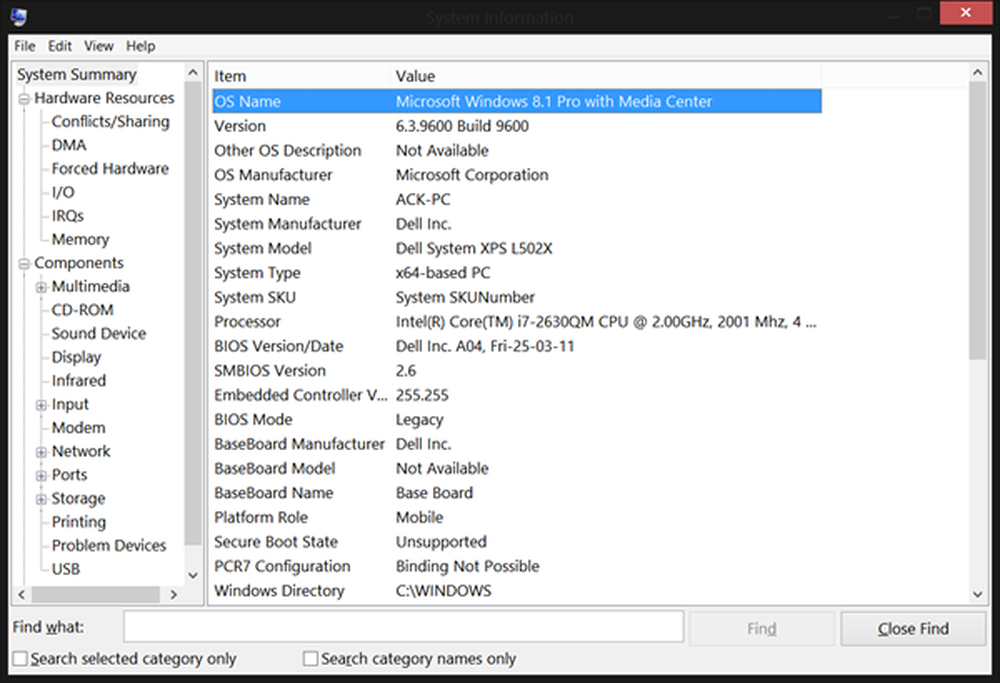Systemet avbryter høy CPU-bruk i Windows 10
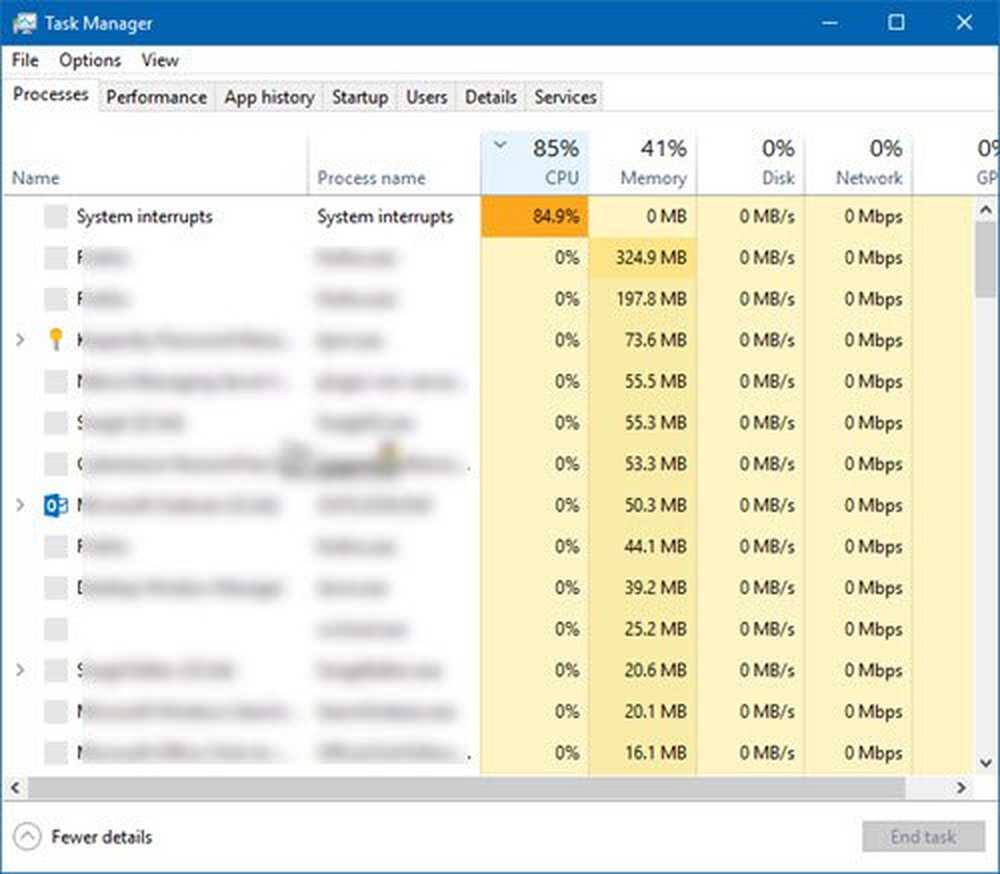
Hva er dette Systemavbrudd prosess? Ser du Systemavbrudd som bruker høy CPU-bruk i Windows 10 Task Manager? Er det et virus eller skadelig programvare? Vel, Systemavbrudd er en OS-prosess, og hvis den ligger i System32-mappen, er den ikke skadelig. Hvis det ligger andre steder, kan det bare være. I denne veiledningen hjelper vi deg å forstå Systemavbrudd, og hvordan du fikser System, forstyrrer høy CPU-bruk i Windows 10.

Hva er Systeminterrupts i Windows
Systeminterrupter er som et varslingssystem for CPU. Hvis et scenario trenger oppmerksomheten til CPU, endrer den CPUen om det. CPU suspenderer deretter hva den gjør, sparer den, og tar deretter av seg den viktige jobben. Når jobben er fullført, fortsetter den tilbake til hva den gjorde.
Dette betyr at selv om Systemavbrudd vises som en prosess, det er ikke. Faktisk er det som en leder som rapporterer til CPU om alle forstyrrelser som skjer på maskinvarenivå, dvs. maskinvareavbrudd. Mange avbrudd betyr at det kan oppstå mange feil på maskinvarenivå, og derfor begynner de å ta mange ressurser.
Tenk deg mange ansatte (maskinvare) under en leder (Systemavbrudd). Nå begynner de alle å klage sammen (avbrudd) om deres individuelle problemer, og lederen blir det til å begynne å skyve alle forespørsler til CPU (Boss). CPUen vil ikke kunne håndtere den sammen og bli overbelastet.
Ikke tenk på å deaktivere System Interrupts. Din PC vil bli nesten ubrukelig uten den.
Systemet avbryter høy CPU-bruk
Hvis systemavbrudd tar opp mer enn 5 til 10% CPU, har vi et problem. Det kan hende på grunn av maskinvare eller driverproblem. Den beste måten å fikse dette på er å starte datamaskinen på nytt en gang og se om problemet kommer tilbake. Noen ganger er det en stor etterspørsel for CPU, og den forblir i løkken. En omstart vil fikse det noen ganger. Men hvis du ser CPU-bruken høy igjen, her er hvordan du retter den.
Det kommer til å være vanskelig å finne ut hvilken maskinvare som forårsaker problemer. Så å fikse dette vil trenge både tålmodighet og tid.
1] Oppdater maskinvaredrivere
Det er mulig at en rouge-maskinvaredriver forårsaker problemet. Så det er på tide å oppdatere det.

- Gå til Innstillinger> Oppdatering og sikkerhet
- Sjekk om en oppdatering relatert til drivere er ventende. Hvis ja, vennligst oppdatere dem alle.
2] Tilbakestille maskinvaredrivere

Hvis en nylig oppdatering til driveren har startet dette problemet, kan du tilbakestille driveren til sin tidligere versjon. Du kan sjekke med Windows Update History for å finne ut noen nyere oppdateringer. Det er mulig at den nye driveren har noe urapportert problem, og det er ikke kompatibelt med den nåværende versjonen av Windows.
3] Koble til ekstern maskinvare
Nå som du er sikker på at drivere ikke er et problem, er det på tide å fjerne ekstern maskinvare som mus, tastatur, skriver, ekstern harddisk, webkamera og så videre. Sørg for å holde oppgavestyreren åpen, og fjern dem en etter én. Hvis du oppdager en stor endring i Systemet, avbryter CPU-bruken etter å ha fjernet spesiell maskinvare, så vet du synderen.4] Deaktiver og aktiver maskinvare
Hvis du ikke vil fjerne dem, kan du også velge å deaktivere maskinvaren fra Enhetsbehandling. Dette kan også brukes på intern maskinvare.
- Åpne Enhetsbehandling (WIN + X + M).
- Naviger til enheten du vil deaktivere.
- Høyreklikk, og velg å deaktivere enheten.
Pass på å deaktivere en enhet om gangen. Gi det et minutt eller to og merk om det var et skifte i CPU-bruk for å finne ut maskinvaren. Hvis det ikke er noen endring, aktiver du enheten du bare deaktiverte, og flytt deretter til neste enhet. Hvis du ser en endring, vet du hva som forårsaket System forstyrrer høy CPU-bruk i Windows.
Her er et råd. Pass på at du ikke deaktiverer noen stasjon som er nødvendig for å holde systemet oppe.
5] Kontroller maskinvarefeil
Igjen ingen enkel metode for å finne ut, men du kan:
- Bruk en SMART verktøy eller Windows-innfødt funksjon for å sjekke om harddisken forårsaker et problem.
- Få strømforsyningen sjekket opp.
- Bruk Windows innebygd minnediagnostisk verktøy for å sjekke om RAM-en din har et problem på maskinvarenivået.
- For annen maskinvare kan du bruke Windows Diagnostic Tools som
- Pålitelighetsmonitor (Kontrollpanel \ Alle kontrollpanelelementer \ Sikkerhet og vedlikehold)
- Prestasjonsmonitor (perfmon.exe)
Disse verktøyene skal hjelpe deg med å finne ut maskinvarefeil på Windows 10-datamaskinen.
6] Oppdater BIOS / UEFI
BIOS-oppdateringer var de mest ignorerte oppdateringene noen år tilbake. Det var for det meste fordi de måtte oppdateres eksternt, men nå som Windows kan og oppdaterer BIOS eller den moderne UEFI, holder den oppdatert.
Det er alltid best å oppdatere BIOS ved å følge instruksjonene som er tilgjengelige på OEMs nettsted. Så sørg for at du vet hva du gjør, eller har noen på din side som kan gjøre det for deg.
Gi oss beskjed hvis disse tipsene hjalp deg med å løse System forstyrrer høy CPU-bruk i Windows 10.
Andre innlegg om prosesser som bruker høye ressurser:- lsass.exe terminerte og høye CPU eller disk bruk problemer
- WMI Provider Host Høy CPU bruk problemer
- Windows-moduler Installer Worker bruker høy CPU og diskbruk
- Desktop Window Manager dwm.exe bruker høy CPU
- iTunes høy CPU bruk
- OneDrive høy CPU bruk problem
- Ntoskrnl.exe høy CPU og diskbruk
- Desktop Window Manager dwm.exe bruker høy CPU
- Windows Driver Foundation bruker høy CPU
- VSSVC.exe høydiskbruk
- Wuauserv høy CPU bruk
- Windows Shell Experience Host bruker høy CPU
- Windows Image Acquisition Høy CPU og Diskbruk.