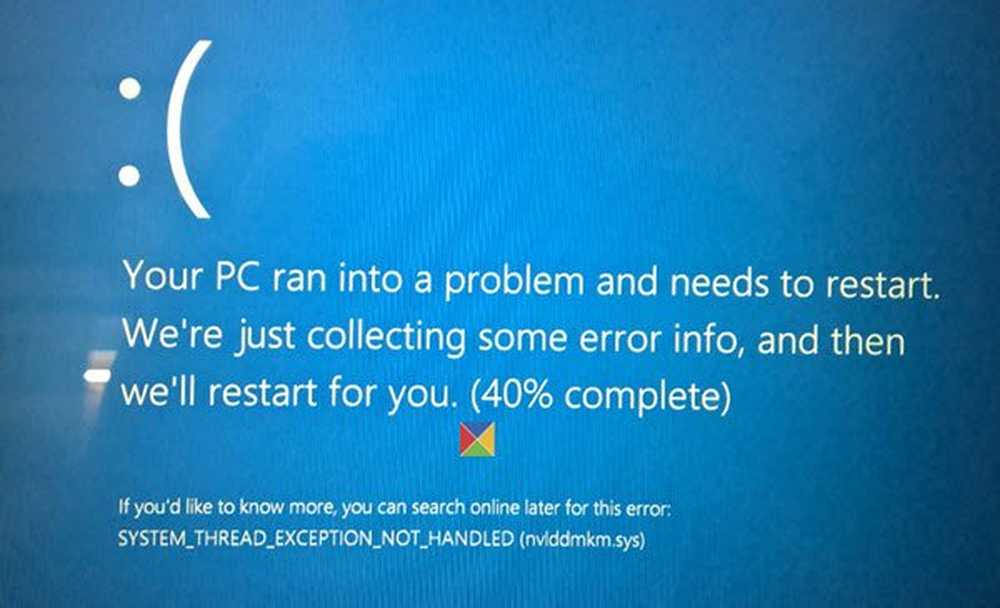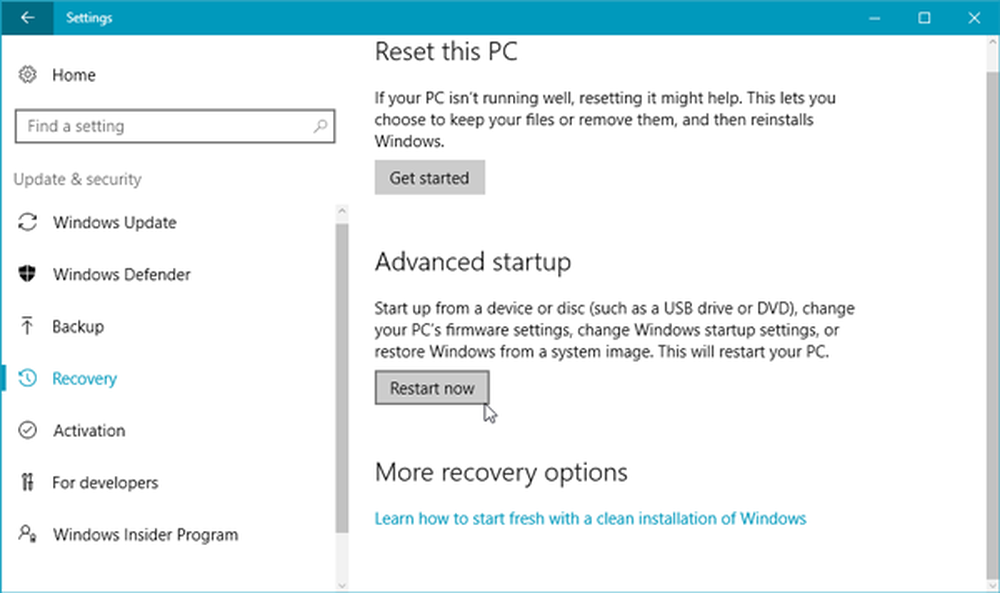Systemgjenoppretting ikke fungerte, mislyktes, ble ikke fullført i Windows 10
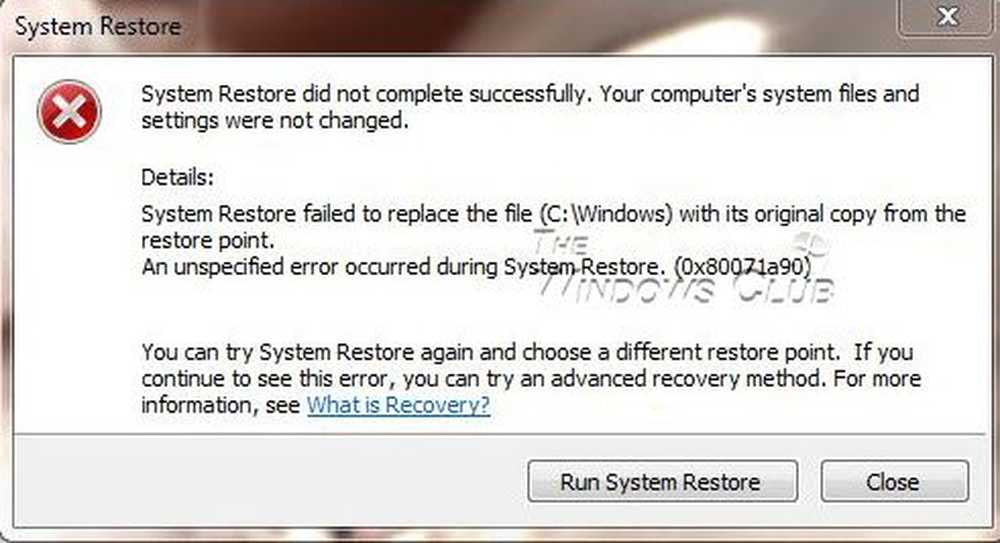
De Systemgjenoppretting funksjonen er en veldig nyttig funksjon i Windows-operativsystemet, og det kan til og med være en ekte livredder. Men hvis du av en eller annen grunn finner at Systemgjenoppretting ikke fungerer i Windows 10 eller Windows 8/7, og at (a) Systemgjenopprettingspunkter ikke blir opprettet, selv automatisk, (b) kan du ikke opprette systemgjenopprettingspunkter manuelt eller (c) systemgjenoppretting mislyktes og ble ikke fullført, og du kan ikke gjenopprette datamaskinen din, her er noen feilsøkingstrinn du kanskje vil prøve.
Systemgjenoppretting virker ikke

Selv om du kanskje ikke kan opprette systemgjenopprettingspunkter manuelt, er det ganske mulig at de automatiske gjenopprettingspoengene kan fortsette å bli opprettet, men du møter bare problemet når du prøver å opprette en manuelt.
Følgende feilmeldinger kan også dukke opp:
- Systemgjenoppretting mislyktes.
- Systemgjenoppretting ble ikke fullført
- Feil 0x80070005: Systemgjenoppretting kunne ikke åpne filen. Midlertidig deaktiver antivirusprogrammet ditt og prøv igjen.
- Feil 0x800423F3: Forfatteren opplevde en forbigående feil. Hvis sikkerhetskopieringsprosessen blir forsøkt, kan feilen ikke gjenopptas.
- En skyggekopi kunne ikke opprettes av følgende grunn. Forfatteren opplevde en forbigående feil (0x800423F3)
- Systemgjenoppretting ble ikke fullført. Datamaskinens systemfiler og innstillinger ble ikke endret.
- Kan ikke systemgjenoppretting, fil eller katalog er skadet og ulestelig (0x80070570)
- Systemgjenoppretting unnlot å trekke ut den opprinnelige kopien av katalogen fra gjenopprettingspunktet.
- Gjenopprettingspunkt kunne ikke opprettes av denne grunn: Feil oppdaget i Volume Shadow Copy Services (VSS).
Systemgjenoppretting ble ikke fullført

I alle fall kan du prøve ett eller flere av trinnene, i ingen bestemt rekkefølge, og se om noe hjelper deg.
1. Prøv å opprette et systemgjenopprettingspunkt manuelt og noter feilmeldingen du får. Hvis du ikke får en, sjekk om du har blitt opprettet eller ikke.
2. Deaktiver din antivirus eller sikkerhetsprogramvare, og prøv deretter å opprette et systemgjenopprettingspunkt.
3. Boot inn Sikkerhetsmodus og se om du oppretter et systemgjenopprettingspunkt eller gjenopprett til et tidligere gjenopprettingspunkt. Mange ganger kan ikke-Microsoft-tjenester eller drivere forstyrre at systemgjenoppretting fungerer tilfredsstillende. Alternativt kan du også utføre en Clean Boot og se om du kan få systemgjenoppretting.
4. Kjør System File Checker, dvs. kjøre sfc / scannow fra en forhøyet ledetekst. Start på nytt etter ferdigstillelse og prøv nå.
5. Kjør DISM å reparere et ødelagt Windows System Image.
6. Kjør Sjekk disken, ved å åpne en forhøyet ledetekst. Type chkdsk / f / r og trykk Enter. La prosessen fullføre og prøv igjen.7. Kontroller at Systemgjenoppretting er aktivert På stasjonene der du vil at Systemgjenoppretting skal aktiveres. Høyreklikk Computer> Egenskaper> Systembeskyttelse. Kontroller beskyttelsesinnstillinger. For å lagre gjenopprettingspunkter, trenger du minst 300 MB ledig plass på hver harddisk som har Systembeskyttelse slått på.
8. Kontroller at du har tilstrekkelig diskplass på alle stasjonene der Systemgjenoppretting er aktivert
9. Skriv Services.msc i Start-menysøkboksen, trykk Enter. Pass på at Volume Shadow Copy & Task Scheduler og Microsoft Software Shadow Copy Provider Service Kjører og settes på automatisk. Hvis statusen for systemgjenopprettingstjenesten ikke startes, starter du den. Sett det også til Automatisk hvis det ikke er det. En omstart kan være nødvendig. Bekreft igjen, og prøv nå.
10. Type eventvwr.msc / s i søkeboksen og trykk Enter for å åpne Event Viewer. Dobbeltklikk på Programmer og tjenestelogger, og se om du kan evaluere hendelsesbeskrivelsen eller årsaken til problemet.
11. Sjekk med din Systemadministrator hvis han har deaktivert systemgjenoppretting, og i så fall spør han om å aktivere systemgjenoppretting på nytt.
12. Tilbakestill Oppbevaringssted. Slik gjør du følgende:
- Start opp i sikker modus uten nettverk og åpne en ledetekst som administrator.
- Skriv nå netto stopp winmgmt og trykk Enter. Dette vil stoppe Windows Management Instrumentation Service
- Deretter går du til C: \ Windows \ System32 \ wbem og gir nytt navn til oppbevaringssted mappe til repositoryold
- Omstart.
Åpne igjen en kommandoprompt som administrator, skriv inn følgende og trykk Enter:
netto stopp winmgmt
Skriv deretter inn følgende og trykk Enter:
winmgmt / resetRepository
Start på nytt og se om du kan opprette et systemgjenopprettingspunkt manuelt.
13] Se dette innlegget hvis Systemgjenoppretting er grå ut eller Systemgjenopprettingsfanen mangler eller hvis du mottar en systemgjenoppretting, er deaktivert av systemadministratorens melding.
Håper noe hjelper.
Hvis ingenting hjelper, kan du bruke noen gratis backup programvare eller gå inn for en Oppdater eller Tilbakestill Windows 10/8 eller Reparer Installer Windows 7.
Disse relaterte innleggene kan også interessere deg:
- Systemgjenoppretting mislyktes mens katalogen gjenopprettes fra gjenopprettingspunktet
- Systemgjenopprettingspoeng blir slettet i Windows
- Systemgjenopprettingspoeng blir slettet ved omstart
- Systemgjenoppretting er grå ut
- Administrer systemgjenoppretting med freeware System Restore Manager for Windows.