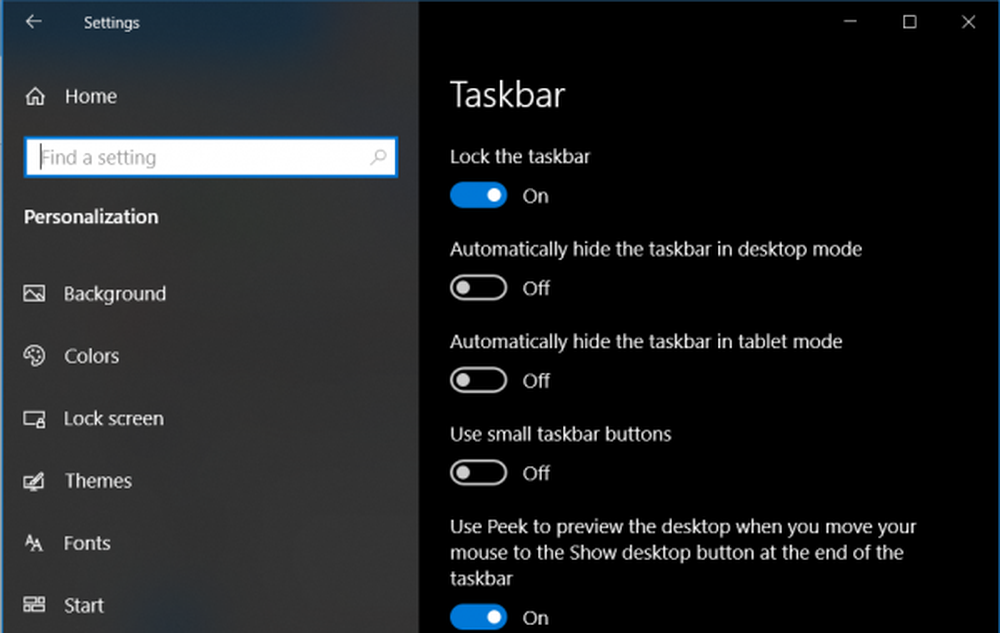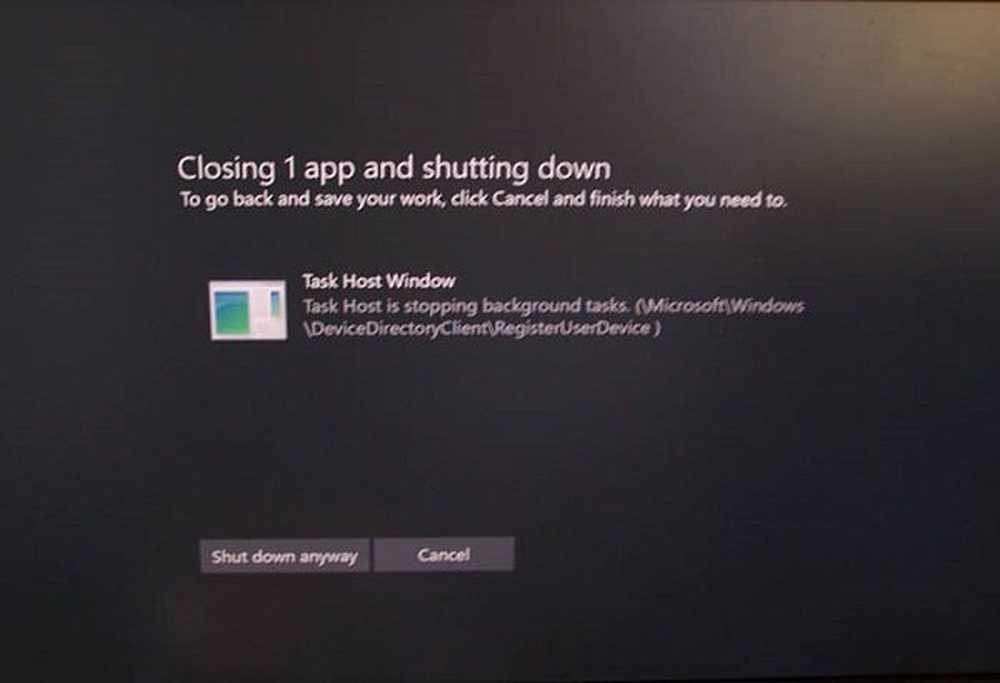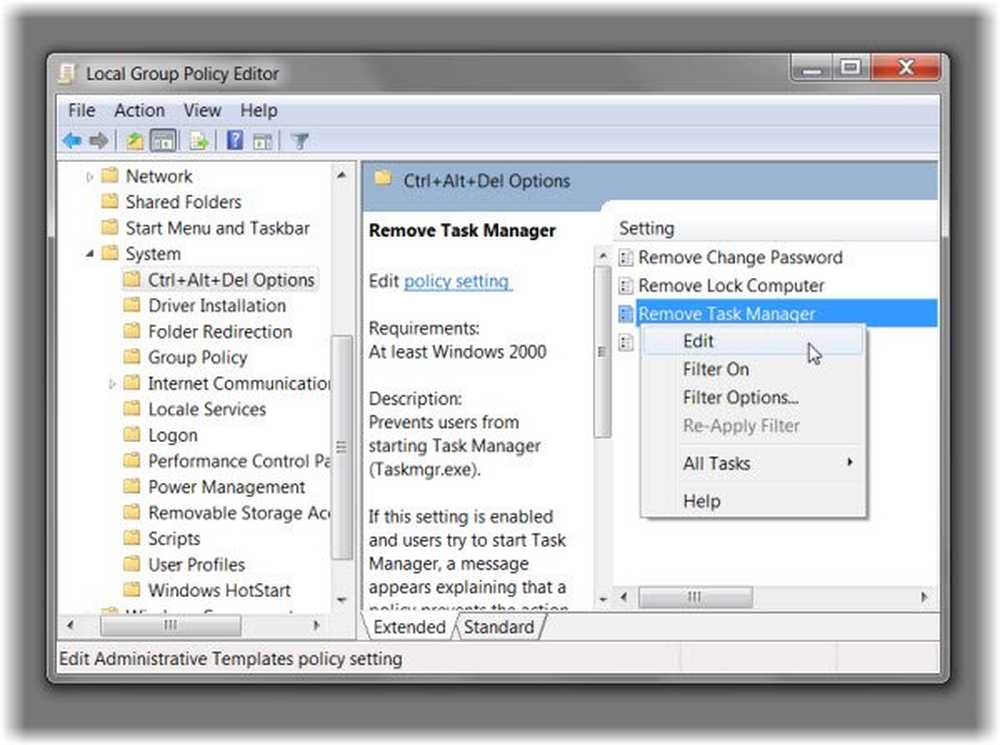Oppgavebehandling er tom og viser ikke prosesser i Windows 10
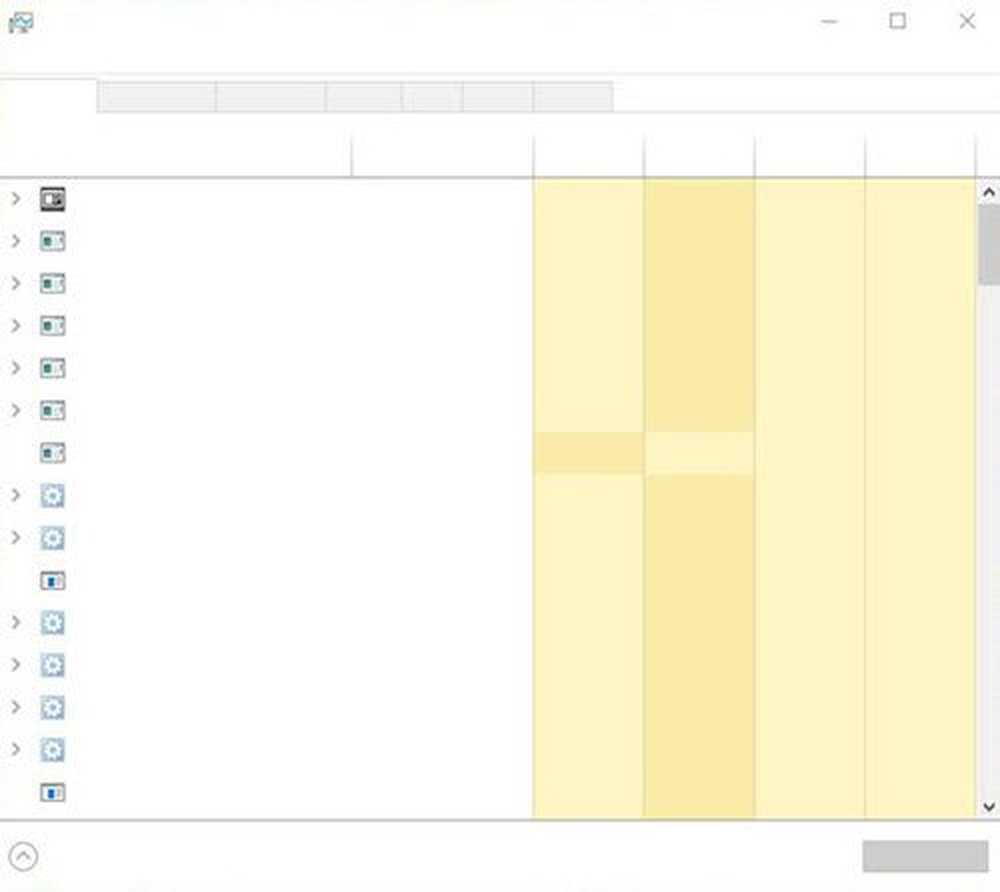
Hvis din Oppgavebehandlingr er tom og ikke viser prosesser i Windows 10/8/7, så her er noen ting du kan gjøre for å kunne fikse tom oppgavebehandling utgave. Dette kan skje på grunn av systemfilforstyrrelser eller malwareinfeksjoner.
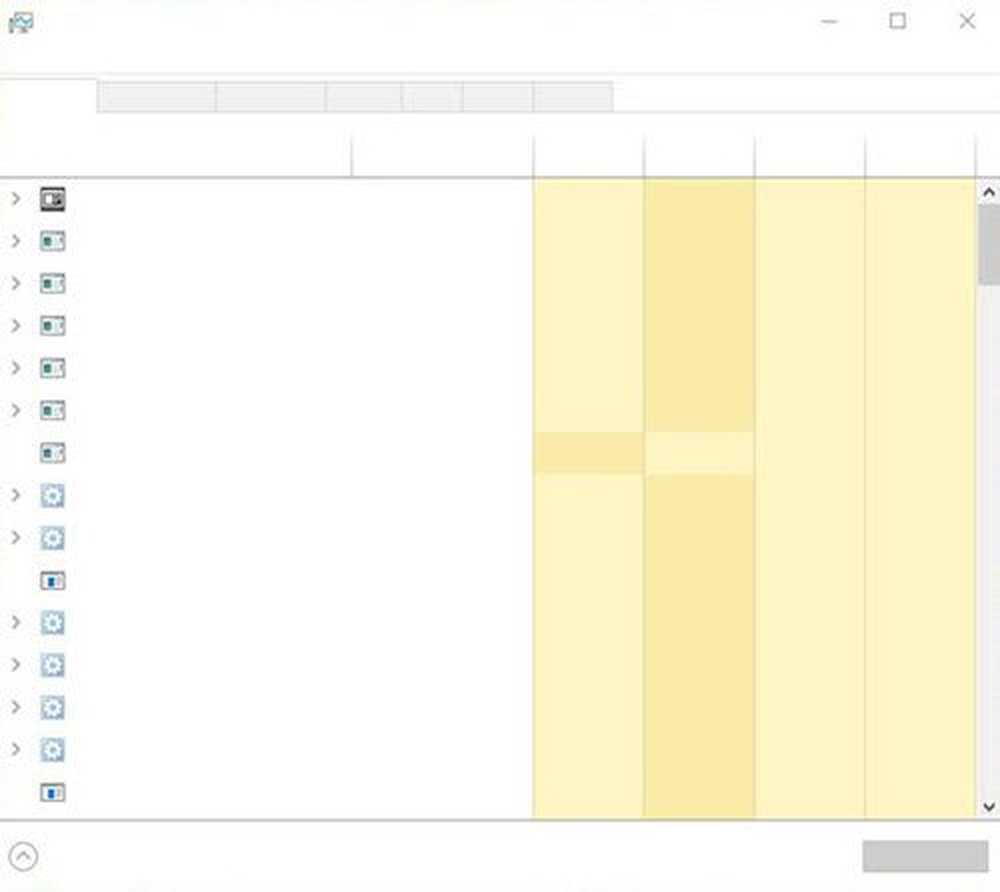
Windows Oppgavebehandling er tom
Her er noen få ting du kan prøve å fikse det tomme oppgavestyringsproblemet:
- Start PCen på nytt og se
- Kontroller at displaykolumner er valgt
- Skann datamaskin for skadelig programvare
- Kjør System File Checker
- Reparer systembilde ved hjelp av DISM
- Feilsøk i Clean Boot State.
1] Start PCen på nytt
Dette er den vanligste løsningen som du kan bruke til å fikse problemet. Noen ganger kan du bli kvitt det ved å starte systemet på nytt.
2] Kontroller at skjermen kolonner er valgt

Kontroller at du har sjekket de ønskede kolonnene du vil vise. Hvis ingen er valgt, ser du kanskje ingen detaljer. Du må høyreklikke på plassen i nærheten av Navn og velge kolonnene.
3] Skann datamaskin for skadelig programvare
En av grunnene til at folk får dette problemet, er på grunn av skadelig programvare. Hvis datamaskinen din er smittet av skadelig programvare, kan det hende at du får problemer med oppgavebehandler. Skann datamaskinen med antivirusprogrammet. Du kan også bruke en annen oppfatning av skadelig programvare.
Selv om de fleste av oss kanskje har antivirusprogramvare installert på vår Windows-datamaskin, kan det være tider med tvil, hvor du kanskje vil ha en annen mening. Mens man alltid kan besøke elektroniske antivirusskannere fra velkjent sikkerhetsprogramvare for å skanne ens PC, foretrekker noen å ha en frittstående on-demand antivirusskanner installert lokalt. På slike tidspunkter kan du bruke disse on-demand antivirusskannerne.Kjør skanningen ved oppstartstid eller i sikkermodus for å få de beste resultatene.
4] Kjør System File Checker
Running SFC vil reparere ødelagte eller skadede Windows-filer. Du må kjøre denne kommandoen fra en forhøyet CMD.
5] Kjør DISM Tool
Når du kjører DISM-verktøy, vil det reparere Windows System Image og Windows Component Store i Windows 10. Du vil ha forskjellige alternativer, inkludert / ScanHealth, / CheckHealth og / RestoreHealth. I en forhøyet kommandoprompt må du kjøre følgende kommando:
DISM.exe / Online / Cleanup-bilde / Restorehealth
Når du kjører dette verktøyet, opprettes en logg på C: \ Windows \ Logs \ CBS \ CBS.log. Denne prosessen tar rundt 15 minutter eller mer avhengig av graden av korrupsjon.
6] Feilsøk i Clean Boot State
En ren oppstart brukes til å diagnostisere og senere feilsøke problemer med systemet. Under en Clean Boot starter vi systemet med et minimalt antall drivere og oppstartsprogrammer som bidrar til å isolere årsaken med forstyrrende programvare. Når du har startet opp i Clean Boot State, kontroller du om problemet vedvarer.
- Hvis det ikke er det, er det noen tredjepartsprosess som forstyrrer sin virkemåte. Aktiver en prosess etter hverandre og se hvilken prosess som får problemet til å vises. Dermed kan du finne lovbryteren.
- Hvis problemet ikke forsvinner, må du kanskje bruke alternativet Tilbakestill denne PC-en.
Håper noe her hjelper deg.
Beslektet lese: Oppgavebehandling svarer ikke, åpnes eller deaktiveres av administratoren.