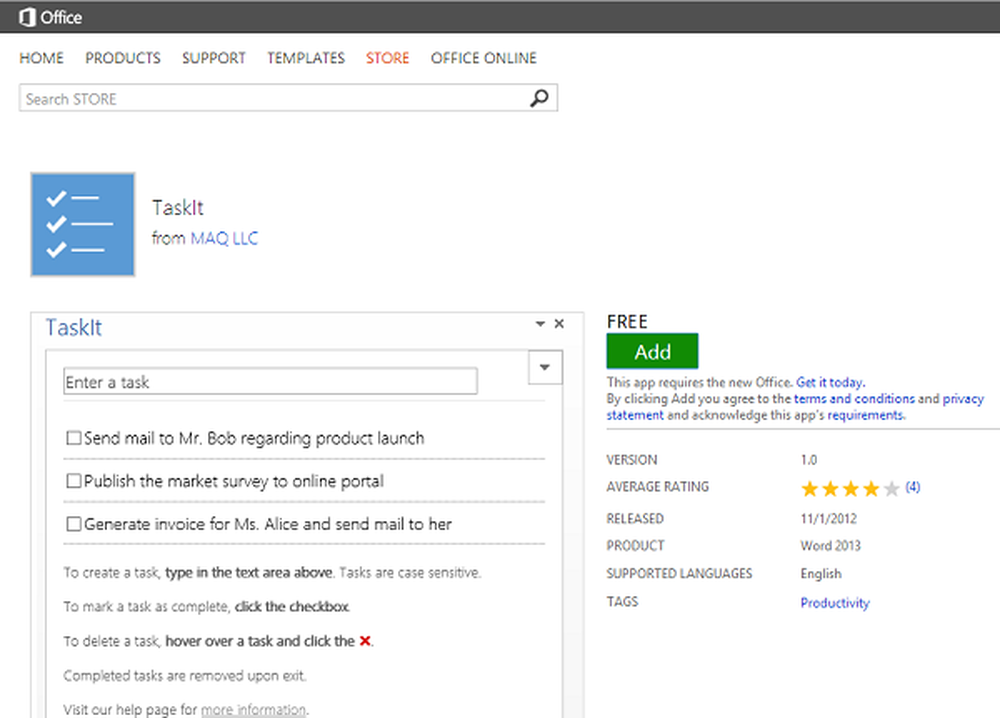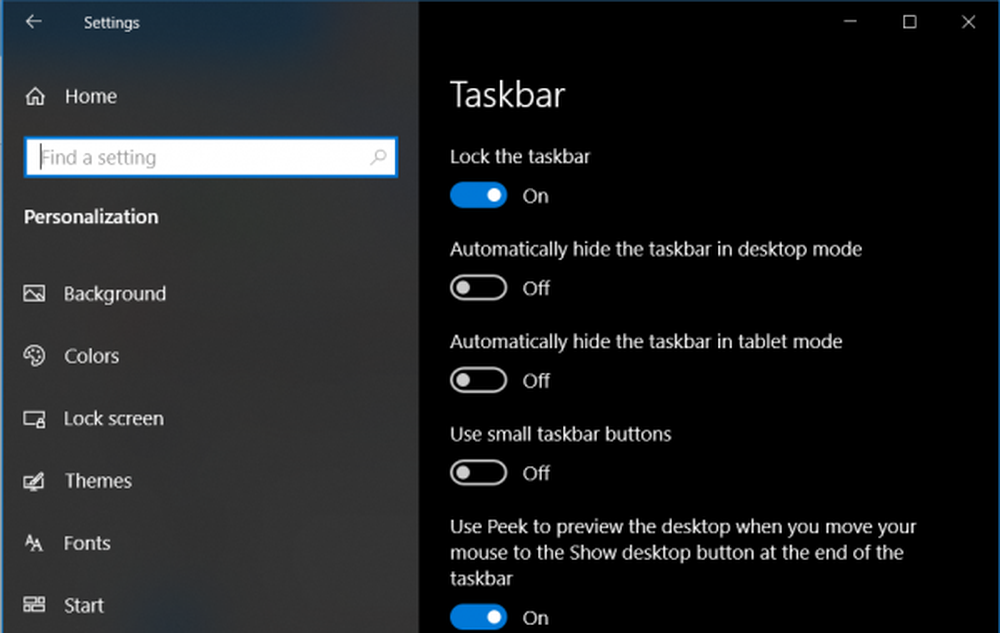Oppgavelinjen virker ikke, responderes eller fryst i Windows 10
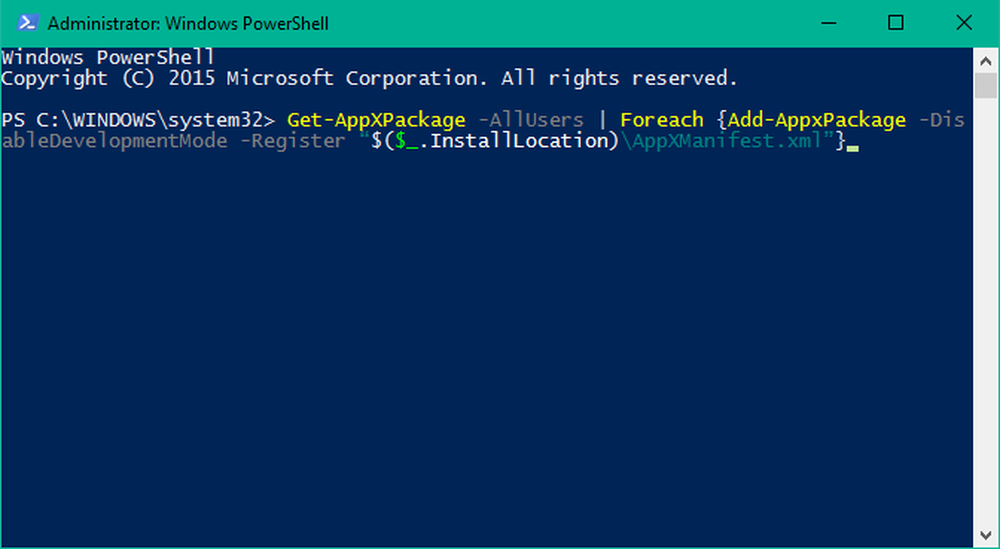
Noen ganger kan brukere møte intermitterende problemer med Windows System UI komponenter. Slike problemer kan gi en dårlig brukeropplevelse. Et slikt brukergrensesnitt er oppgavelinjen. Hvis du også står overfor eventuelle problemer der din Windows 10 oppgavelinjen virker ikke riktig eller fryser, svarer ikke eller slutter å jobbe tilfeldig, så kan denne artikkelen hjelpe deg med å feilsøke og fikse problemet.
Det finnes flere metoder for å fikse en ikke-fungerende oppgavelinje. Vi skal liste ned de mest effektive metodene.
Windows 10 oppgavelinjen virker ikke
Hvis du står overfor problemer der oppgavelinjen i Windows 10 ikke virker, ikke reagerer eller fryser, er disse forslagene sikkert for å hjelpe deg med å løse problemet.
Metode 1: Start Windows Utforsker på nytt
Dette er en enkel løsning som kan hjelpe deg med å gjenopprette oppgavelinjen til arbeidsordre. Hvis problemet med oppgavelinjen ikke er så kritisk, bør denne metoden gjøre jobben for deg. Du trenger ikke å spille eller manipulere med andre systeminnstillinger. Her er hva du trenger å gjøre:
1. Trykk på Windows Nøkkel + R kombinasjon på tastaturet for å starte Løpe teksten. Tast inn taskmgr.exe og trykk Enter for å åpne Oppgavebehandling.
2. Nå, under prosesser fanen, bla ned og se etter Windows utforsker der borte.

3. Velg Windows utforsker og klikk på Omstart knappen nederst til høyre.
4. Dette bør bare drepe Windows Utforsker-prosessen og starte det på nytt om en liten stund.
Sjekk om denne metoden løser problemet for deg.
Metode 2: Kontroller for dårlig explorer addons
Start Windows 10-datamaskinen din i Clean Boot State, og prøv å finne lovbryteren etter prøve og feilsøkingsmetode. Kanskje er noen File Explorer-addon forstyrrende for den jevne funksjonen explorer.exe. Hvis du kan identifisere om, deaktiver eller fjern det tillegget og se,
Metode 3: Registrere oppgavelinjen på nytt
Hvis problemet gjenoppretter, kan du prøve denne metoden for å fikse det ved hjelp av Windows Powershell. Powershell er et kommandolinjeverktøy for å konfigurere systeminnstillinger og automatisere Windows-oppgaver.
Først opprett et systemgjenopprettingspunkt, og følg disse trinnene for å bruke Windows PowerShell for å fikse oppgavelinjeproblemer:
1. Trykk på Windows-nøkkel på tastaturet og skriv inn kraftskall. Høyreklikk Windows Powershell (Desktop App) og velg Kjør som administrator. Å velge Ja i UAC-vinduet som dukker opp.2. Lim inn følgende kommando, som foreslått i svarene, i Kraftskall vindu og trykk Enter:
Get-AppXPackage -AllUsers | Foreach Add-AppxPackage -DisableDevelopmentMode -Register "$ ($ _. InstallLocation) \ AppXManifest.xml"

3. Når kommandoen er fullført, går du til følgende katalog i Explorer hvor Navn er kontoen brukernavn. Pass på at du har aktivert visning av skjulte elementer i Utforsker.
C: / Users / navn / AppData / Local /

4. Rull ned for å finne mappen som heter TileDataLayer og slett denne mappen.
Hvis du ikke klarer å slette denne mappen, kjør services.msc For å åpne Service Manager, bla ned til Tile Data modell server service og stoppe den. Prøv nå å slette mappen igjen.
5. Sjekk nå om oppgavelinjen fungerer som forventet.
En av disse løsningene skal fungere bra for deg. Skri ut i kommentarfeltet nedenfor hvis noen av disse metodene fungerte for deg, eller hvis du står overfor et annet problem med oppgavelinjen på Windows 10.
Se dette innlegget hvis Windows 10 Start-menyen ikke fungerer, og dette hvis oppgavelinjens ikoner eller knapper ikke fungerer i Windows 10.