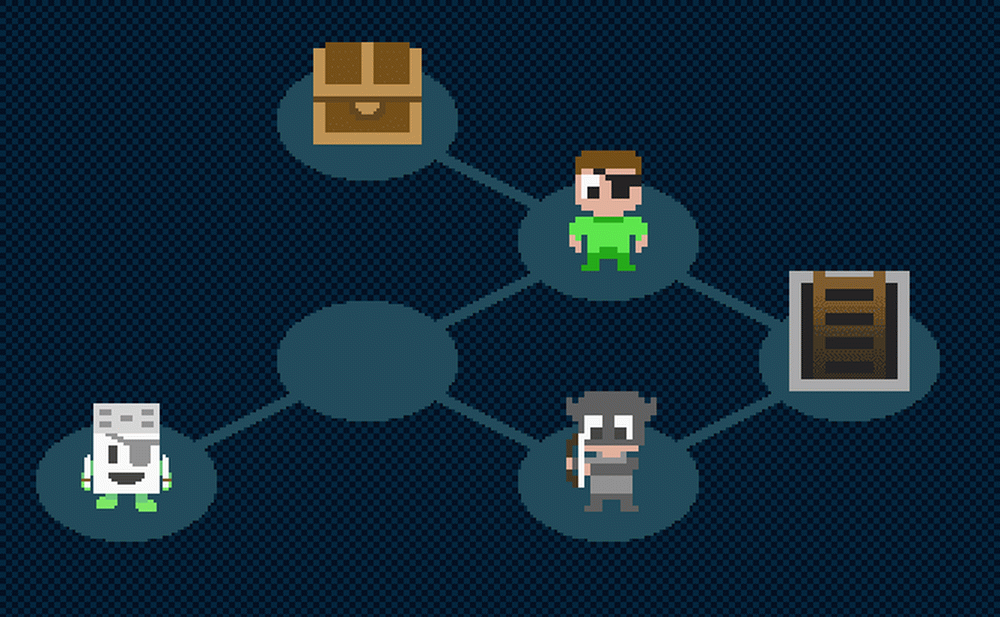Teststasjon Windows OS i VirtualBox - Detaljert skjermbilde guide
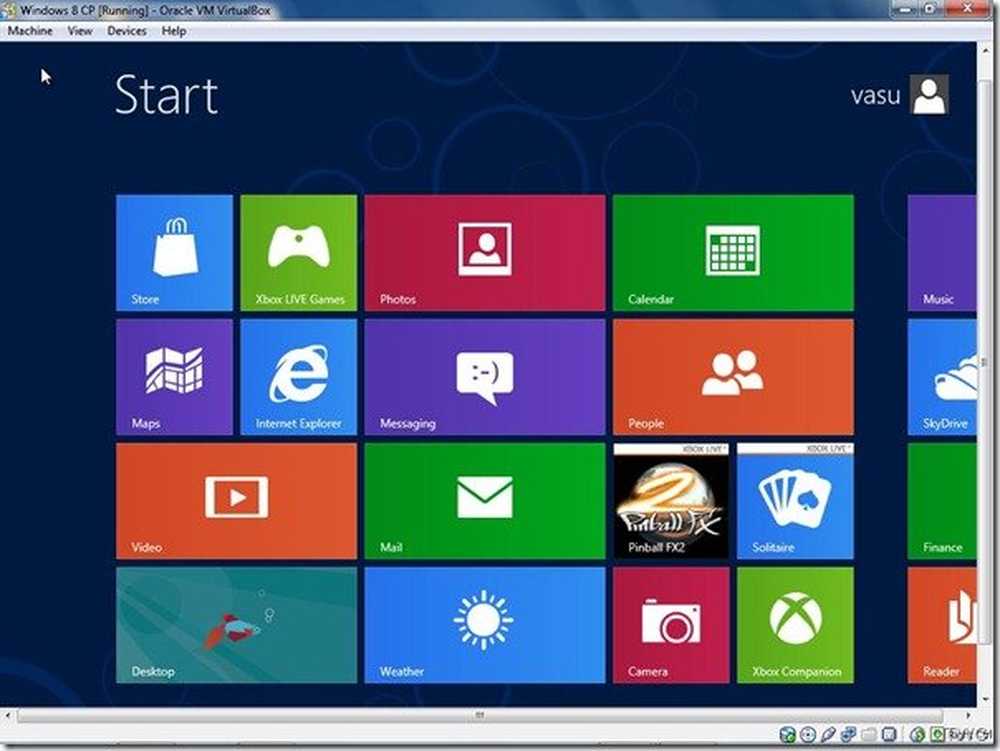
Denne opplæringen gir en trinnvis skjermbildeguide for hvordan du installerer Windows 10, Windows 8 eller Windows 7 i VirtualBox og tar Windows OS for en teststasjon. Her ser vi trinnvis sammen med skjermbilder, installasjon av Windows 8 på Oracle VirtualBox og deretter teststasjon Windows 8 i Virtual Box.
Vi har allerede se hvordan du installerer Windows på Oracle's VirtualBox, men vi går fortsatt gjennom prosessen og fokuserer deretter på hvordan du tester Windows OS i VirtualBox.
Teststasjon Windows OS i VirtualBox
La oss se hvordan det er gjort, rett fra å installere og konfigurere VirtualBox. For hvert trinn leveres det tilsvarende skjermbildet som vil veilede deg som du kan referere til det før du tar det trinnet.
Det er mange VM, men her bruker VirtualBox. For å kjøre den som VM, ville jeg ikke kjøre den på mindre enn, si 2 GHz prosessor med 2 GB RAM for 32 bit og 4 GB for 64 bits maskin. PCen din skal også støtte virtualisering - Intel Virtualization Technology (Intel VT) eller AMD Virtualization (AMD-V) teknologi.
Først av alt, kontroller om PCen støtter Virtualisering.
Den største fordelen med å kjøre OS som VM er, du trenger ikke å gjøre endringer på harddisken din - så det er ikke nødvendig å lage nye partisjoner, etc., for å installere Windows 8 CP. Du installerer bare VirtualBox og oppretter en ny Windows 8 VM og kjører den på ditt nåværende OS.
Først last ned Oracle's VirtualBox herfra. Neste har et bilde av Windows OS klar.
La oss starte installeringen av VirtualBox. Under installasjonen kan du bli spurt: 'Vil du installere denne enhetsprogramvaren?'. Bare si "Installer" og fortsett.
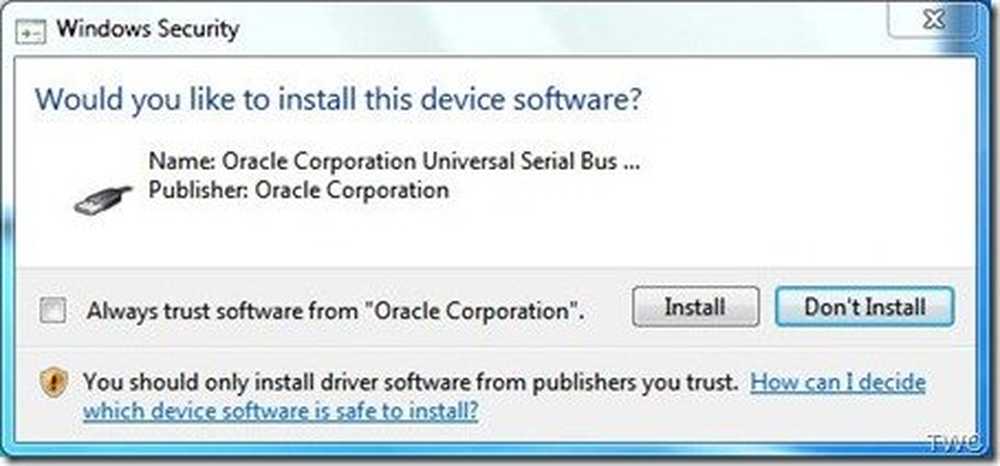
Følg instruksjonene på skjermen under installasjonen, når du kommer til denne skjermen. Klikk på 'Ny' for å starte prosessen med å opprette en ny virtuell maskin.
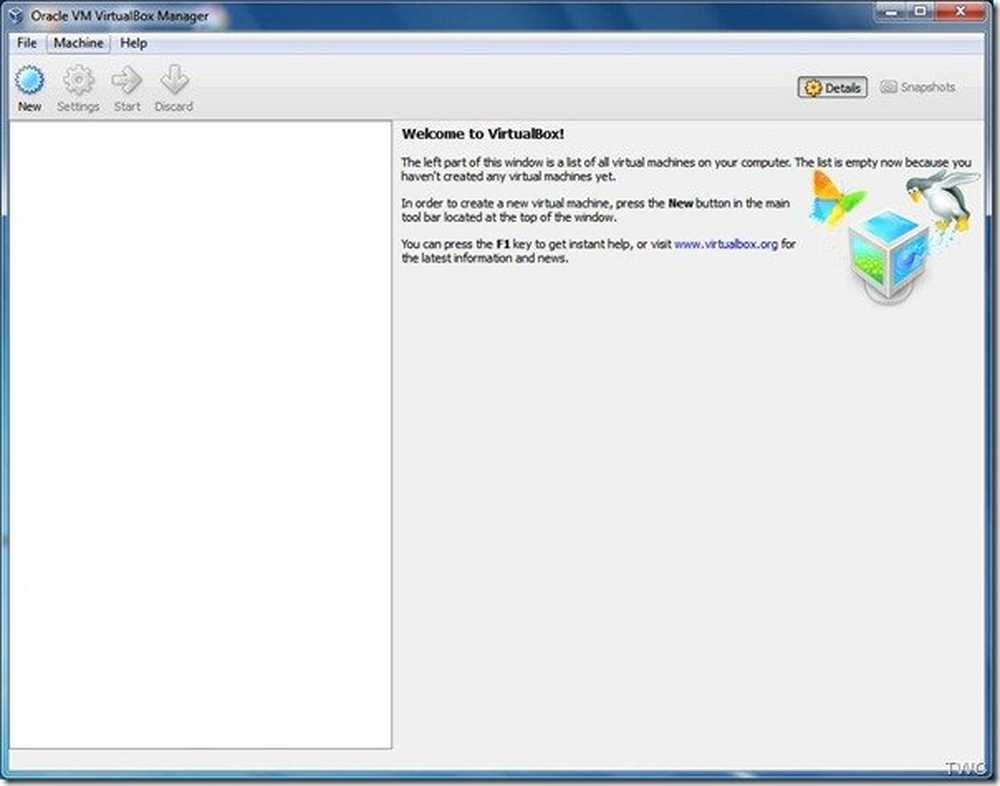
Følg veiviserens instruksjoner Skriv inn et navn; Jeg har skrevet inn navnet som "Windows 8 CP". I operativsystem, velg Microsoft Windows og for versjon, velg Windows 7 (64 bit) ettersom Windows 8 ikke er oppført. (Sjekk om det er der i en nyere versjon av VirtualBox tilgjengelig). Hvis du skal kjøre 32-biters Windows 8, velg deretter Windows 7 (32-biters).
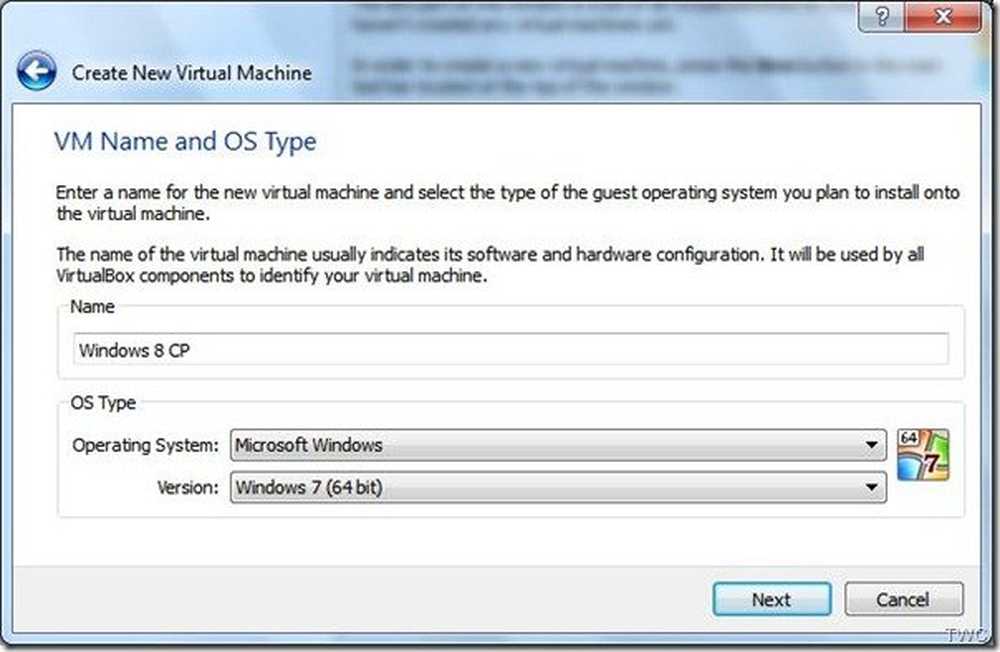
På neste skjerm må du velge hvor mye RAM du vil tildele til VM. Hvis du har 4 GB, alloker litt mindre enn 50%, det er litt mindre enn 2 GB.
Deretter kontrollerer du alternativet 'Opprett ny harddisk'.
Velg standard VDI-alternativet for typen fil for den nye virtuelle disken, da vi vil kjøre dette på VirtualBox.
Deretter velger du 'Fast størrelse' for virtuell diskfil, da jeg antar at du minst skal tildele 20 GB for det. Fast størrelse vil bli raskere å bruke.
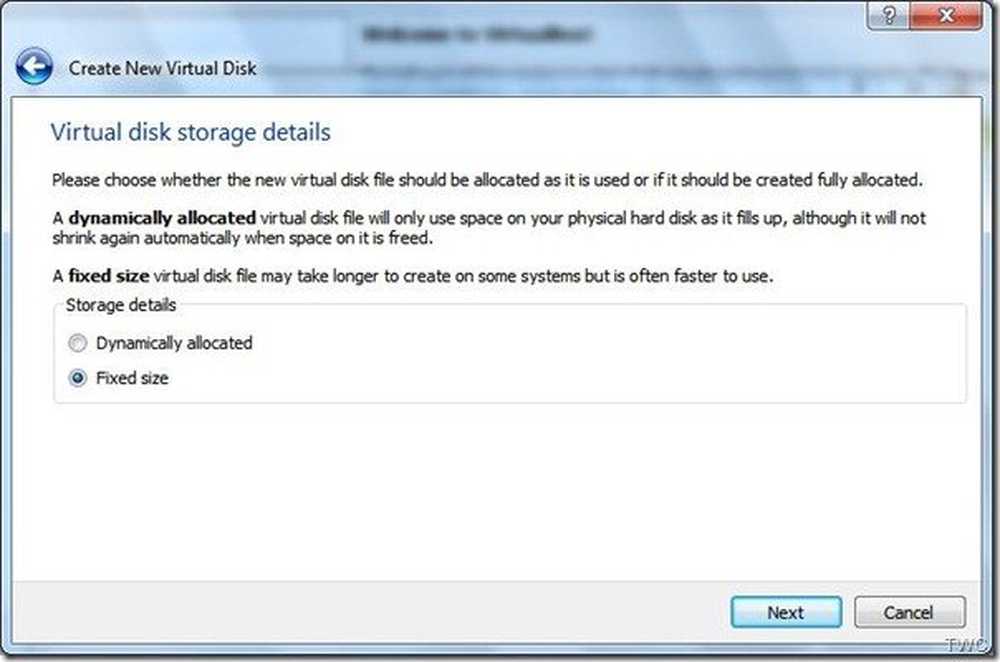
Deretter skal du oppgi plasseringen for den virtuelle disken. Jeg har forlatt den på sin standardplassering på C-stasjon. Og ga 20 GB som sin størrelse.
Så når all denne konfigurasjonen er ferdig, vil den gi oppsummeringssiden. Kontroller parametrene og trykk på "Opprett" -knappen.
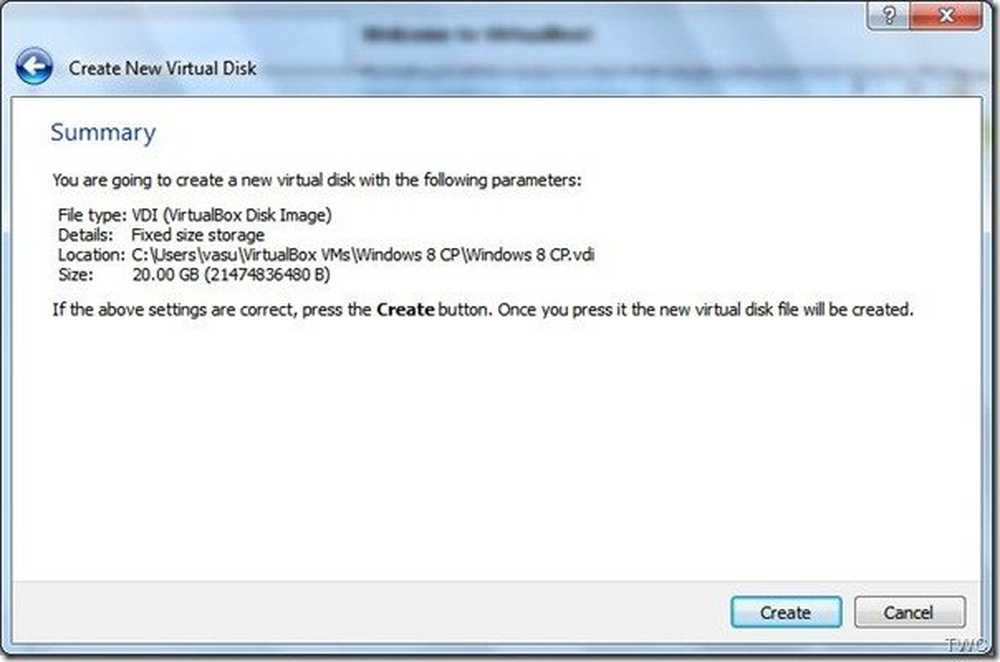
Opprettelsesprosessen begynner ... og tar litt tid, avhengig av hvilken type maskin du har.
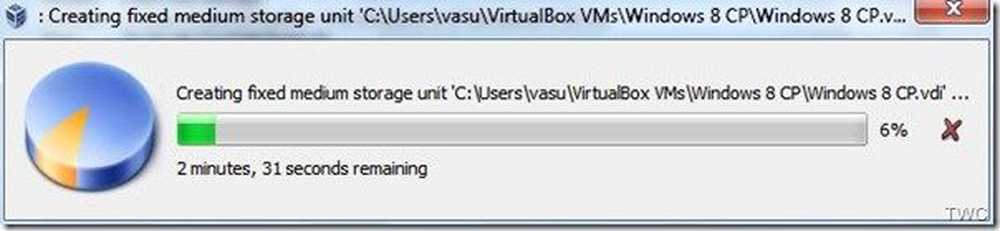
Merk at du også kan endre mange av denne konfigurasjonen senere. Så du kan viderejustere disse innstillingene ved hjelp av alternativet 'Innstillinger' fra hovedvinduet.
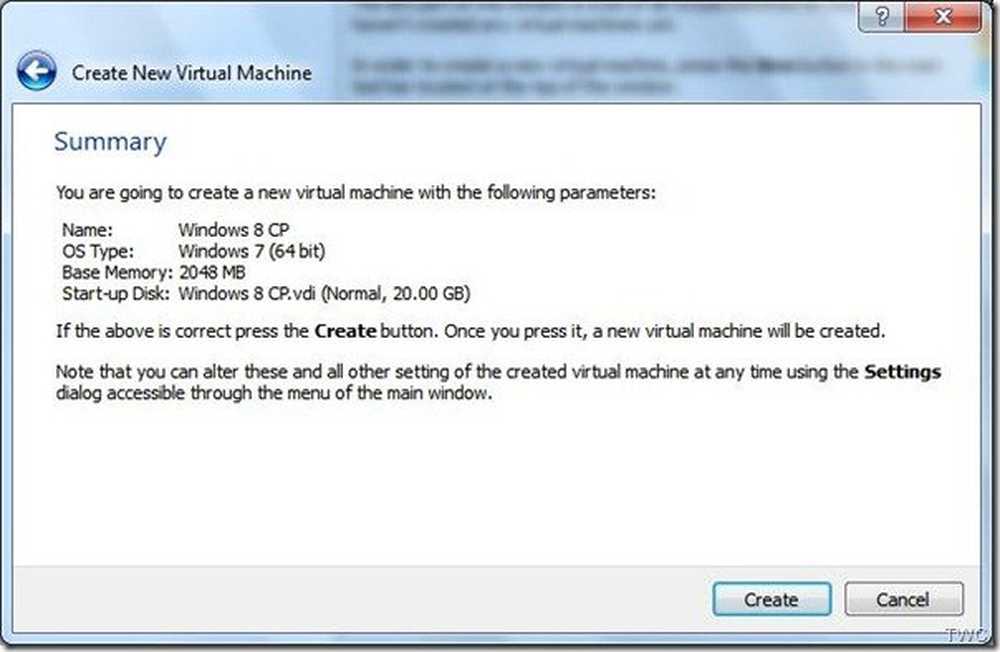
Når den virtuelle disken er opprettet, får du dette vinduet. La oss begynne med tuning.
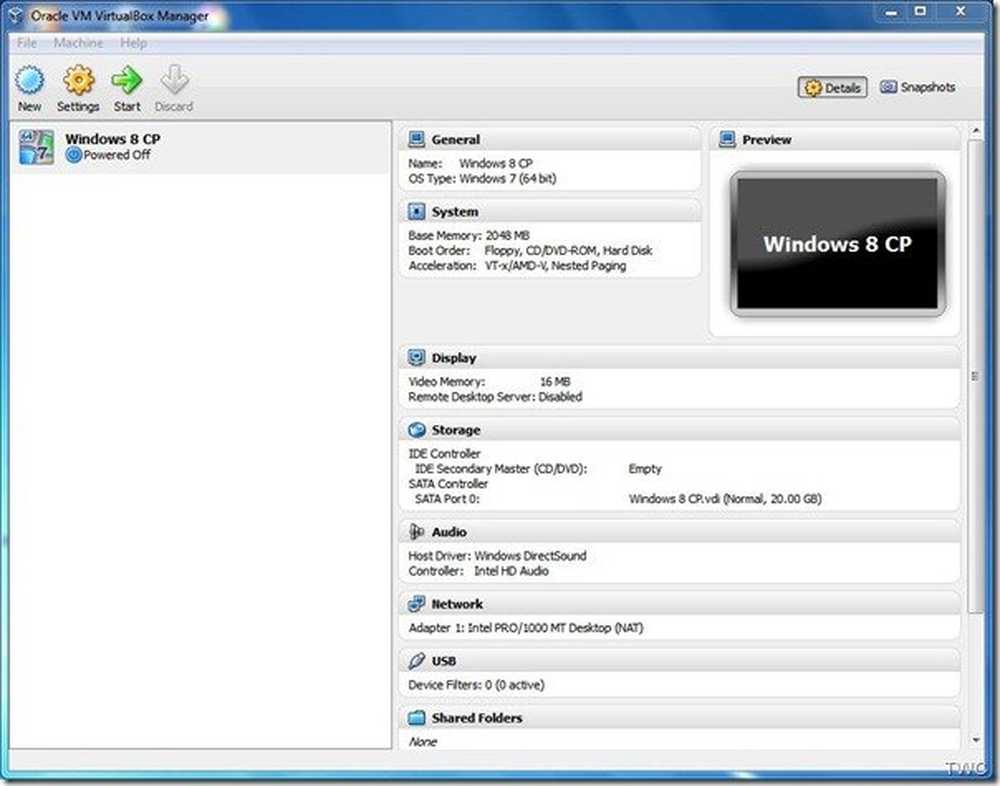
Fra Innstillinger> System> Hovedkort, sørg for at 'Aktiver IO APIC' er merket, Juster basisminnet litt mindre enn 50% annet, du vil se advarselen som vist. Sett "brikkesett" til ICH9. Selv om du også kan bruke PIIX3, men kan ha dårligere ytelse.
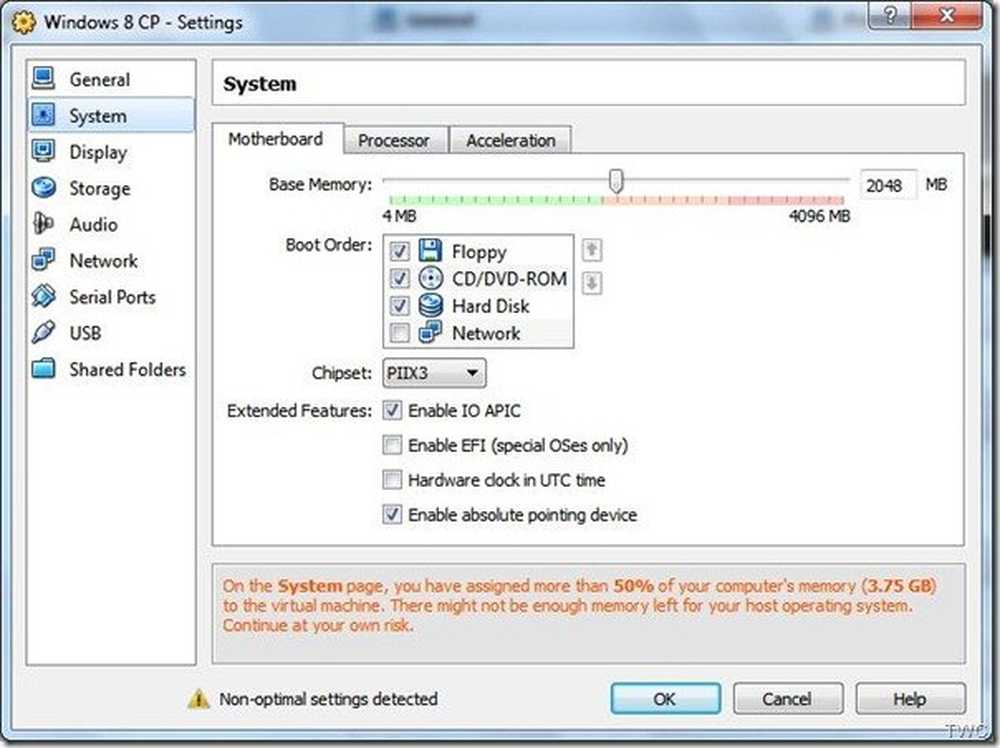
Deretter vil vi se System> Prosessor og sjekke 'Aktiver PAE / NX' i 'Utvidet funksjon:' og hvis du har en multi-core prosessor, kan du sette den til å bruke 2. Elske forlate som det er.
Nå i System> Acceleration, Aktiver VT-x / AMD-V og også Nested Paging.
Nå går du til innstillinger> Skjermbilde (i venstre rute) Aktiver både 2D- og 3D-videoakselerasjon og øk videominnet via skyveknappen som i systemet ditt.
Deretter vil vi se Innstillinger> Lagring. Under SATA, aktivere 'Bruk verts-I / O-buffer'. Hvis du ser at din Windows 8 ISO blir montert, må du også bruke IDE med ICH6 type kontroller.
Så vi har finjustert innstillingene for å kjøre våre gjester OS jevnt. Nå når dette er gjort, vil vi starte vår Windows 8 CP-installasjon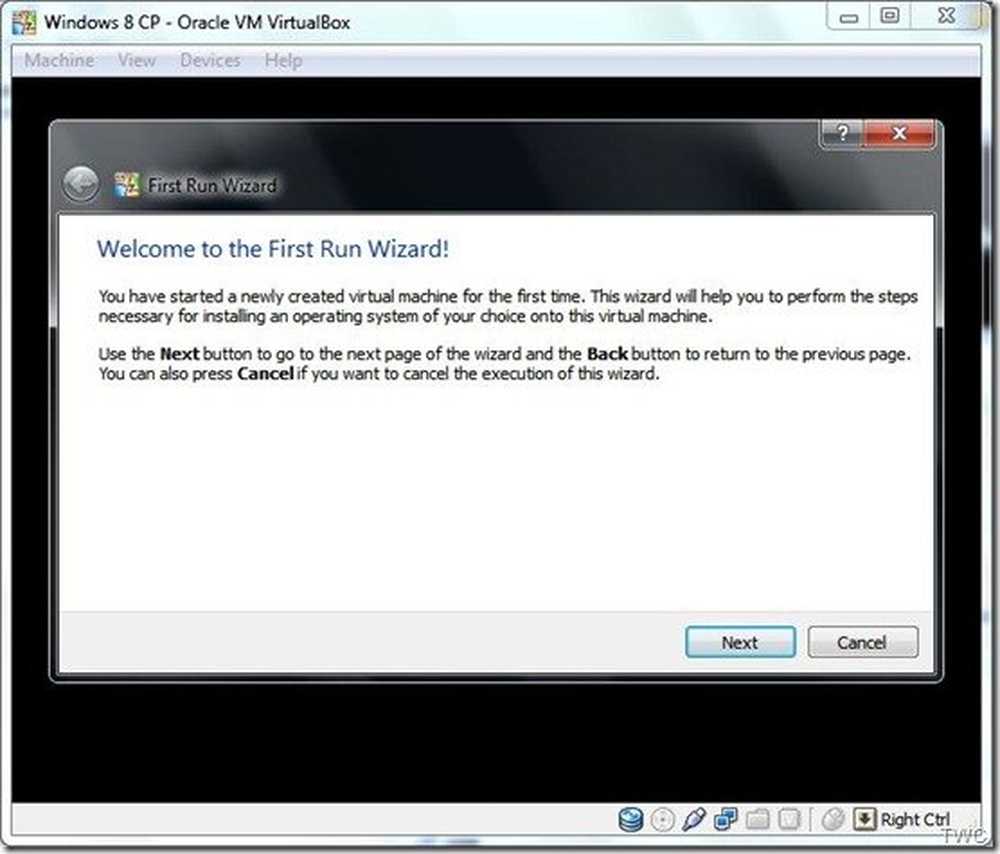
Velg den nedlastede ISO-filen for Windows 8 CP for en mediekilde for å starte installasjonen av Windows 8 CP.

Teststasjon Windows OS i VirtualBox
Nows Windows-installasjonen vil begynne. Installasjonen og skjermbildene vil ligner på hva du forventer i en vanlig installasjon på innfødt maskinvare.
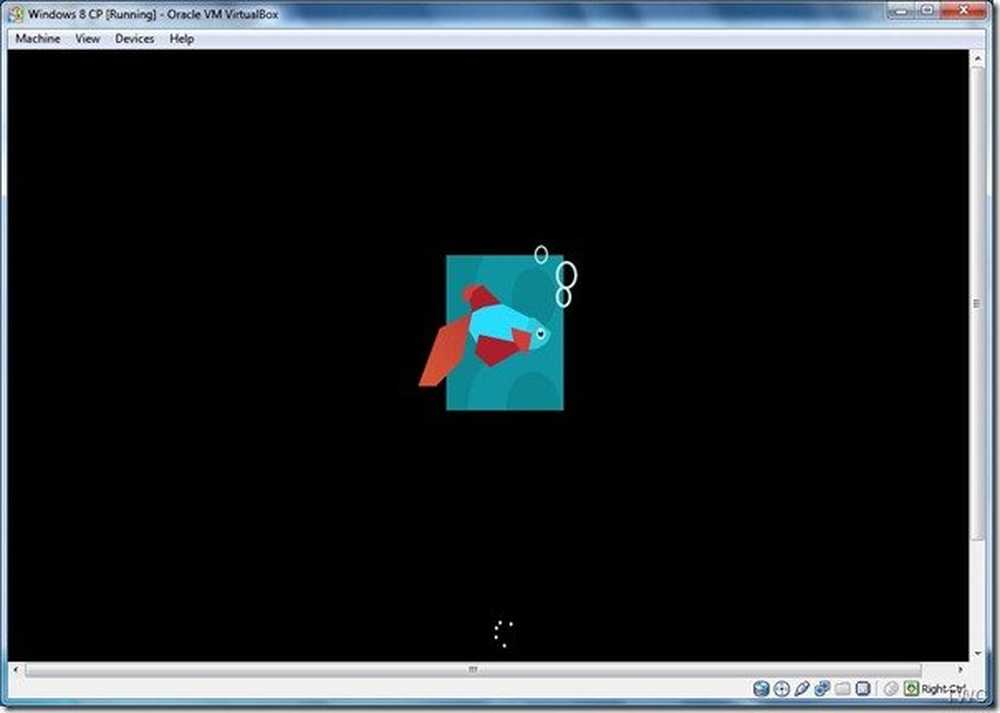
Bare følg instruksjonene på skjermen.
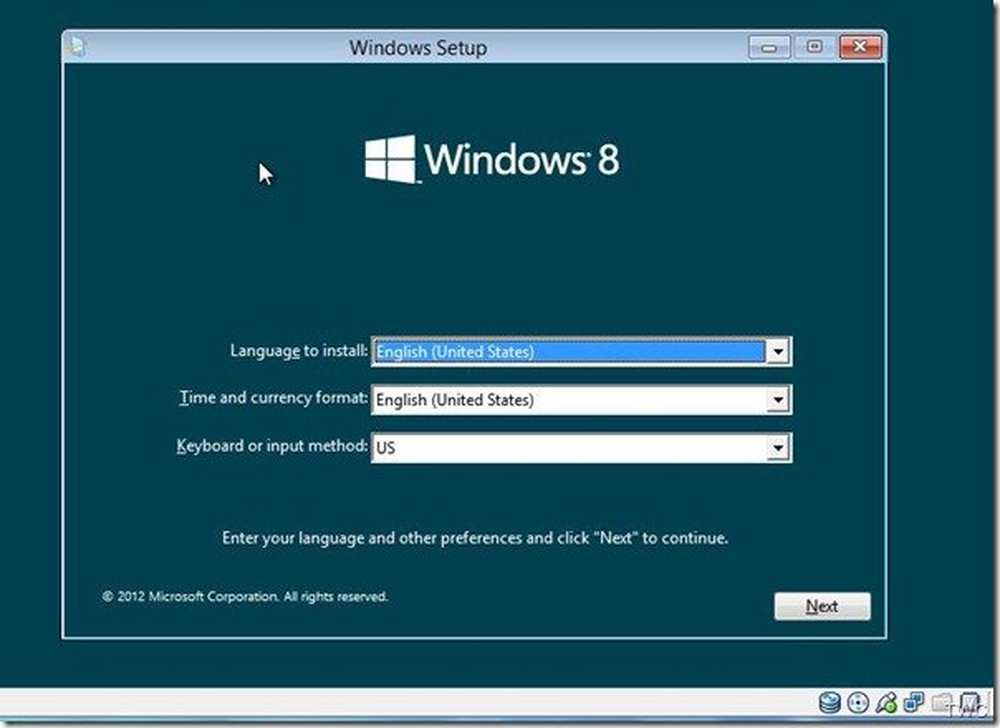
Klikk på Installer nå.
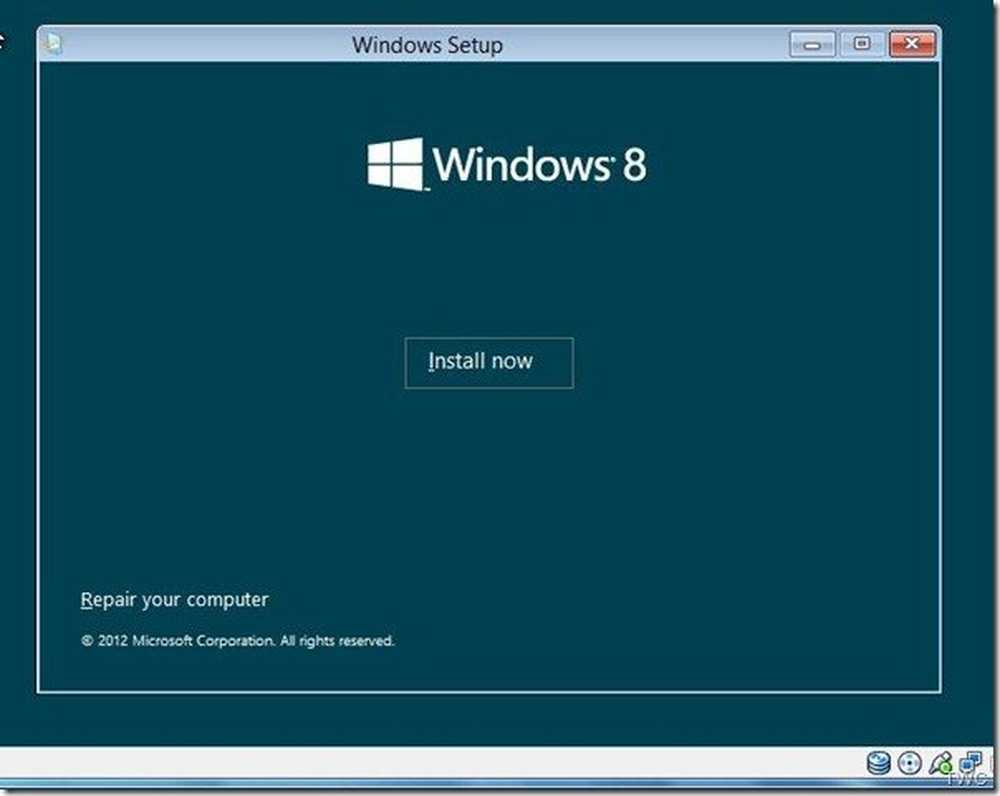
Skriv inn produktnøkkelen som er gitt på Windows 8 CP-nedlastingsstedet. Legg også merke til tastaturikonet som åpner et online tastatur - nyttig for installasjon på en Tablet
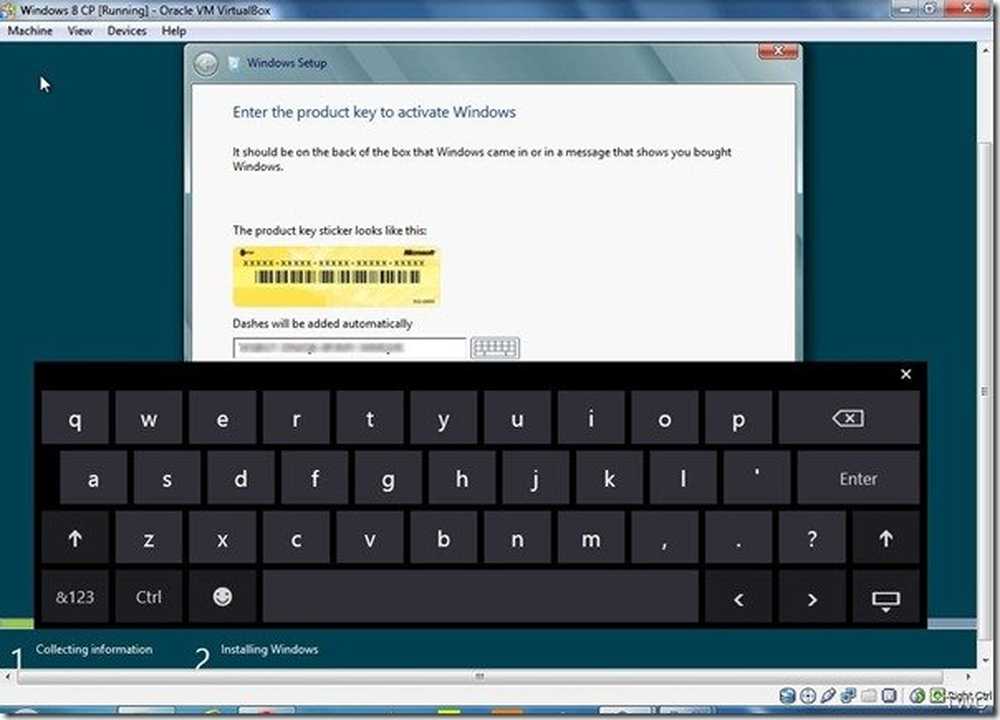
I neste skjerm, godta lisensvilkårene og velg deretter 'Tilpasset installert Windows Only (advanced)' alternativ.
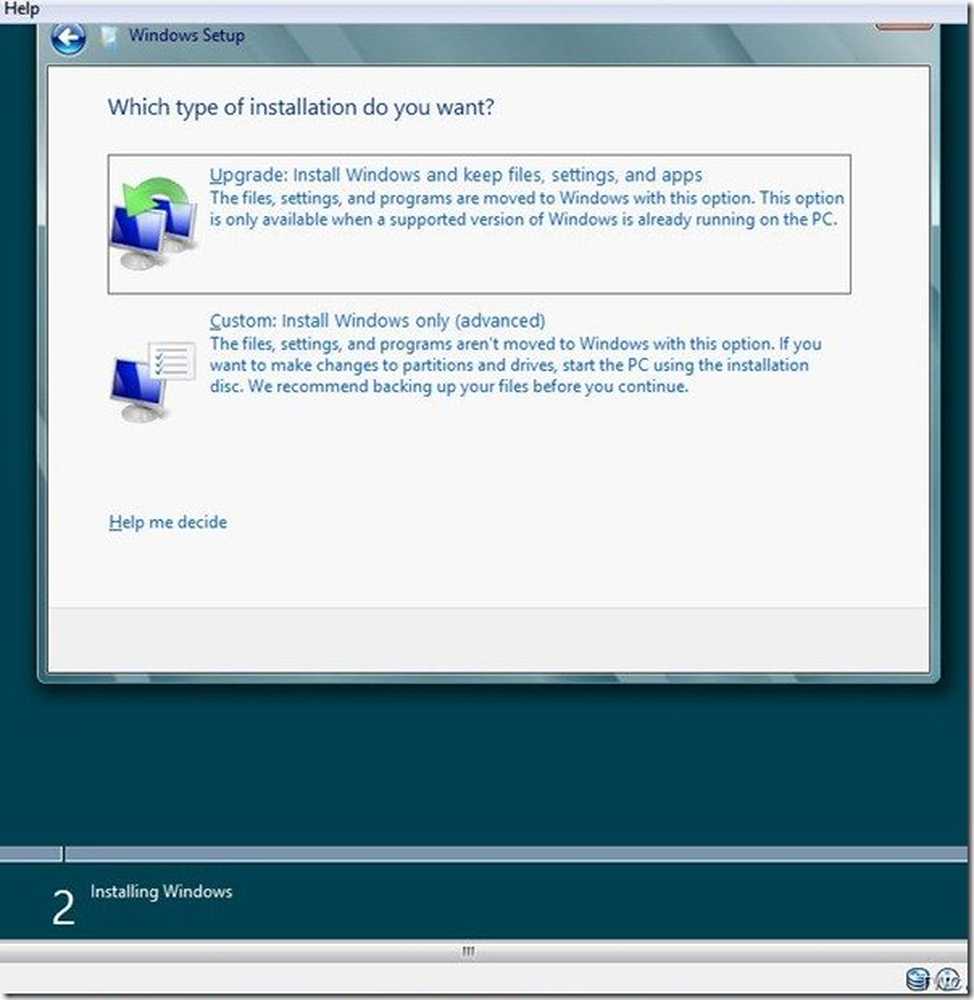
Dette vil vise 20 GB plass som denne installasjonen vil bli gjort som vi hadde tildelt tidligere.
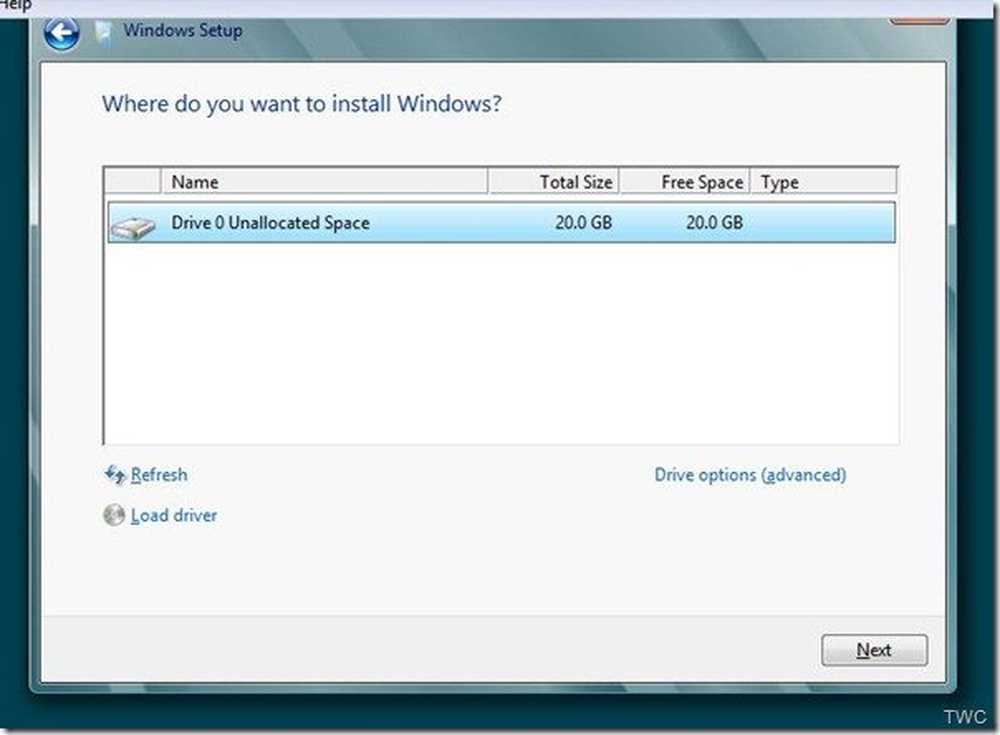
Hvis vi gjorde en vanlig installasjon (ikke på VirtualBox) eller en dobbel installasjon, er det på en harddisk med forskjellige partisjoner; så kan vi se denne typen skjermdump.
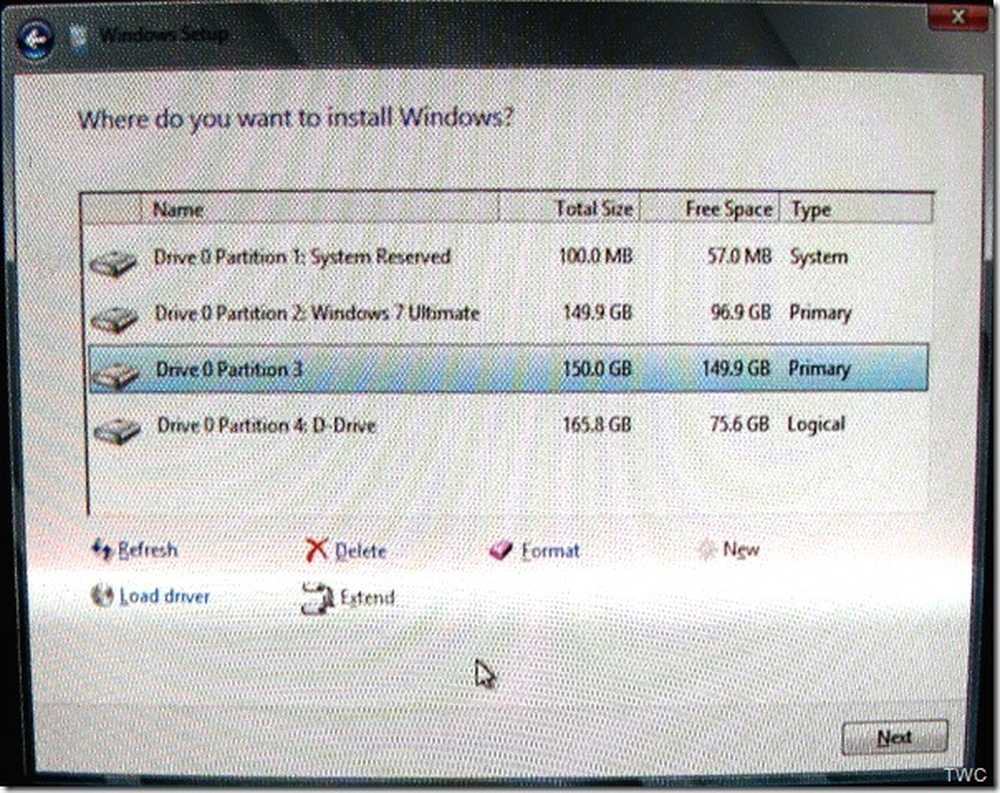
Deretter starter installasjonen og tar 10-15 minutter eller mer - avhengig av maskinen. Datamaskinen vil også starte på nytt under installasjonen.
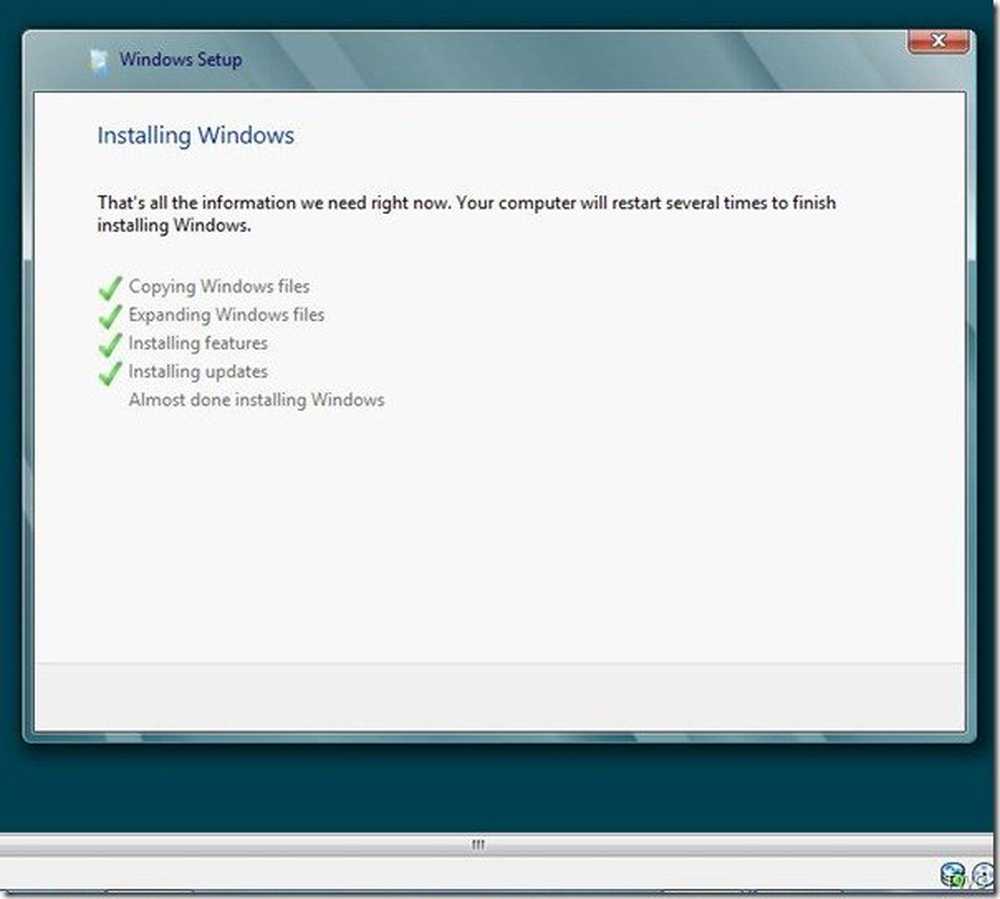
Etter det får du:
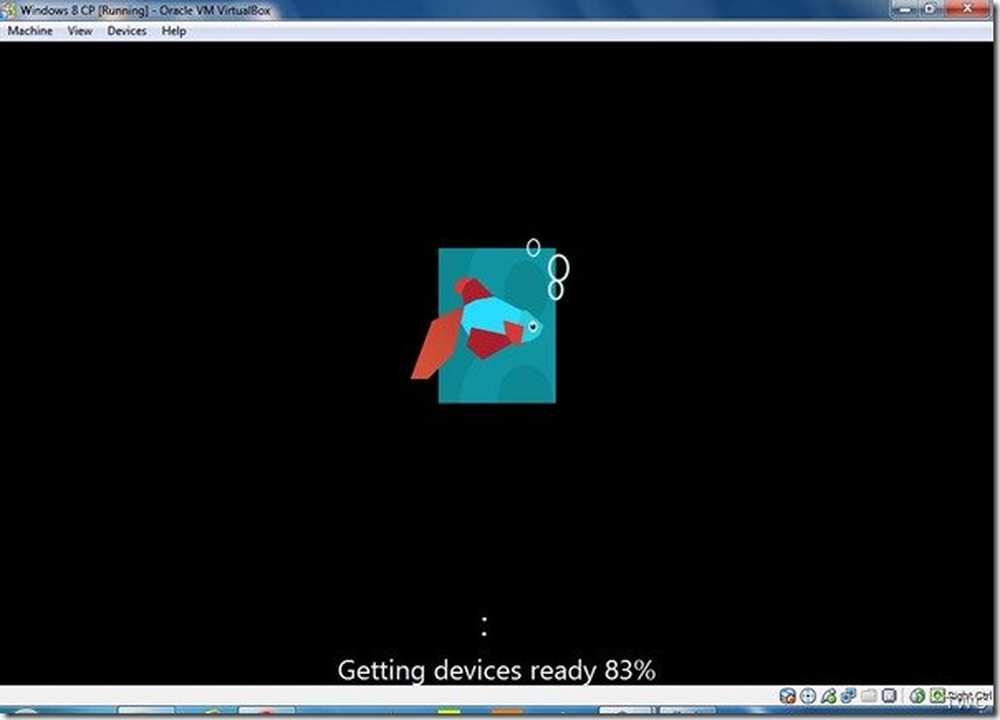
Du vil også få tilpasningsalternativet
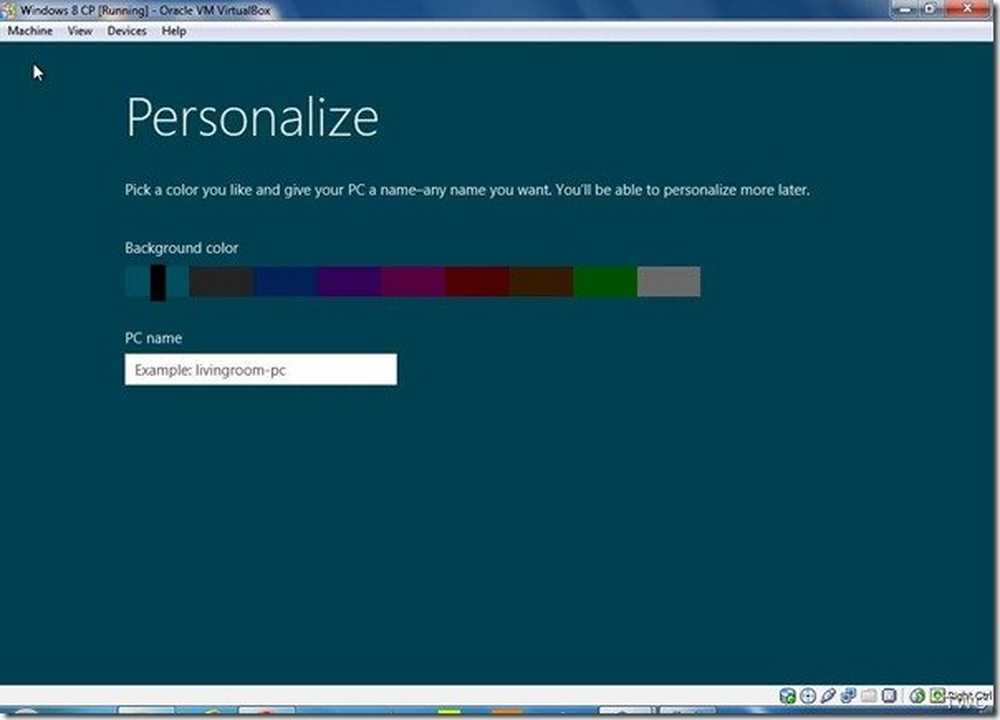
Deretter kan du velge Ekspressinnstillinger eller Tilpass innstillinger.
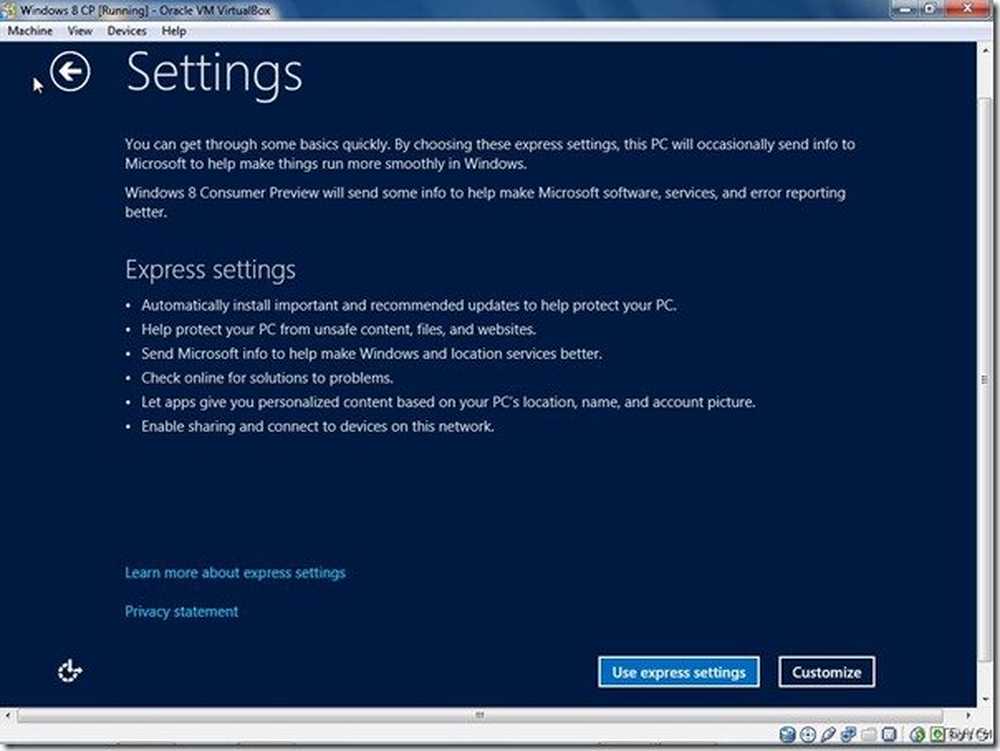
Neste er alternativet der du må velge om du vil logge på Windows ved hjelp av Microsoft-konto (Live ID) eller din Normal lokale konto. Og fordelene er oppført på skjermen. Hvis du ikke vil bruke Live ID til å logge på, klikker du bare på Neste.
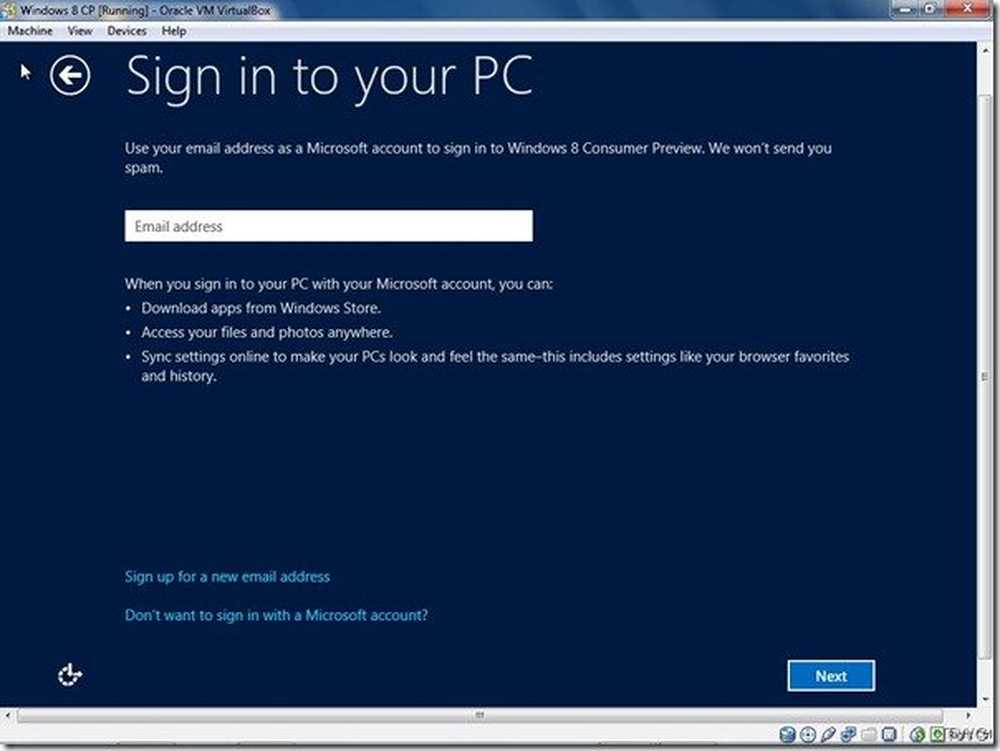
Og her klikker du på 'Lokal konto'. Her kan du lese hvilke fordeler du får ved hjelp av Microsoft-kontoen. En av fordelene er at du får tilgang til Windows Store. Selv om du hopper over Microsoft-konto nå, senere etter installasjonen, kan du endre muligheten til å logge på PCen.
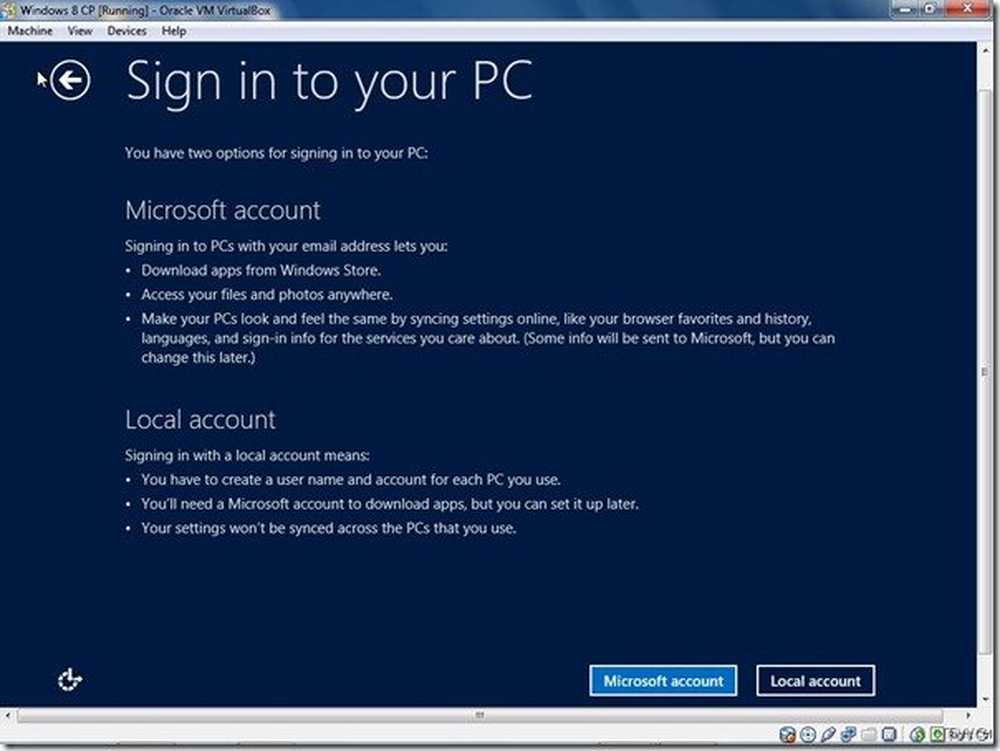
Skriv inn brukernavnet og passordet, skriv inn passordet, Hint og klikk på Fullfør.
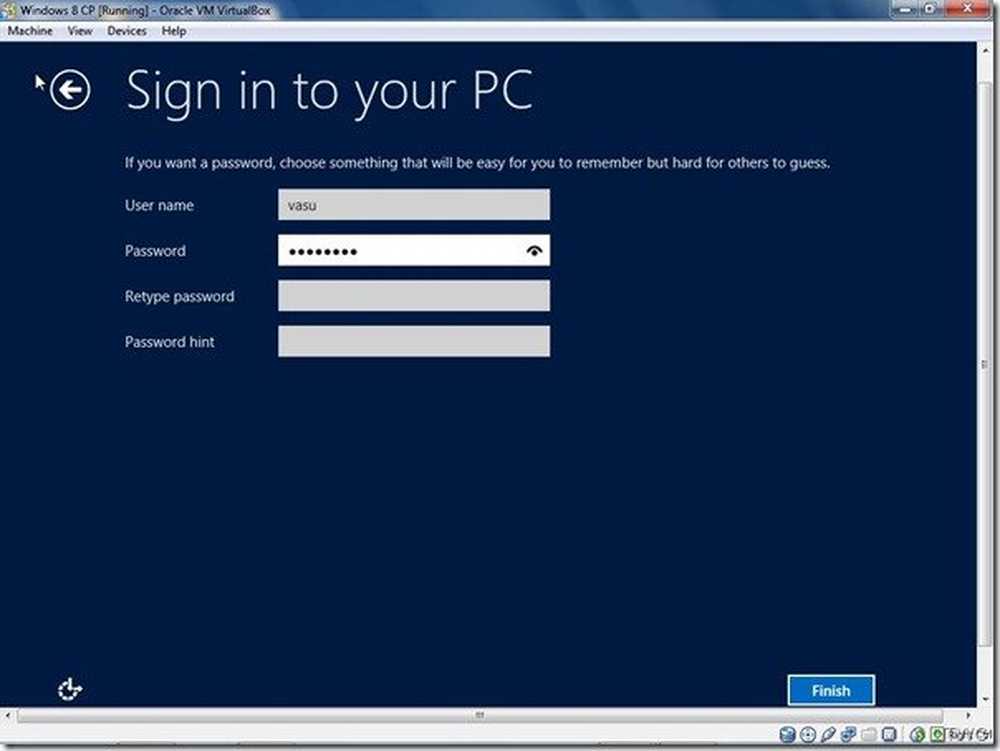
Nå vil du se vinduet "Finjustere innstillingene", "Forberede" og deretter Windows 8 Metro UI.
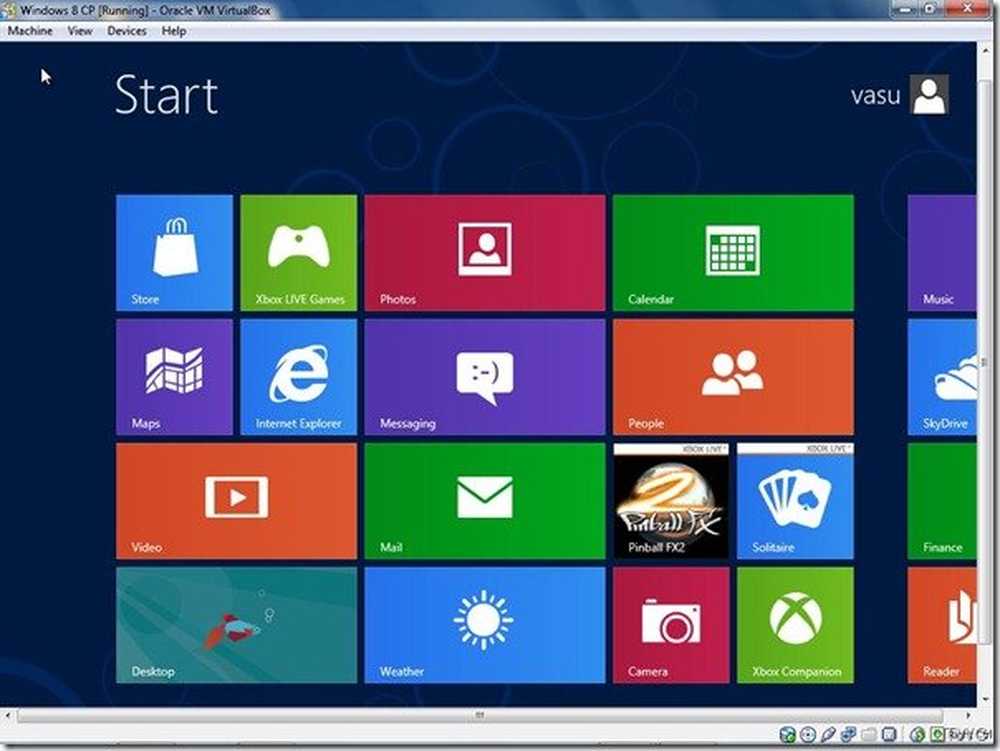
Dermed kan du begynne og leke med Windows 8 CP fra ditt nåværende OS som kan være Windows 7. Så kan du slå Windows 8 CP tilbake til Windows 7 igjen. Man kan bytte mellom 2 OS. På denne måten kan man spille rundt som en virtuell maskin.
Nyt!