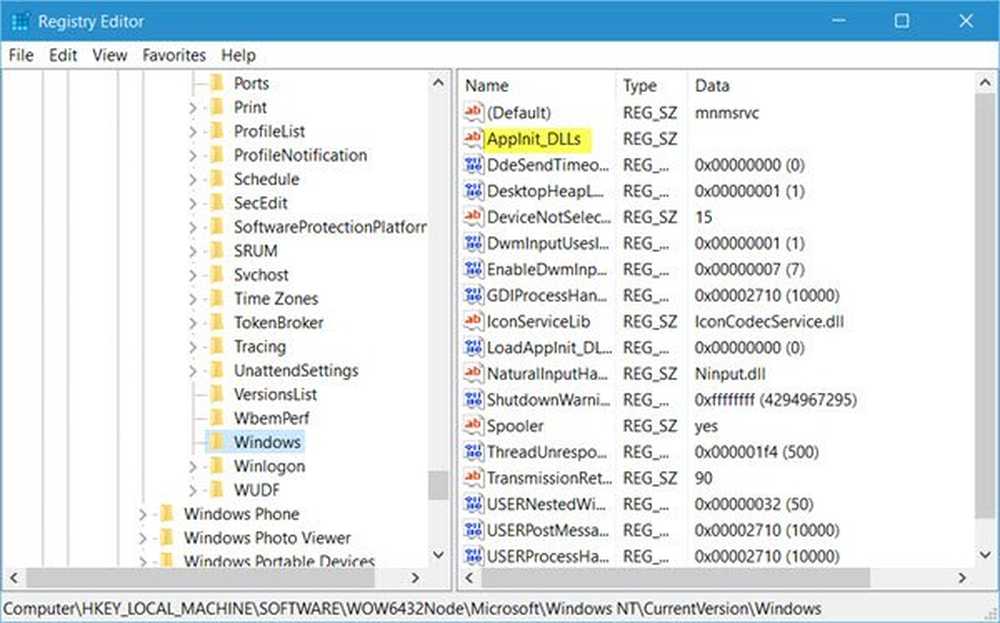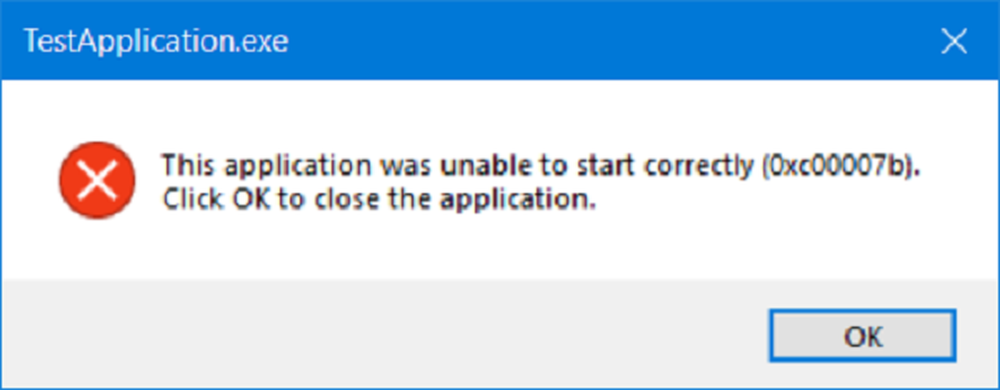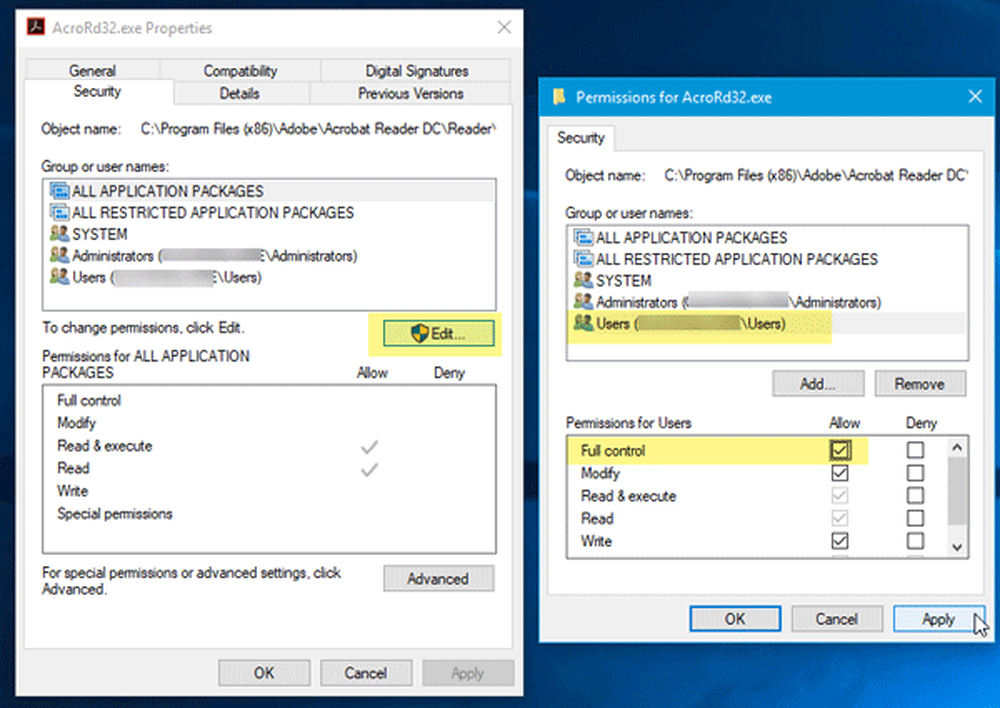Programmet kunne ikke starte riktig (0xc0000142) i Windows 10
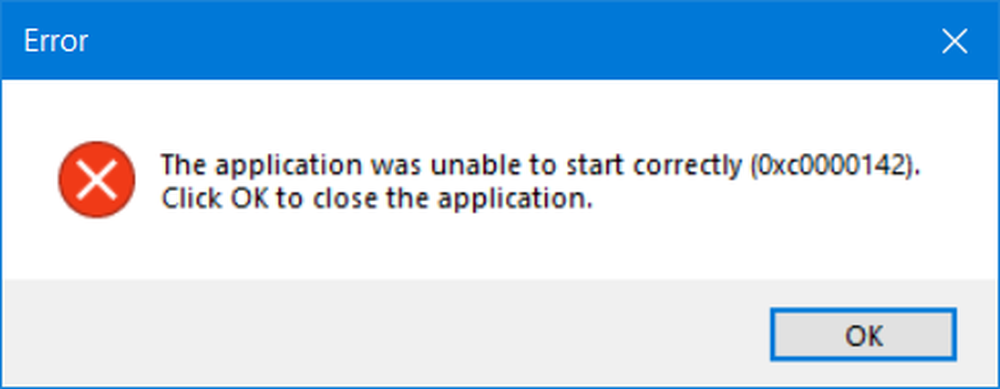
Du har kanskje kommet over et øyeblikk, da du prøvde å åpne et program, og det mislyktes å åpne, kaster opp i stedet en feilmelding Programmet kunne ikke starte riktig (0xc0000142). Hvis du får denne feilen, kan dette innlegget interessere deg.
I dag fokuserer vi på denne feilen når du åpner kommandoprompt. Kommandoprompt er vanligvis en av konstantene mens du fastsetter forskjellige typer feil på Windows 10. Men hva om samme kommandoprompt møter den samme feilen? Det blir veldig vanskelig å fikse slike feil. Men det er ikke umulig å gjøre det. Det er en rekke faktorer som forårsaker slike feil. Noen tredjepartsprogrammer, skadelig programvare og andre faktorer kommer under denne kategorien. Vi vil prøve alle mulige løsninger for å fikse denne feilen.
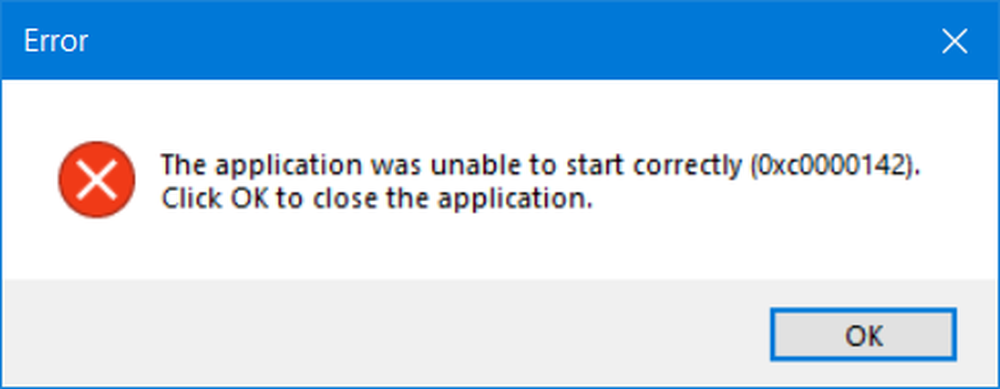
Feilen leser-
Programmet kunne ikke starte riktig (0xc0000142). Klikk på OK for å lukke programmet.
Og brukeren har ikke annet valg enn å klikke på knappen merket som OK.
Sier Microsoft,
Det er hovedsakelig 3 handlinger som kan forårsake denne feilen:
- Lanserer mange applikasjoner
- Starte et program som en annen bruker
- Lanserer et program til et annet skrivebord
Hvis du lurer på hva feilen 0xc0000142 betyr i meldingsboksen ovenfor, kan du finne feilen i ntstatus.h. Det er STATUS_DLL_INIT_FAILED eller "DLL Initialization failed Initialisering av det dynamiske koblingsbiblioteket% hs mislyktes. Prosessen avsluttes unormalt. "
Programmet kunne ikke starte riktig (0xc0000142)
Vi vil prøve følgende mulige rettelser for å prøve å fikse feil 0xc0000142 for kommandoprompt på Windows 10:
- Registrer ALLE DLL-filene
- Kjør SFC og DISM
- Feilsøk i Clean Boot State.
- Løs opp registeroppføringen.
- Sjekk gruppepolicyinnstillingen.
Jeg anbefalte at du oppretter et systemgjenopprettingspunkt. Dette skyldes at mens du gjør disse typer modifikasjoner, er det sjanser for at noe bryter på programvarens side av datamaskinen. Eller hvis du ikke har noen vane å lage et systemgjenopprettingspunkt, vil jeg oppfordre deg til å lage en ofte.
Registrer ALLE DLL-filene
Først av alt, begynn med å åpne et kommandoprompt-vindu med administratorrettigheter ved å søke etter CMD i Cortana Search Box. Deretter høyreklikker du på riktig innføring og klikker på Kjør som administrator.
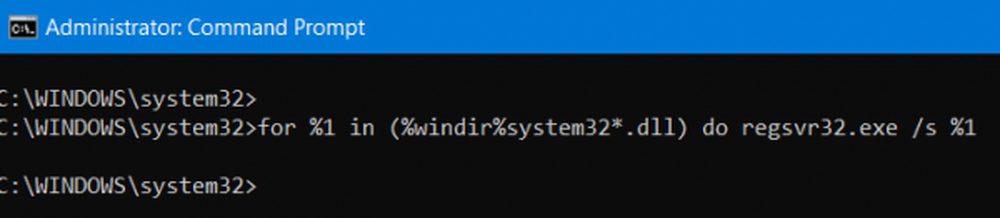
Skriv deretter inn følgende og trykk Enter:
for% 1 i (* .dll) gjør regsvr32 / s% 1
Dette vil omregistrere ALLE DLL-filene.
Du bør gjøre dette så snart du starter opp i Windows 10 eller gjør det etter oppstart i sikker modus.
Etter at du er ferdig, Reboot datamaskinen din og kontroller om feilen er nå løst eller ikke.
Kjør SFC og DISM
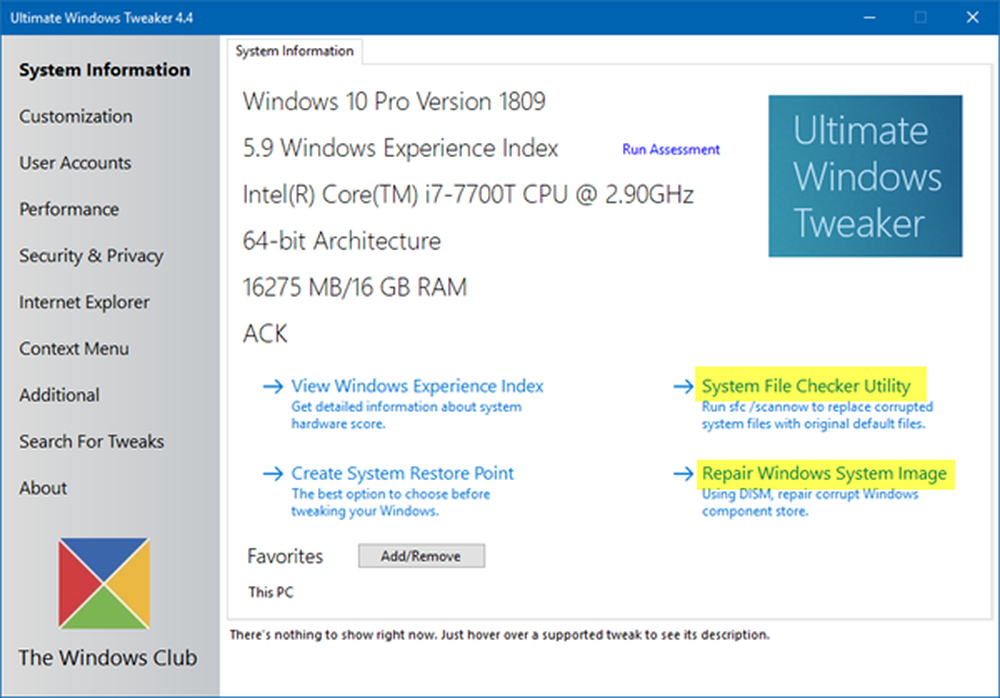
Feilsøk i Clean Boot State
Feilsøking i Clean Boot State har alltid potensialet til å fikse mange feil relatert til systemet. Du kan lese mer om dette i vår guide om hvordan du utfører en ren oppstart.
Sjekk registreringsinnstillingene
Trykk på kombinasjonen WINKEY + R for å starte Run-verktøyet, skriv inn regedit og trykk Enter. Klikk på Ja for UAC eller User Account Control Prompt som du får.
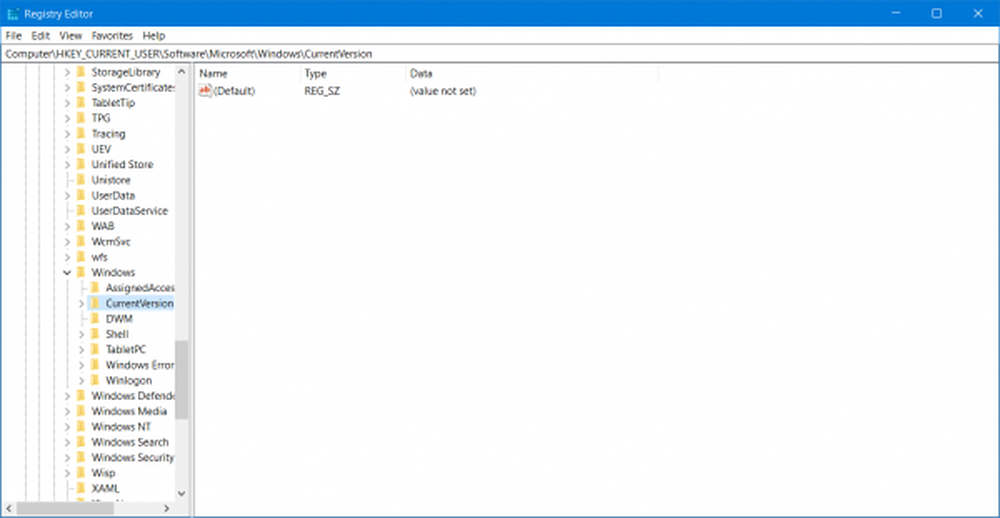
Når Registerredigering åpnes, naviger til følgende nøkkelposisjon-
HKEY_CURRENT_USER \ Software \ Microsoft \ Windows \ Currentversion \ Run
Slett nå segmentene av programmene fra høyre sidepanel. Disse segmentene inkluderer DWORD-verdiene og andre oppføringer laget av det motstridende programmet på den nevnte plasseringen inne i Registerredigering.
Når du er ferdig med å slette, lukk Registerredigering og Reboot Datamaskinen din for at endringene skal tre i kraft.
Sjekk gruppepolicyinnstillingen
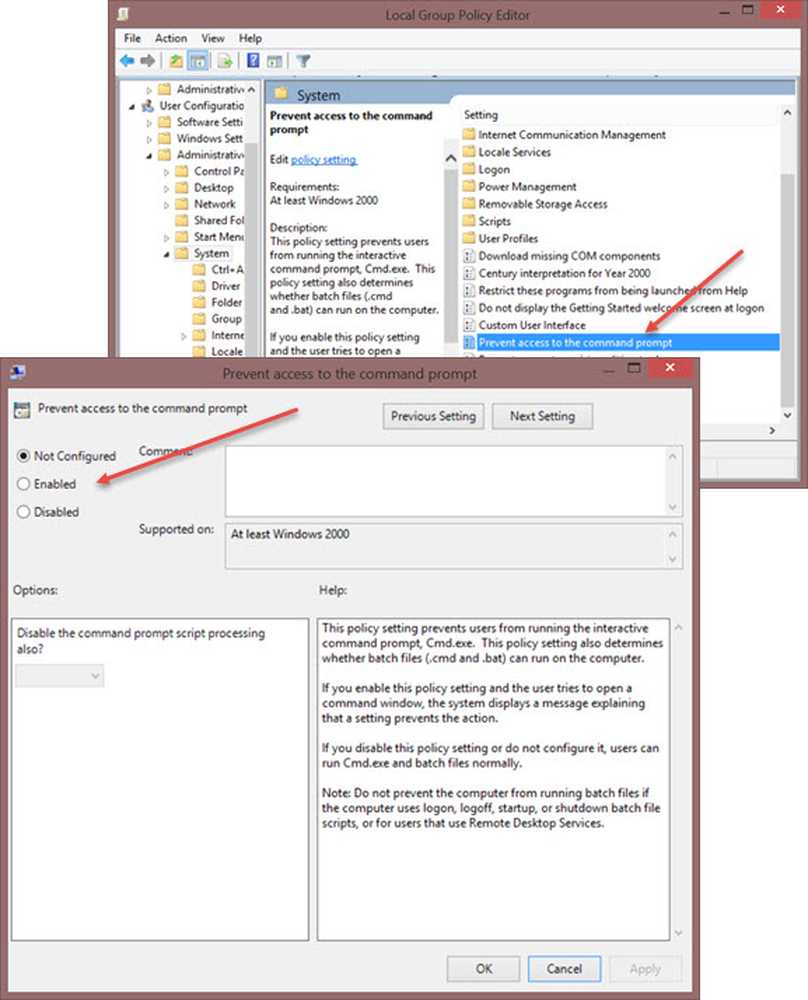
Åpne Kjør-boks, skriv inn gpedit.msc og trykk Enter for å åpne lokal gruppepolicyredigerer. Naviger til den følgende banen:
Brukerkonfigurasjon / Administrative maler / System
I høyre sidepanel vil du se Forhindre tilgang til ledeteksten. Dobbeltklikk på den for å angi retningslinjene. Velg Aktivert og klikk Apply / OK.
Denne policyinnstillingen forhindrer brukere i å kjøre den interaktive kommandoprompten, Cmd.exe. Denne policyinnstillingen avgjør også om batchfiler (.cmd og .bat) kan kjøre på datamaskinen. Hvis du aktiverer denne policyinnstillingen og brukeren prøver å åpne et kommandovindu, viser systemet en melding som forklarer at en innstilling forhindrer handlingen. Hvis du deaktiverer denne policyinnstillingen eller ikke konfigurerer den, kan brukere kjøre Cmd.exe og batchfiler normalt.
Hvis din versjon av Windows ikke har denne gruppepolicyoppføringen, kan du hoppe over denne løsningen. Denne løsningen vil sikkert ikke fungere på Windows 10 Home-maskiner fordi den ikke har gruppepolicyredigereren.
Håper dette innlegget hjelper deg. Avanserte brukere vil kanskje lese dette innlegget på MSDN.