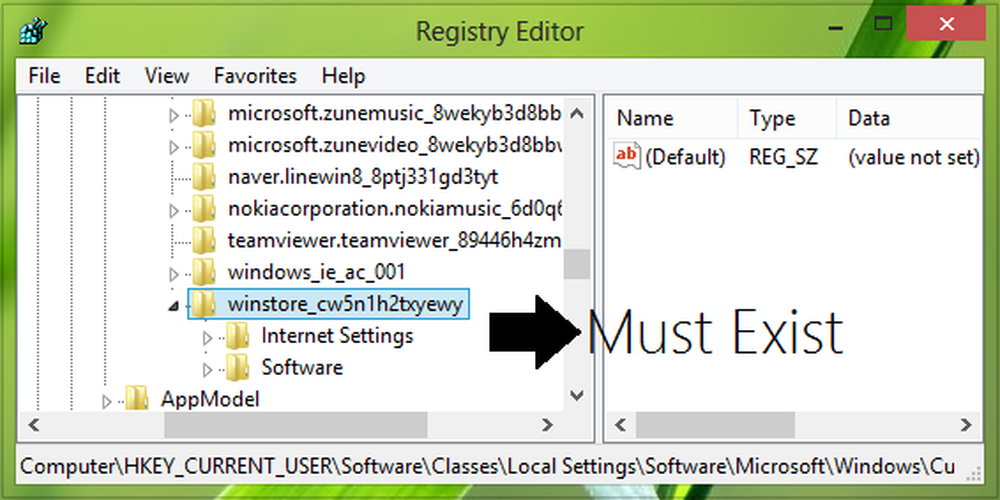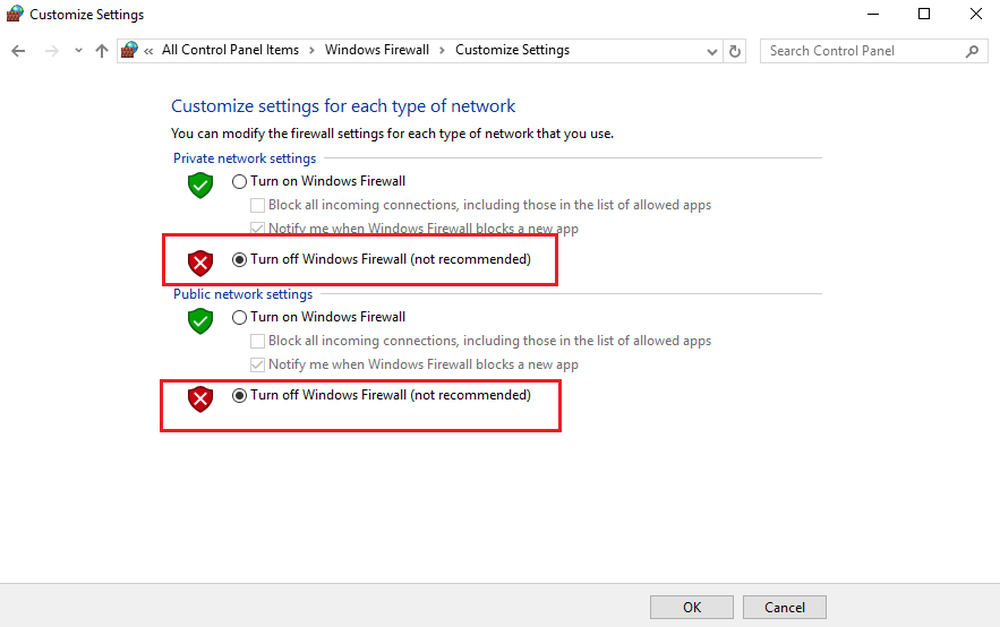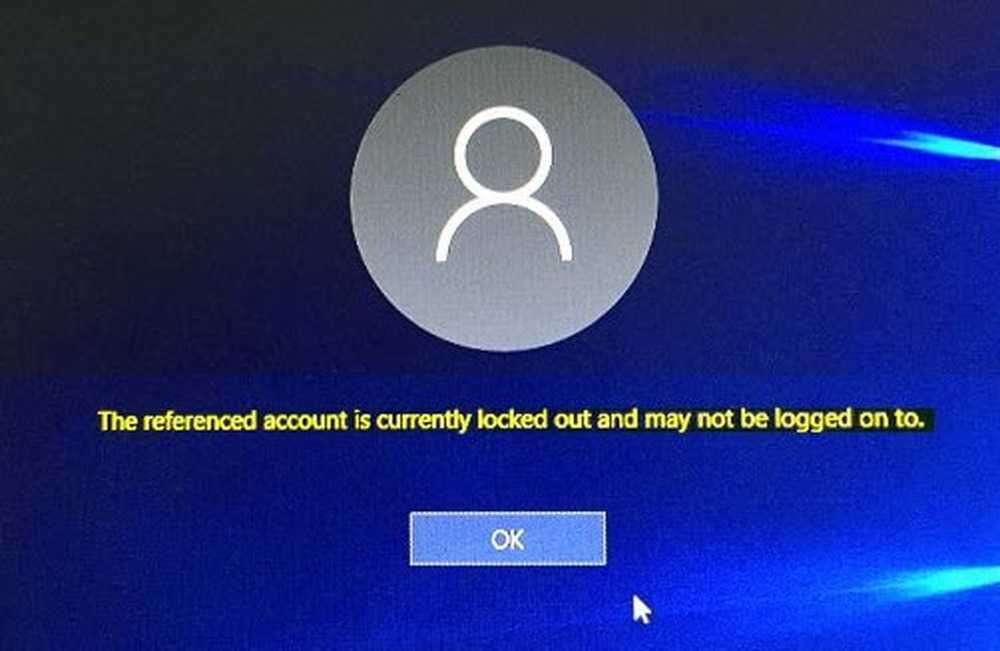Den eksterne datamaskinen krever nettverksnivåautentisering
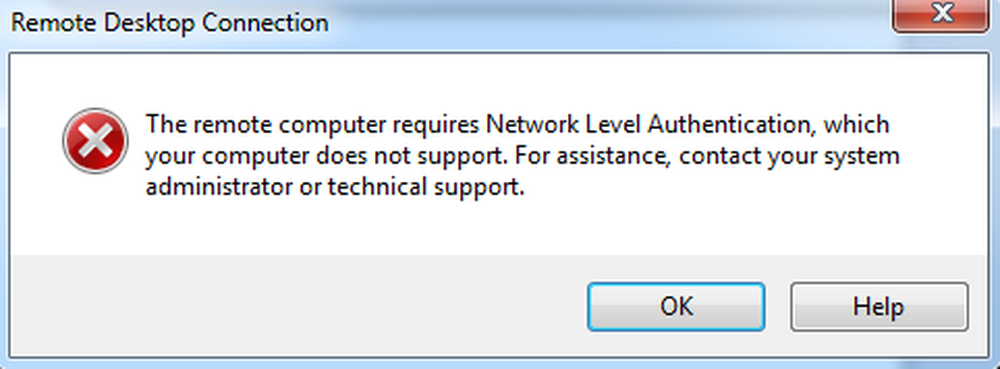
Hvis du ikke kan koble Windows-datamaskinen din eksternt, og du mottar en melding Den eksterne datamaskinen krever nettverksnivåautentisering, så kan dette innlegget muligens hjelpe deg. Brukere har rapportert å motta denne feilen på domenekoblede systemer, selv når Nivånivåautentisering eller NLA er aktivert.
Den eksterne datamaskinen krever nettverksnivåautentisering
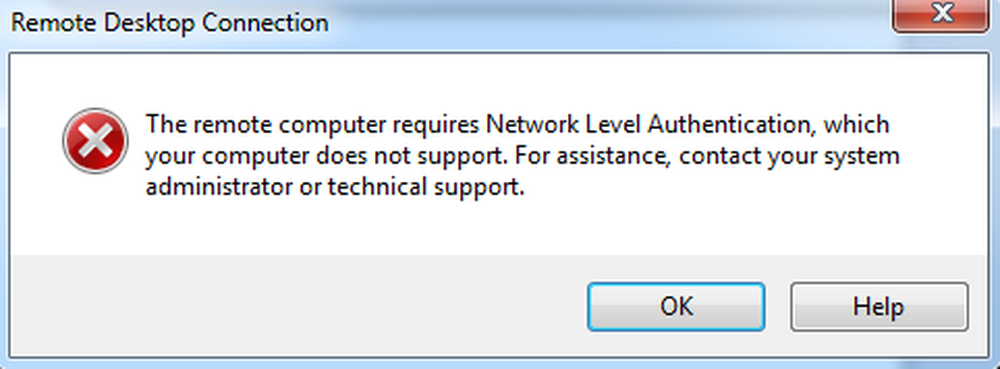
Varianter av meldingen som du kunne se er:
Den eksterne datamaskinen krever nettverksnivåautentisering, som datamaskinen ikke støtter. Kontakt din systemadministrator eller teknisk support for å få hjelp.
Eller-
Den eksterne datamaskinen som du prøver å koble til krever nettverksnivåautentisering, men Windows-domenekontrolleren din kan ikke kontaktes for å utføre NLA. Hvis du er administrator på den eksterne datamaskinen, kan du deaktivere NLA ved å bruke alternativene på fanen Fjern i dialogboksen Systemegenskaper..
Denne artikkelen vil hjelpe deg med en trinnvis veiledning til denne løsningen. Men du vil kanskje ha en mer permanent løsning fordi du ikke kan kjøre enheten for alltid uten en aktivt aktivert NLA. Så du trenger en bedre løsning. Denne artikkelen vil tilby deg det også.
1] Endre innstillingen for eksternt skrivebord
Å gå via ruten Remote Desktop Settings er den enklere løsningen. Det vil fungere for deg, og du kan ikke føle behovet for å aktivere NLA på nytt. Så, hvis du er klar for denne løsningen, her er hvordan du går om det. Følg trinnene nøye.
1] Gå til "Kjør" og skriv "sysdm.cpl'og trykk' Enter 'knappen.
2] Du er nå inne i System egenskaper vindu. Du må gå til Remote tab.
3] Finn "Tillat bare tilkoblinger fra datamaskiner som kjører Eksternt skrivebord med Network Level Authentication (recommended) "og fjern merket for dette alternativet.
5] Start enheten på nytt og kontroller om du kan koble til enheter eksternt.
Denne løsningen bør fungere fordi du bare unngikk det eneste som forårsaket problemet. Men bare hvis det ikke fungerte, eller du ikke vil forfølge denne ruten, er det et annet alternativ som også er enkelt å følge.
2] Rediger register
Merk: Vennligst sikkerhetskopier dataene dine før du endrer registret til systemet.
Følg trinnene svært nøye og du vil være god å gå. Du har allerede opprettet ditt systemgjenopprettingspunkt, så det er ingenting å bekymre deg for lenger. Så her går vi.
1] Gå til "Kjør" og skriv "regedit' og klikk 'OK' eller klikk 'Enter'. Dette åpner Registerredigering.
2] Se på venstre panel i Registerredigeringsvinduet og finn registernøkkelen kalt:
HKEY_LOCAL_MACHINE \ SYSTEM \ CurrentControlSet \ Control \ Lsa
3] Velg LSA og finn deretter Sikkerhetspakker i høyre panel. Dobbeltklikk på den.

4] Finn Rediger Multi-String alternativ og type 'tspkg' i Verdidata-boksen. Dette vil være den eneste verdien.
5] Deretter finner du følgende registernøkkel i navigasjonsruten: HKEY_LOCAL_MACHINE \ SYSTEM \ CurrentControlSet \ Control \ SecurityProviders
6] Dobbeltklikk SecurityProviders i høyre rute for å åpne egenskapene.
7] Skriv credssp.dll i Verdidata-boksen og la den være den eneste verdien.
8] Klikk 'OK' og lukk Registerredigering.
Selv om den andre metoden er mer forseggjort og trenger mer oppmerksomhet, er det den anbefalte løsningen. Håper dette hjelper.
Løsningene ble henvist fra Stanford Universitys diskusjon og dette MSDN-innlegget.