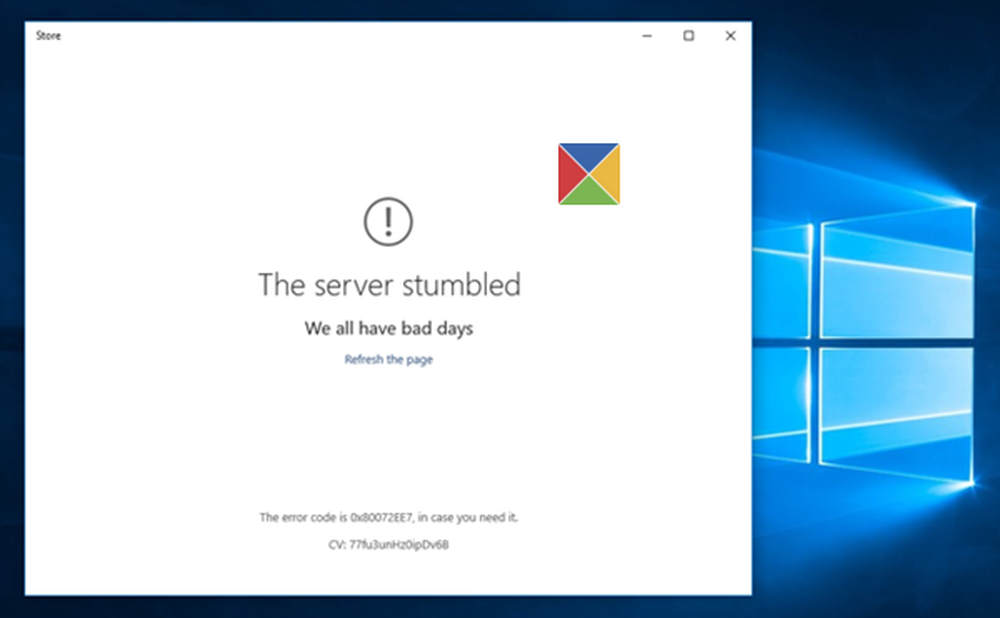Serveren registrerte ikke med DCOM innen nødvendig timeout
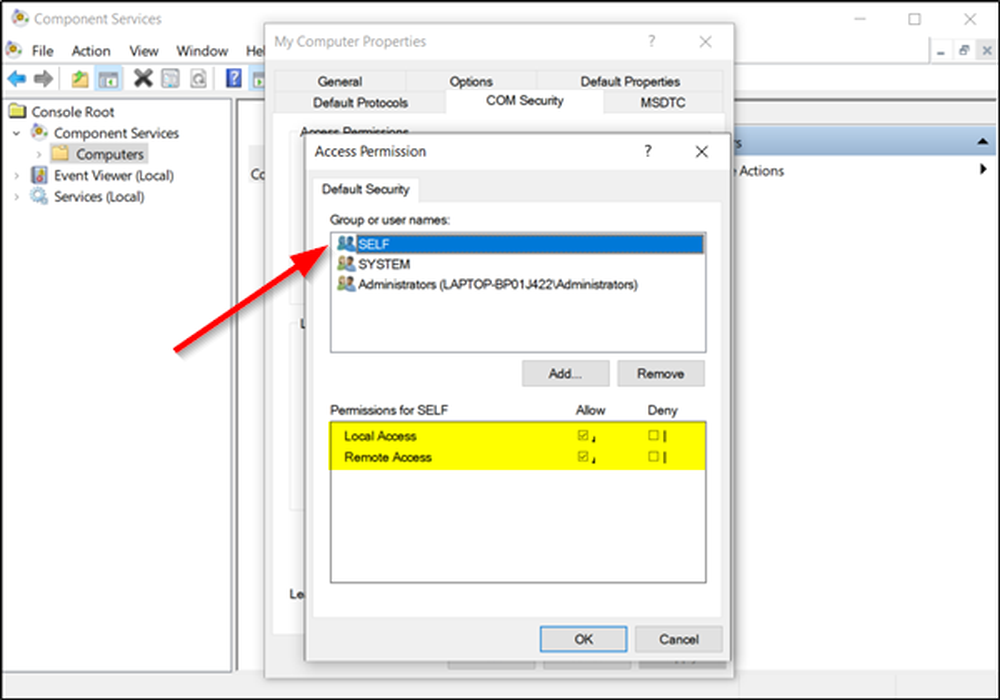
Noen ganger etter at du har oppgradert Windows-operativsystemet, kan Systemloggene under Event Viewer vise følgende feilmelding: Event ID 10010 feil - Serveren registrerte ikke med DCOM innen nødvendig timeout. Hva gjør dette DCOM-feil meldingen betyr og hvordan kan du fikse denne feilen? Dette er noen av spørsmålene vi har besvart i dagens innlegg.
Serveren registrerte ikke med DCOM innen nødvendig timeout
Før du fortsetter, fortelle oss først hva DCOM er. DCOM eller Distribuert komponentobjektmodell er en proprietær Microsoft-teknologi som tillater det Komponentobjektmodell (COM) programvare for å kommunisere over et nettverk. Du kan betrakte det som en utvidelse av COM, utstyrt med evnen til å løse noen få iboende problemer knyttet til COM-modellen, for bedre å bruke over et nettverk.
Komponenttjenester trenger DCOM-trådprotokollen til å kommunisere med komponentelementmodell-COM-komponentene på andre datamaskiner. I et Windows-basert system er standard datamaskiner som standard konfigurert for å aktivere DCOM.
Hva er COM? Det er et verktøy som brukes til avansert konfigurering og feilsøking i Windows 10. Utviklerne bruker ofte den til å konfigurere rutinekomponent og applikasjonsadferd, for eksempel deltakelse i transaksjoner og objektbassing, etc. Det kan også hende at enkelte komponenter i Windows må registrere seg med DCOM. Hvis de ikke klarer det, får du denne meldingen.
For å løse dette problemet, gå først og fremst innlegget, og prøv deretter forslagene:
1] Bruk komponenttjenester
Åpne dialogboksen Kjør, skriv inn 'DCOMCNFG'i den tomme boksen og trykk' Enter 'for å åpne'Komponenttjenester'.
I høyre rute dobbeltklikk 'datamaskiner'mappe da, høyreklikk'Datamaskinen min'og velg'Eiendommer'alternativet.

Under 'Egenskaper for datamaskinen', bytte til 'COM-sikkerhet'fanen og flytte til'Få tilgang til tillatelser' seksjon. Der, slo 'Rediger standard'fanen.

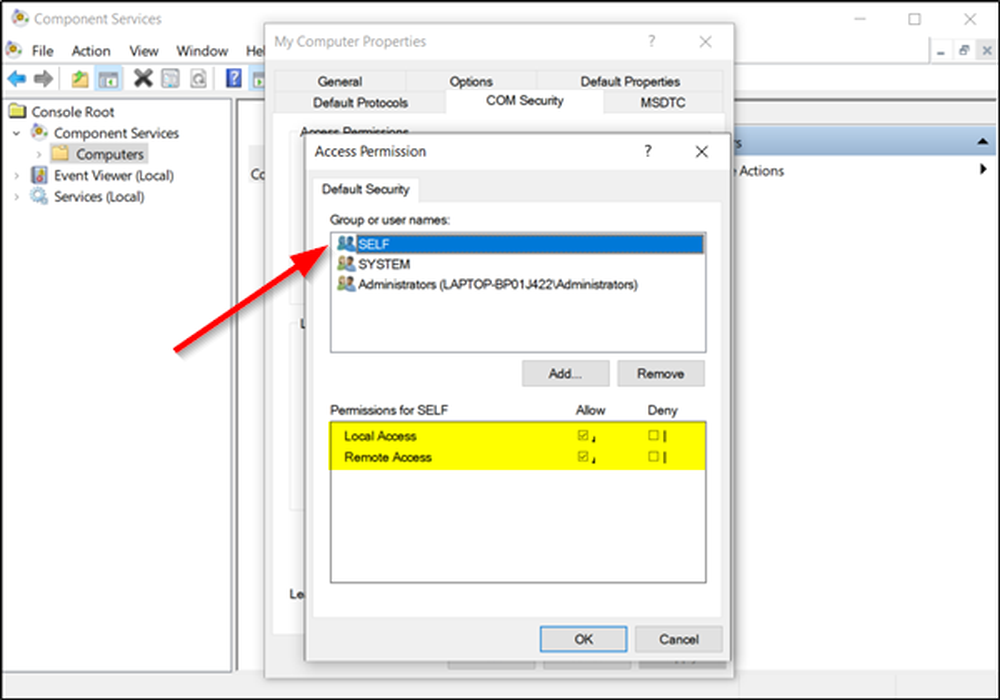
Når du er ferdig, klikker du OK og avslutter.
Dette bør løse problemet ditt.
2] Kontroller at funksjonene for funksjonen Discovery Resource Publishing Properties kjører
Skriv 'tjenester'i Windows 10 Søk-boksen og trykk'Tast inn'.
Rull ned for å finne 'Funksjon Discovery Resource Publication'oppføring.

Dobbeltklikk på den og bytt til 'Generell'fanen.
Pass på at "oppstart'Type er satt til' Manuell (utløst) '.
Klikk på 'Søke om'for å tillate endringene å tre i kraft.
Kontroller også at tjenesten kjører. Hvis ikke, klikk på Start-knappen for å starte tjenesten.
3] Tilbakestill standard DCOM-tillatelser

Klikk Start og velg Kjør, skriv inn DCOMCNFG, og trykk Enter for å åpne 'Component Services'.
Utvid Komponenttjenester> Datamaskiner, høyreklikk Min datamaskin og velg Egenskaper.
I delen Egenskaper for standard distribuert COM-kommunikasjon i kategorien Standardegenskaper, må du kontrollere at:
- Standard godkjenningsnivå er satt til Koble til
- Standard Impersonation Level er satt til Identifisere.