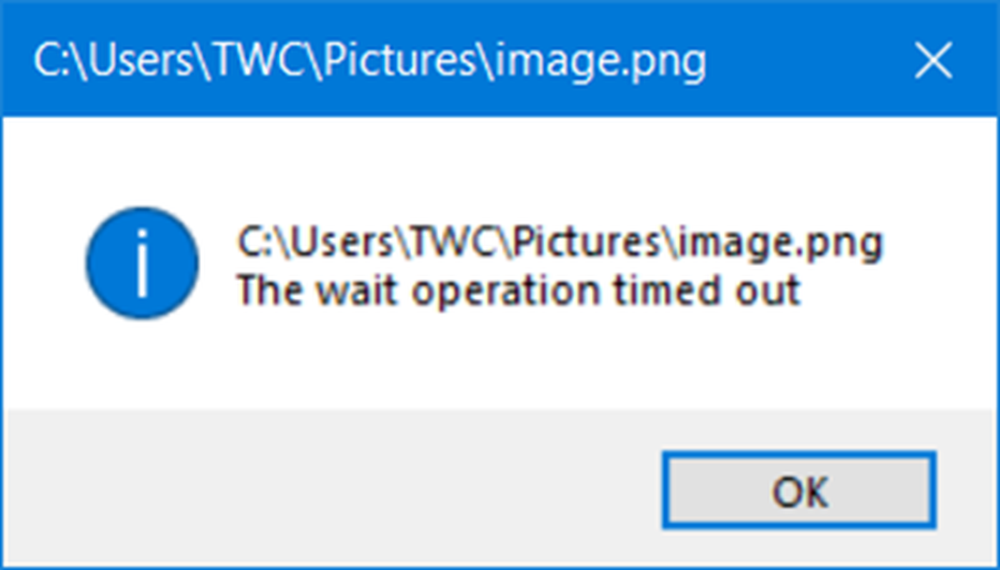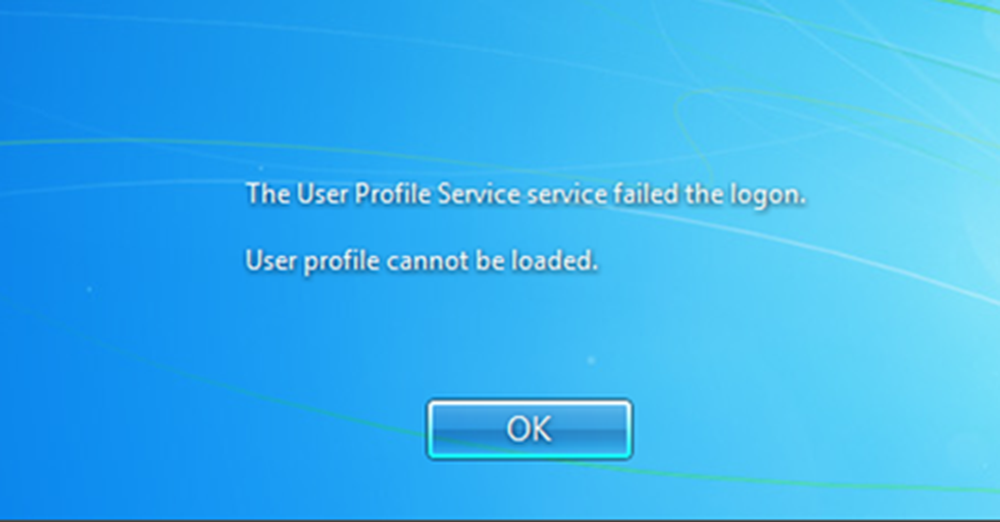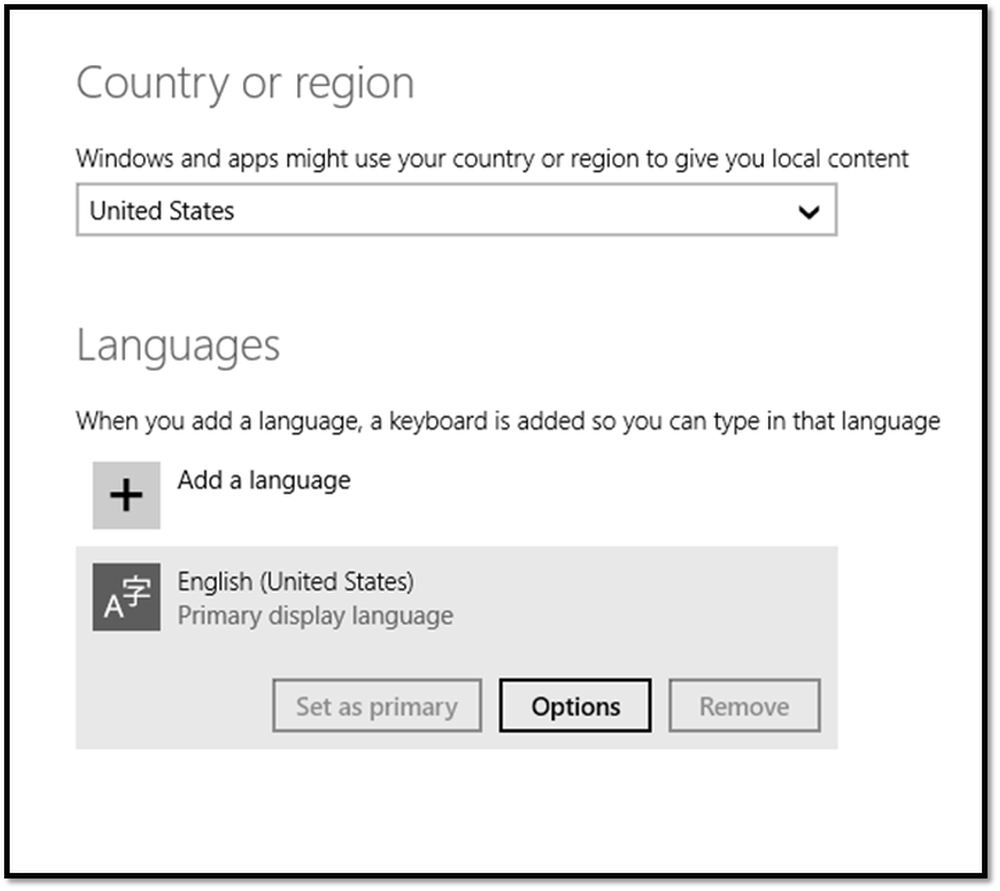USB-kontrolleren er i mislykket tilstand eller er ikke installert for øyeblikket
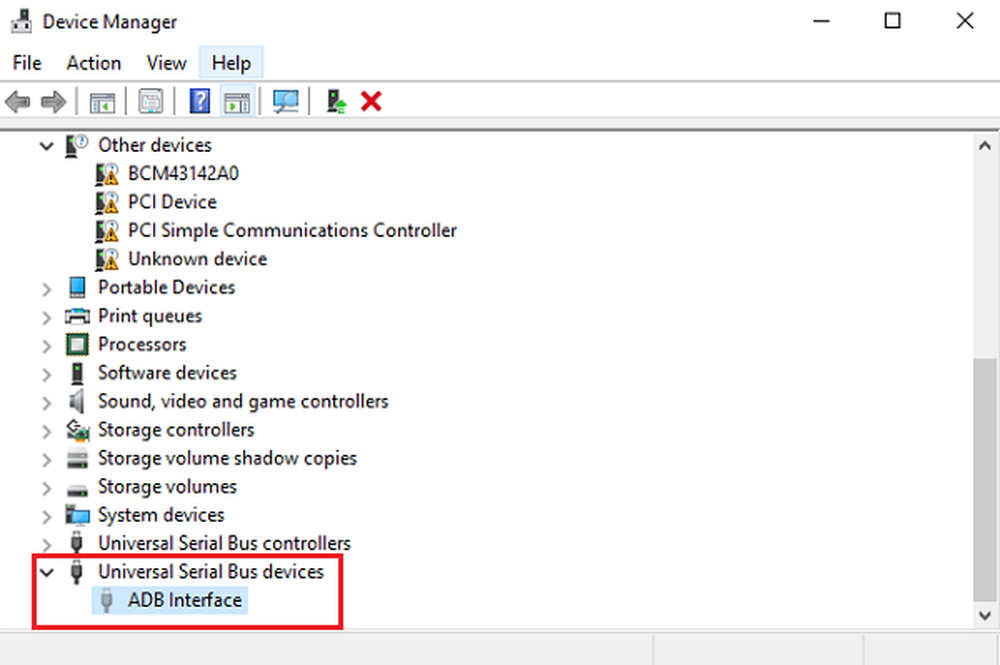
Hvis du ser en feilmelding når du kjører Windows USB-feilsøkingsprogrammet USB-kontrolleren er i mislykket tilstand eller er ikke installert for øyeblikket da tilbyr dette innlegget noen forslag til feilsøking som kan hjelpe deg. Etter at en bærbar datamaskin er oppdatert, spesielt en Windows 10-bærbar datamaskin, eller til og med noen ganger under feilsøking, kan noen programmer slutte å virke, mens noen kanskje til og med blir avinstallert. USB er ofte feil eller ikke gjenkjennes av systemet.
USB-kontrolleren er i mislykket tilstand eller er ikke installert for øyeblikket

Noen ganger støter bærbare brukere også på dette problemet. Enheten vises i Enhetsbehandling-alternativet, men vanligvis under "Andre enheter" -menyen, sammen med et utropstegn, som betyr at det ikke fungerer for øyeblikket. Denne meldingen forhindrer også at feilsøkingsprogrammet fungerer, og det er vanligvis ikke et alternativ å installere enheten manuelt. Årsakene til dette kan være flere - fra feilfunksjonalitet til problematiske USB-enheter. Når Windows ikke gjenkjenner USB-kontrolleren, og sier at den er i mislykket tilstand, eller ikke er installert, er disse noen av løsningene du kan prøve:
1] Reboot
Å gjenopprette det er åpenbart det første du må prøve - da dette har vært kjent for å løse slike problemer.
2] Oppdaterer USB-drivere
Du bør oppdatere driveren selv om USB-en ikke fungerer feil. Du kan installere den nyeste utgaven av USB-driveren for systemet. Vennligst sjekk produsentens nettsted eller retningslinjer for oppdatering av driveren i henhold til systemet.
I noen tilfeller kan driverne ikke være kompatible med versjonen av operativsystemet. I en slik situasjon kan du kjøre driverprogramvaren i Kompatibilitetsmodus.
3] Avinstaller 3.0 Flash Drive
Prøv å avinstallere 3.0 Flash Drive fra BIOS / UEFI-innstillingene. Og se, om 2.0-utgaven hjelper. Du kan da aktivere 3.0-versjonen senere når feilsøkingen er ferdig.
4] Bruk Enhetsbehandling
Du bør alltid bruke Enhetsbehandling til å skanne etter store maskinvareendringer.
Velg 'Windows' + R og skriv deretter devmgmt.msc i Run. Du må da trykke OK, og det tar deg til Enhetsbehandling. I Enhetsbehandling klikker du på Utsikt og deretter gå til Vis skjulte enheter.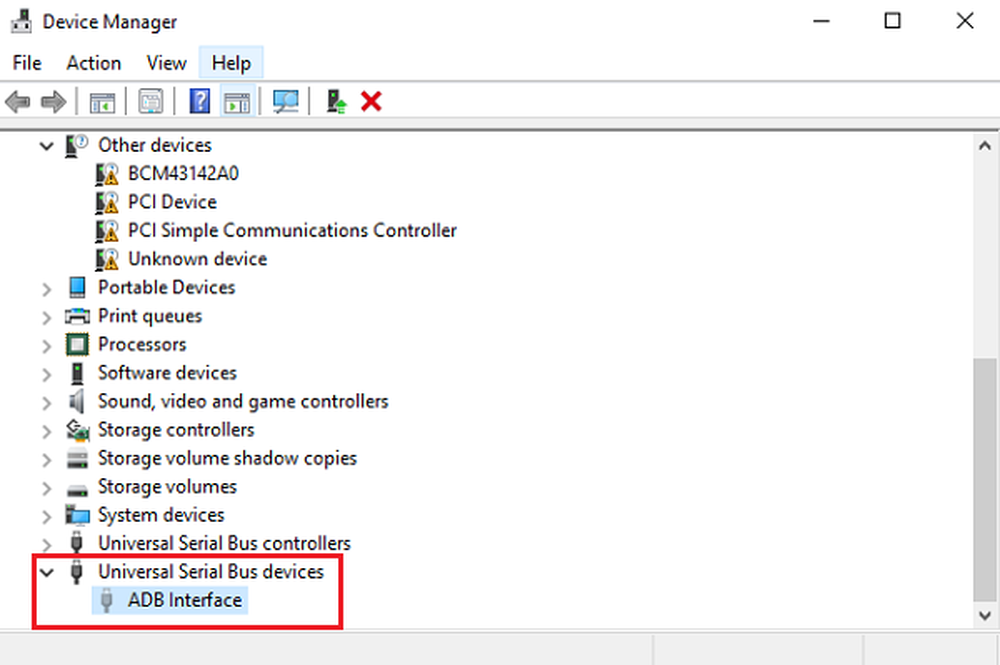
Dette gir deg en popup-liste over enhetene du trenger å se, og du finner den Ukjent USB-enhet alternativ. Høyreklikk på den, og klikk deretter Avinstaller
For best resultat, avinstaller alle USB-enheter, og start deretter systemet på nytt. Når Windows starter igjen, er det sjansen for at det vil gi deg mulighet til å spørre om USB-innstillingene dine, og la deg installere driverne tilbake - ellers kan du bruke Skann etter maskinvareendringer alternativ.
5] Deaktiver selektiv suspendering

Noen ganger hjelper disse løsningene ikke, i tilfelle av store problemer. Interessant, i Windows 10 er det en Selektiv suspendering funksjonen, som suspenderer en bestemt port, uten å påvirke de andre porter. Denne funksjonen er også en veldig praktisk bærbar PC som er viktig da det sparer mye strøm.
Hvis ingen av alternativene ovenfor virker for deg, deaktiverer funksjonen selektiv suspendering, som ikke tillater datamaskinen å suspendere eventuelle USB-enheter. Du finner innstillingen i avanserte strømalternativer.
6] Kjør maskinvare feilsøking
Microsofts innebygde feilsøkingsprogrammer kan automatisk oppdage om en enhet ikke fungerer i samsvar med systemet. Her er hva du kan gjøre:
Gå til Kontrollpanel og velg deretter Feilsøking, og så Se alt. Dette tar deg til en liste over mulige problemer, og du må velge hva det eksakte problemet du står overfor.
Velg Feilsøking for maskinvare og enheter, klikk Avansert og velg Gjør reparasjoner automatisk, og klikk deretter neste. Feilsøkingsprogrammet vil oppdage problemene, og du kan identifisere blant listen.
Du kan også få tilgang til feilsøkingsprogrammene fra siden Feilsøkingsverktøy for Windows 10.
Vi håper det løser problemet ditt.