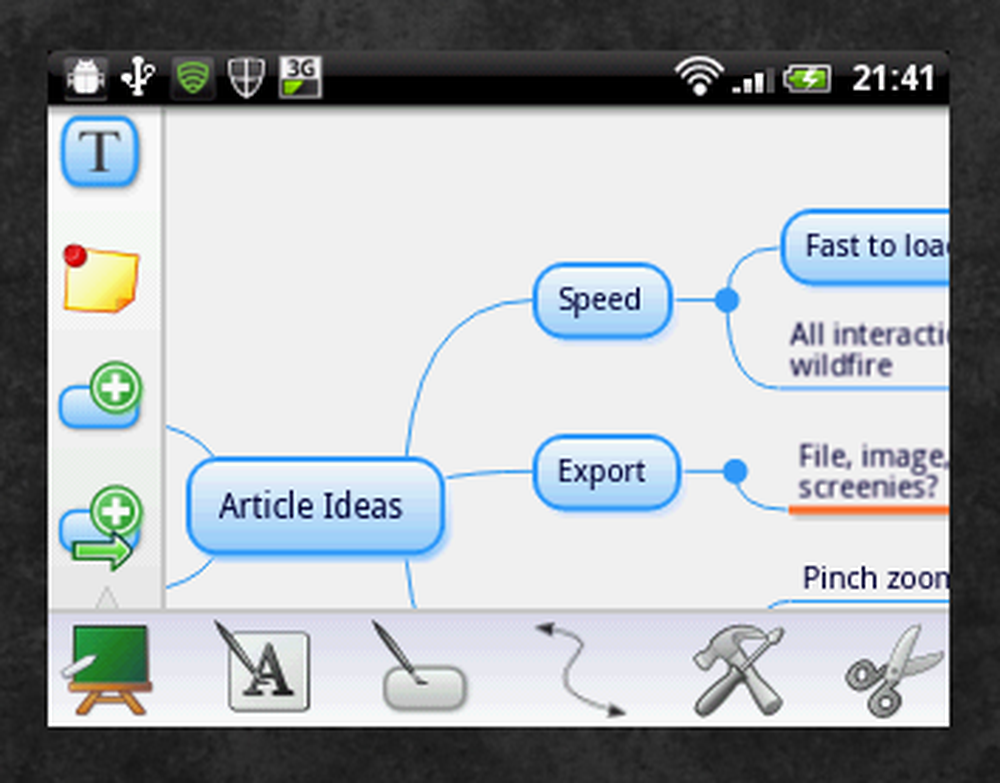Ting å gjøre etter at du har oppgradert Windows 10 til en nyere versjon

Hvis du har landet på denne siden, betyr det at du har oppgradert PCen din til den nyeste versjonen av Windows 10 etter installering av Funksjonsoppdatering vellykket. Rått! Her er en liste over få ting å gjøre etter at du har oppgradert operativsystemet til den nyeste funksjonsversjonen. Du må kanskje aktivere noen nye funksjoner og sjekke gamle innstillinger igjen.

Ting å gjøre etter at du har oppgradert Windows 10 til den nyeste versjonen
1] Windows 10 kan ha deaktivert noen av dine inkompatibel programvare. Sjekk om all programvaren fungerer som den skal - spesielt sikkerhetsprogramvaren. Windows 10 liker også å endre standardprogrammer til tider. Du vil kanskje sjekke om din mislighold også. Jeg har opplevd begge disse hendelsene skjer.
2] Sjekk på Velg hvordan oppgraderinger leveres og sørg for at innstillingene dine ikke er endret. Hvis du ønsker det, kan du flytte glidebryteren til Av posisjon for å slå av optimalisering av optimalisering av Windows Update.
3] Kontroller varslings- og handlingssenteret. Se om det er det ventende ting du må fullføre. Klikk på dem for flere detaljer. Sjekk om Windows 10 er aktivert.
4] Hvis du brukte Windows 10 Upgrade Assistant til å oppgradere, kan det hende du vil avinstallere det via kontrollpanelet.
5] Sjekk om din Cortana Jobber. Noen har rapportert at Cortana gikk død etter oppgradering. Se dette innlegget hvis Cortana ikke virker. Notatet som vises under bildet der, kan hjelpe deg.
6] Sjekk ut Kant nettleser. Det har mange forbedringer - se om du vil installere noen utvidelser. Kanskje du selv vil endre standard nedlastingsmappe.
7] Åpne innstillinger for Windows Defender Security Center. Hvis du bruker det som standard antivirusprogram, kan det hende du vil sjekke innstillingene for forbedret varsling og gjøre deg kjent med funksjonen Offline Scan. Hvis du bruker en tredjeparts antivirusprogramvare, vil du slå på Begrenset periodisk skanning.8] Hvis du trenger det Slett flere filer og mapper Etter oppgraderingen til Windows 10 kan du søke etter Diskopprydding, høyreklikke på den og velge Kjør som administrator. Du vil se et alternativ Tidligere Windows-installasjon. Sjekk dette alternativet. Når du velger dette alternativet, vil Diskopprydding-verktøyet slette Windows.old-mappen, så vel som mappen $ Windows. ~ BT, men ikke mappen $ Windows. ~ WS.
9] Aktiver brukskiltet mitt for å avslutte automatisk konfigurering av enheten etter en oppdateringsinnstilling for Windows Update.
10] Boostland nevner i kommentarfeltet at hans Systemgjenoppretting ble deaktivert. Så vær så snill å sjekke om systemgjenopprettingsfunksjonen er deaktivert. Hvis det er, må du aktivere Systemgjenoppretting med en gang, da det er en veldig nyttig funksjon.
11] Sjekk om OneDrive Files On Demand-funksjonen er slått på.
12] Åpne Windows Defender Security Center og slå på Exploit Protection og bruk kontrollert mappeto tilgang.
13] Ta en titt på de nye funksjonene i Windows 10 v1809 og aktiver og start med å bruke Tidslinje. Ta en titt på mørkemodus Filutforsker, det nye utklippstavlen, skjermverktøyet og mer.
14] Angi datagrenser for WiFi.
15] Aktiver og konfigurer fokusassistent.
Alt jeg savnet? Si det i kommentarfeltet nedenfor.
Beslektet leser:
- 10 ting å gjøre etter installasjon eller oppgradering til Windows 10
- Innstillinger for Windows 10 du bør endre.