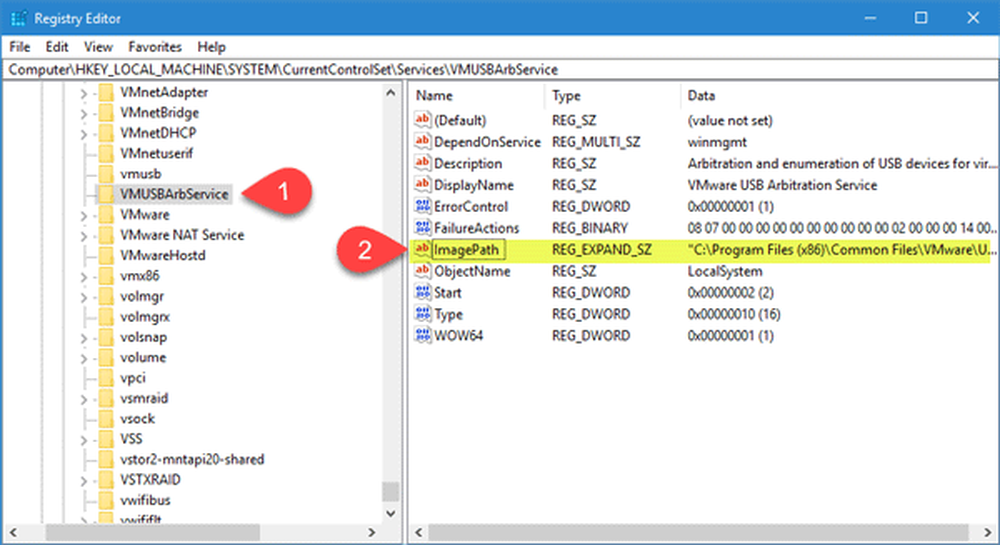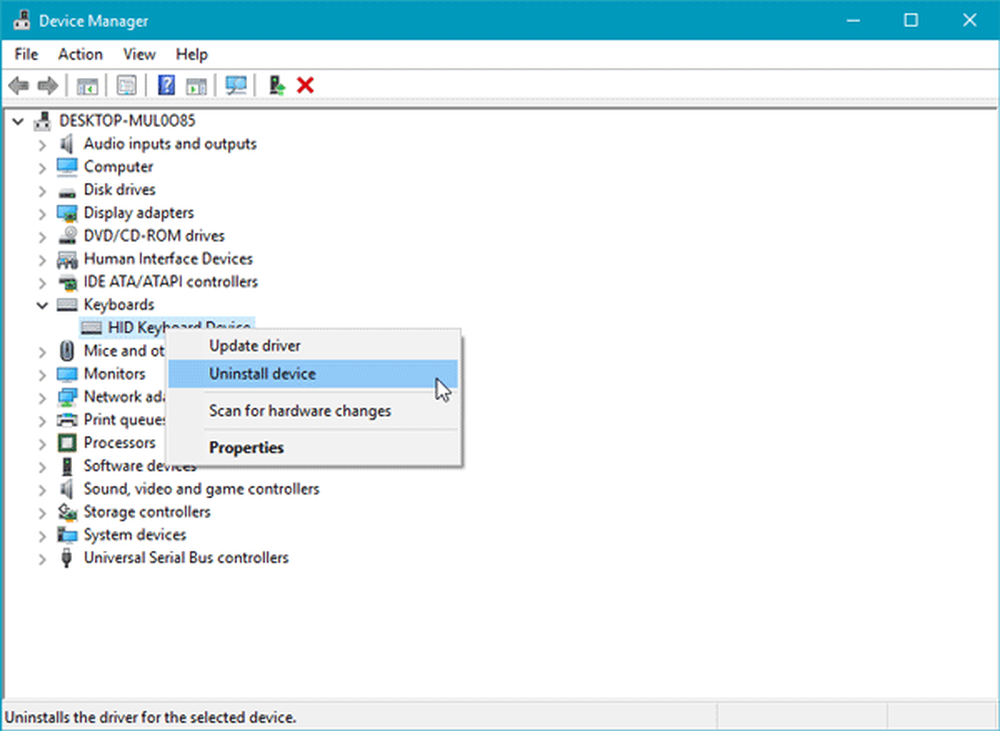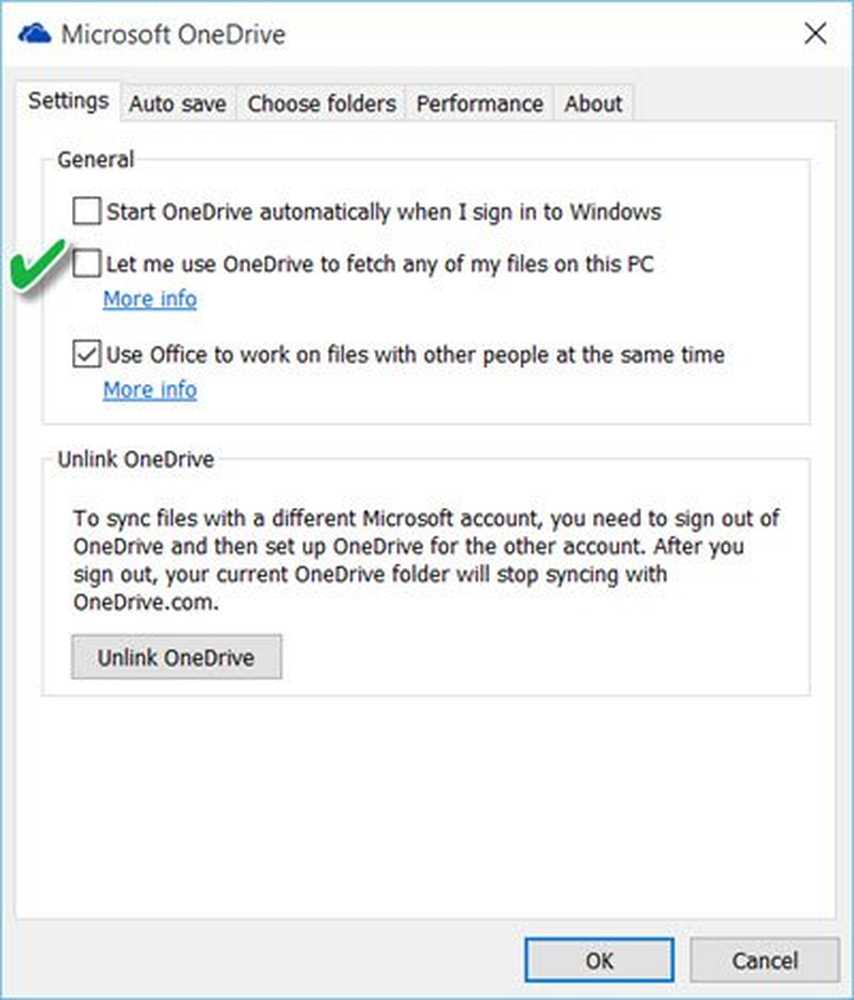Denne enheten er i bruk - USB-feil på Windows 10
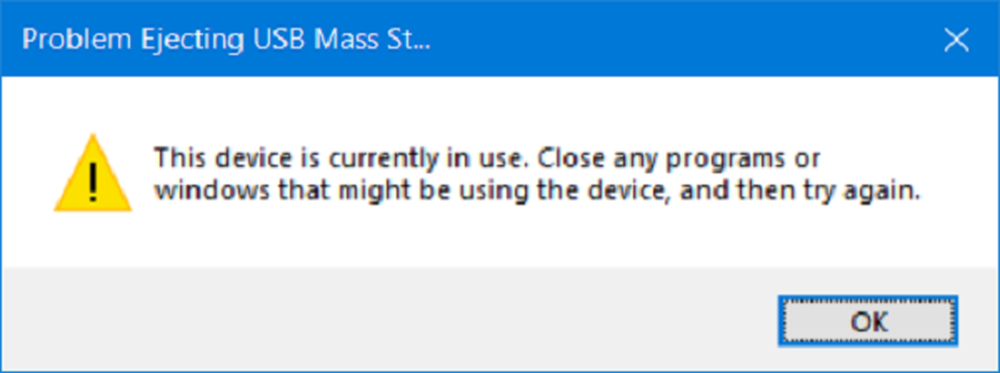
Vi bruker våre eksterne USB-lagringsenheter, eksterne enheter og en rekke enheter nesten daglig. Nå når du tar ut USB-lagringsenhetene, anbefales det å bruke Fjern USB-lagringsenheten på en trygg måte alternativ. Dette forhindrer data korrupsjon i disse USB-enhetene. Men noen ganger kan du se følgende feil som kan forhindre deg i å skille ut enheten:
Feilsøking av USB-masselagring - Denne enheten er i bruk, lukk alle programmer eller Windows som kan bruke denne enheten, og prøv deretter igjen.

Alternativt kan du se denne meldingen:
Windows kan ikke stoppe din Generic Volume Device fordi et program fortsatt bruker det. Lukk alle programmer som kan bruke enheten, og prøv deretter på nytt.
Dette skyldes at enheten interagerer med operativsystemet i bakgrunnen. I dag vil vi sjekke ut hvordan du kan fikse denne feilen.
USB-feil: Denne enheten er i bruk
Det finnes ulike metoder som gjør at denne feilen kan løses. Men før du begynner, lukk alle åpne vinduer og programmer som kan bruke USB og vent i noen sekunder, og prøv deretter. Hvis dette ikke hjelper, les videre.
- Bruk DISKPART.
- Bruk Disk Management-verktøyet.
- Bruk prosessutforskeren.
- Bruk Oppgavebehandling.
1] Bruk DISKPART
Kjør følgende kommandoer i en forhøyet kommandoen forhøyet kommandoprompt
Diskpart
Dette vil starte Diskpart-verktøyet. Skriv deretter inn-
liste disk
og så-
liste volum
Disse kommandoene vil hjelpe deg i enten å oppgi alle diskene kobles eller alle partisjonene på de diskene som er dannet.
Herfra må du velge en kommando avhengig av liste kommandoen du skrev inn.
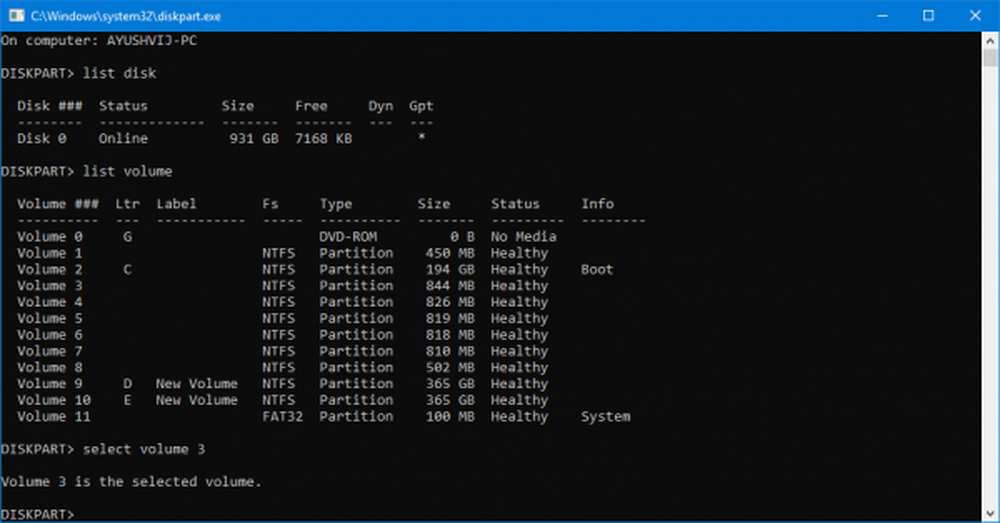
Skriv inn-
velg disk #
eller
velg volum #
Trykk Enter. Dette vil velge disken eller partisjonen du vil velge.
Deretter skriver du inn-
offline disk #
eller
offline volum #
Deretter trykker du Enter. Dette markerer den valgte disken som offline.
Nå kan du ta ut din USB-lagringsenhet fysisk. Men når du kobler den inn igjen, må du utføre samme metode, men i den siste kommandoen. Du må skrive inn følgende kommando-online disk #
eller
online volum #
Dette vil få enheten tilbake på nettet.
2] Bruke Disk Management Utility
Type diskmgmt.msc i Start søk-boksen og trykk på OK knapp.
Finn oppføringen for USB-lagringsenheten og høyreklikk på den.
Velg nå offline.
Nå kan du trygt fjerne USB lagringsenheten din fysisk.
Du kan utføre de samme trinnene og velge på nett for å få USB-lagringsenheten til å sikkerhetskopiere når den er tilkoblet igjen.
3] Bruk Prosess Explorer
Last ned Process Explorer fra Microsoft og kjør deretter kjørbar fil.
Nå, fra menybåndet, velg Finne.

Fra rullegardinmenyen, velg Finn Handle eller DLL ...
Det vil hente opp Søk etter prosessutforsker mini vindu.

Skriv inn stasjonsbokstaven for USB-lagringsenheten for Handle- eller DLL-underskriften, og velg Søke.
Det vil se etter alle prosessene som bruker den valgte USB-lagerenheten.
Du kan drepe disse prosessene, og deretter prøve å kaste ut enheten normalt.
4] Bruk Oppgavebehandling
Åpne Oppgavebehandling og se etter for de kjørende prosessene og programmene som ligger på USB-lagerenheten.
Når du har et program som bruker en USB-stasjon, vil den svinge på noen disk eller CPU mens du overfører data og interagerer med enheten. Dette kan være lovbryteren.
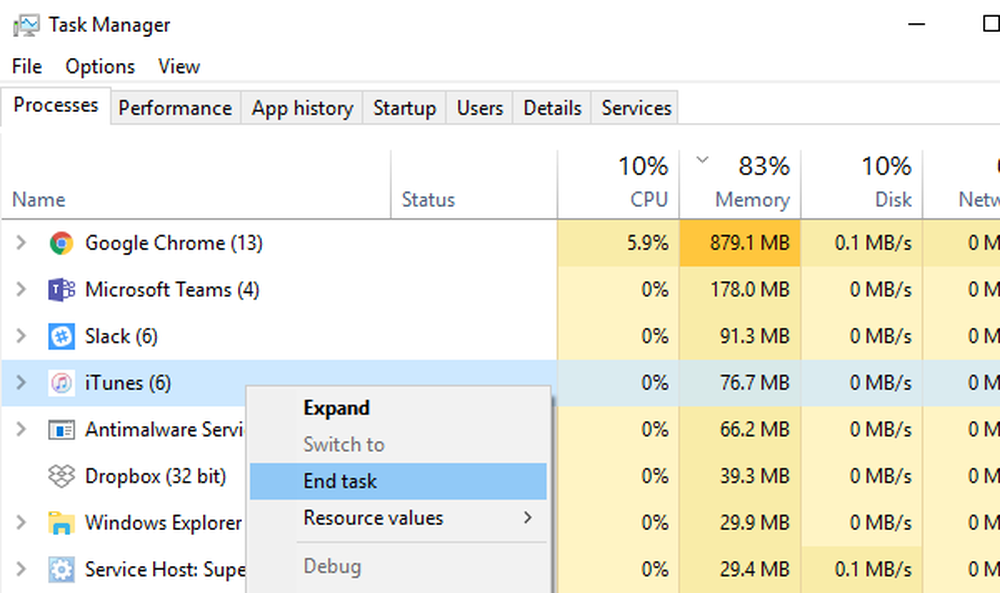
Velg dem, høyreklikk deretter på dem og til slutt klikk på Sluttoppgave eller Avslutt prosess avhengig av om du avslutter et program eller en hel prosess for den.
Du kan også starte Explorer.exe på nytt og se om dette hjelper.
jeg håper dette hjelper.