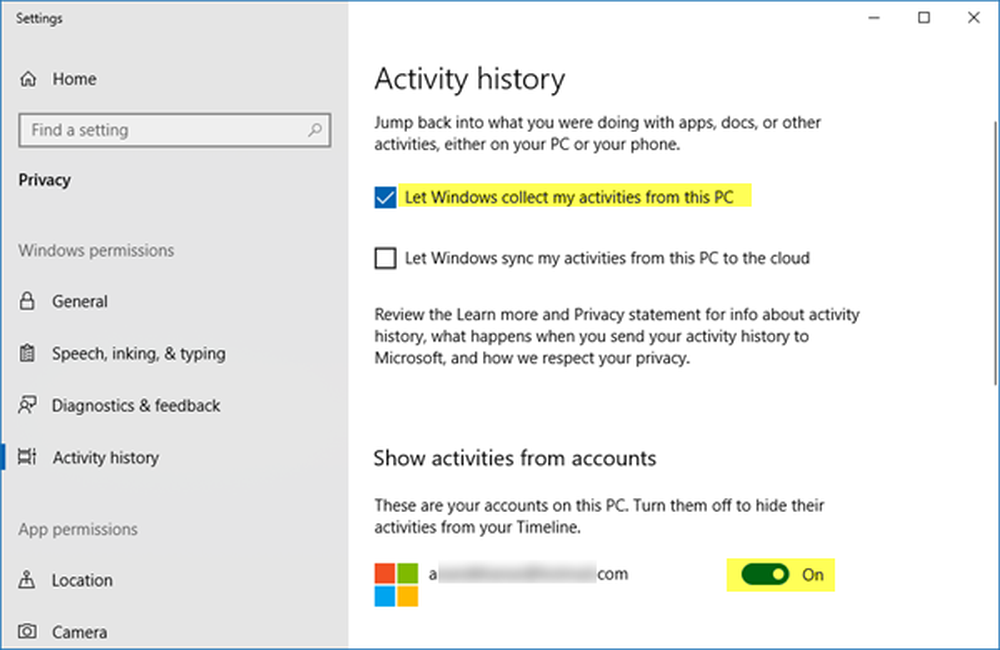Time-out Detection og Recovery (TDR) krasjer på Windows 10/8/7
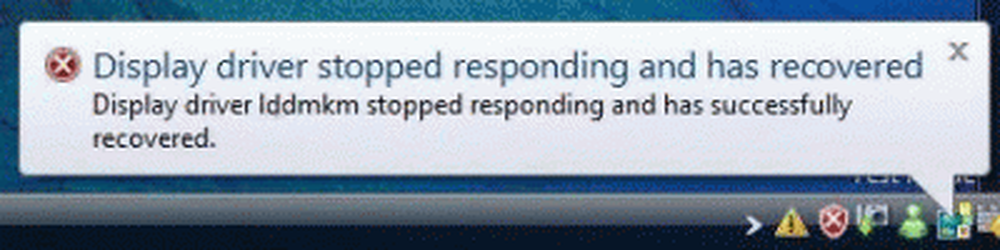
En av de vanligste GPU-relaterte feilene og krasjene refereres til som Timeout Detection og Recovery eller TDR feil i logger, Event Viewers, etc. Den vanligste feilmeldingen du kan finne når dette skjer er "Skjermdriveren sluttet å svare og har gjenopprettet"Og en BSOD med stoppkoden Feilkontroll 0x116: VIDEO_TDR_ERROR.I denne artikkelen foreslår jeg deg for få metoder for å feilsøke slike feil.
TDR har blitt introdusert fra Windows Vista og senere utgaver. TDR forsøker å oppdage problematiske situasjoner og gjenopprette dynamisk til et funksjonelt skrivebord.
Timeout Detection og Recovery (TDR)
Ifølge MSDN er TDR-prosessene:
- Timeout deteksjon: Video Scheduler-komponenten i Windows-grafikkstabel oppdager at GPUen tar mer enn tillatt kvantetid for å utføre den spesifikke oppgaven, og prøver å forhindre denne oppgaven. Preempt-operasjonen har en "ventetid-timeout-den faktiske" TDR-timeout. "Dette trinnet er dermed" timeout deteksjon "-fasen av prosessen. Standard timeout-perioden i Windows er 2 sekunder. Hvis GPUen ikke kan fullføre eller preempt den gjeldende oppgaven innen TDR timeout, blir GPU diagnostisert som hengt.
- Forberedelse for utvinning: Operativsystemet informerer WDDM-driveren om at en tidsavbrudd er blitt detektert, og den må nullstille GPU. Driveren får beskjed om å slutte å få tilgang til minne og bør ikke få tilgang til maskinvare etter denne tiden. Operativsystemet og WDDM-driveren samler maskinvare og annen statsinformasjon som kan være nyttig for diagnosen etter døden.
- Stasjonær gjenoppretting: Operativsystemet tilbakestiller den aktuelle tilstanden til grafikkstakken. Video Memory Manager-komponenten i grafikkstaben fjerner alle tildelinger fra videominnet. WDDM-driveren tilbakestiller GPU-maskinvarestatusen. Grafikkstakken tar de endelige handlingene og gjenoppretter skrivebordet til mottaksstaten. Som tidligere nevnt, kan noen eldre DirectX-applikasjoner nå bare vise svart, og brukeren kan bli pålagt å starte disse programmene på nytt. Velskrevne DirectX 9Ex- og DirectX 10-applikasjoner som håndterer "Device Remove" fortsetter å fungere riktig. Søknaden må frigjøre og deretter gjenskape sin Microsoft Direct3D-enhet og alle dens objekter. DirectX applikasjonsprogrammerere kan finne mer informasjon i Windows SDK.
Skjermdriveren sluttet å svare og har gjenopprettet
Den vanligste feilmeldingen du kan finne er "Skjermdriveren sluttet å svare og har gjenopprettet"Også du kan også få BSOD med stoppkoden Feilkontroll 0x116: VIDEO_TDR_ERROR.
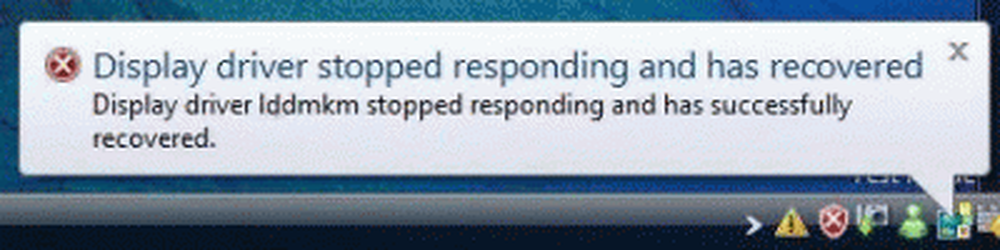
- Sjekk din Hukommelse dvs. RAM. Hvis RAM-en din svikter på deg, er det ganske mulig at dette er det som forårsaker at skjermen din skal krasje. Sjekk vår artikkel om hvordan du kjører Memory Diagnostic Advanced Memory Diagnostic på Windows 7, med Memtest86+. Kontroller også om timingen og spenningen til RAM er riktig satt i BIOS, se hovedkort og RAM-håndboken.
- overklokking Din GPU kan forårsake dette problemet. Så hvis Overclocking din nullstiller verdiene til standardinnstillingene, og test deretter den og se om det løser problemet ditt.
- Korrupte eller dårlige skjermdrivere. Hvis skjermdriveren er ødelagt, er det en veldig god sjanse for at det kan krasje skjermen. De fleste av tider som bare avinstallerer og installerer på nytt, vil ikke løse problemet. Vi må gjøre en komplett driveropprydding. Du kan følge dette innlegget på NVidia- og ATL-kort Driveropprydding.
- Den andre grunnen er overoppheting. Mens du spiller spill eller arbeider med programvare som bruker GPU, kan skjermkortet bli ekstremt varmt og føre til at driverne krasjer - og ender opp med å krasje hele systemet. Bruk Rivatuner for å avgjøre om skjermkortet ditt er overopphetet. Prøv å justere vifteinnstillingene og se om det er noen forskjell. Hvis ikke, vil jeg anbefale å ta den til en datamaskinreparasjonsbutikk og få dem til å rense tårnet for å utelukke støvrelatert problem.
- Den neste grunnen kan være utilstrekkelig strøm eller en dårlig PSU. Skjermkortet ditt trenger nok strøm til å fungere skikkelig, og hvis den ikke får nok strøm, vil kortet mislykkes. Bruk en Strømforsyning Kalkulator og fastslå at du har nok juice til å kjøre systemet. Hvis du har nok juice til å kjøre systemet, så ta til Computer Repair butikk og få dem til å teste det med en annen PSU.
- For avanserte brukere finnes det metoder for å aktivere feilsøking i Windows-registeret.
- Hvis alle hvis disse trinnene mislyktes, så sannsynligvis har du et dårlig skjermkort. Hvis det fortsatt er under garanti, send det til erstatning.