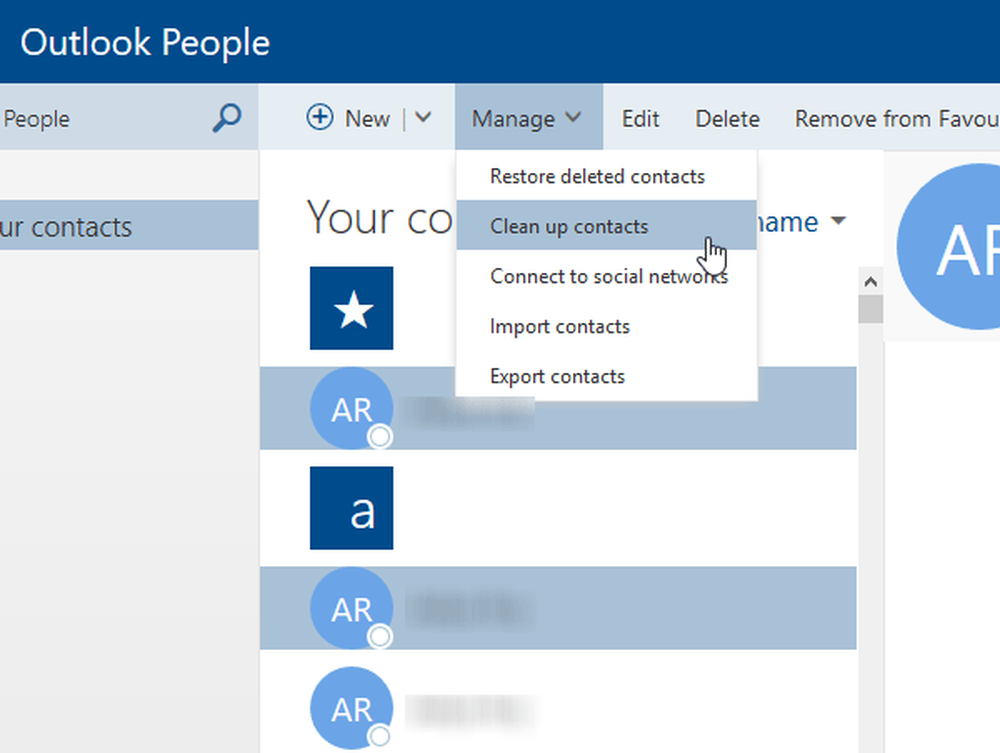Tips om hvordan du søker i Windows 8
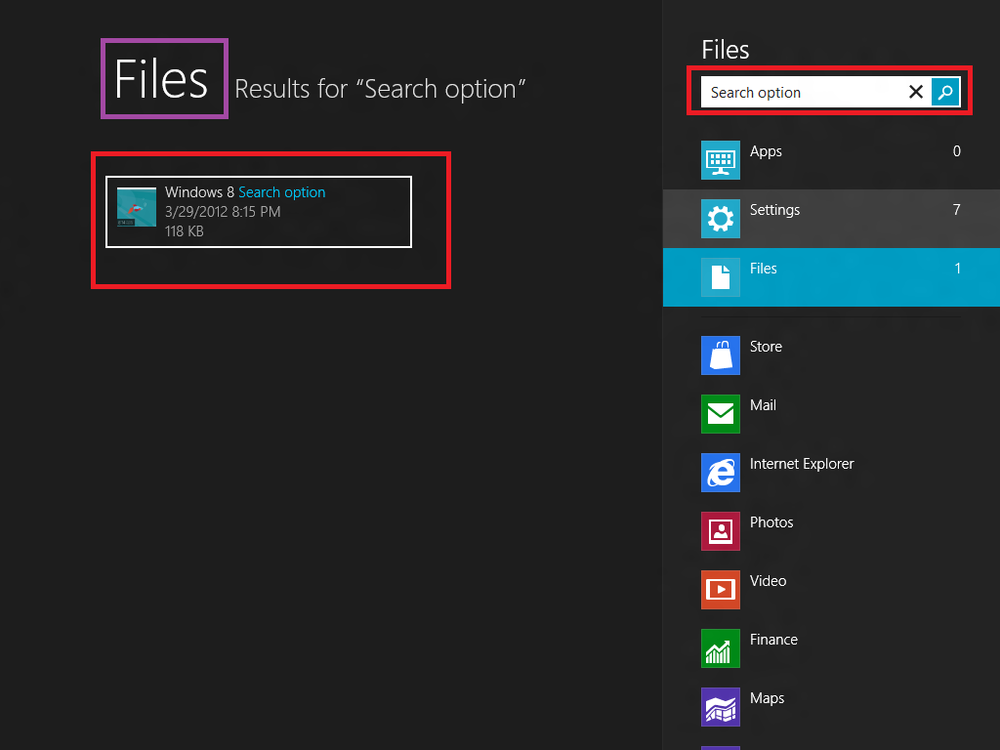
Hvis du allerede bruker Windows 8, kan du være godt klar over den svært stilige og veldesignede T-skjermen. Startmenyen som tidligere viste i Windows 7 viste snarveisikoner på Windows-skrivebordet, er erstattet av en visning av tilpassede fliser på startskjermbildet. Flisene, som tidligere snarveisikoner, i Windows 7, gir snarveier og rask tilgang til forskjellige applikasjoner, men på en nyere måte.
Det er også mange andre skjulte brukergrensesnittelementer. For eksempel gir Desktop-visning av det nye operativsystemet deg tilgang til Sjarm bar, som gir hele systemet tilgang til enheter, søk, deling, systeminnstillinger og grunnleggende handlinger. Bare skyv musepekeren til høyre eller høyre hjørne eller bruk Windows + C hurtigtast kombinasjon for å få tilgang til den.
Windows 8 Søketips

Når du har tilgang til, viser baren nåværende dato, dag og klokkeslett sammen med status for Internett-tilkobling og batterilevetid. Du kan til og med bruke Windows-tasten + F for å hente søk umiddelbart.
Hvis du tror dette er alt, så er du feil. Microsoft har finjustert søkefunksjonene, bare for å tilby sine brukere en mer enkel og behagelig måte å finne / finne programmer, innstillinger og filer på. Og i motsetning til i Windows 7, vises resultatene, ikke i Utforsker-vinduer, men det selv.
I Windows 8 har Search blitt designet for effektivitet og brukervennlighet. Hvis du vil søke etter og starte programmer, kan du bare begynne å skrive fra startskjermbildet.
Det er nå også enkelt å søke etter noe i en app, og hvis du ikke finner det, kan du prøve igjen i en annen app. Bytte fra en App til en annen i Søke sjarmen er nå en stor tidsbesparende.
Så la oss dykke dypere inn i dette emnet "Søk".
App Search:
Etter hvert som antall installerte apper øker, blir det vanskelig for oss å bla gjennom en stor liste og finne en sjelden brukt app. Dette er hvor funksjonen "Søk" viser seg nyttig. Når du skriver inn et spørsmål i App søk funksjonen lar deg raskt filtrere søkeresultatene og vise dem med både vennlige og kjørbare navn.

Åpne Charms Bar> Flere PC Innstillinger> Brukere> Søk. Her kan du slette søkeloggen og også velge hvilke apper du vil bli inkludert eller ekskludert i søk.
Innstillingssøk
Denne søkefunksjonen bringer alle Innstillinger og 'Kontrollpanel' elementer under en visning. Funksjonen sørger for at søkeresultatene er relevante for søkeordene du har skrevet inn i søkefeltet eller i det minste samsvarer med navnet på kontrollpanelens applet.

Filsøk
Unødvendig å si lagrer vi mye video / musikkfiler, bilder og dokumenter til vårt Windows-skrivebord, og over tid vokser det bare. Så å ha en søkefunksjon for hånden som oppnår oppgaven med å raskt finne en fil blir viktig. Windows 8-søkefunksjonen lover å tilby dette. Filsøkfunksjonen viser resultater som er relevante for søket ditt.
Du kan vise detaljer om en fil, for eksempel plasseringen på harddisken og tidspunktet den ble opprettet sammen med størrelsen. Når du finner filen du vil ha, klikker du bare på den for å starte programmet. Det er det.
Bortsett fra dette, vil du i Filsøk også legge merke til søkeforslag fra Windows 8 for å hjelpe deg raskt og effektivt å fullføre søket. Snarvei: Hold nede Windows-tasten og F-tasten for å jakte på ønskede filer.
Slik søker du i Windows 8:
- Trykk Winkey fra Startskjerm (eller WinKey + Q hvor som helst) og begynn å skrive umiddelbart for å søke etter Apps.
- Trykk på Win + F og begynn å skrive umiddelbart for å søke etter filer.
- Trykk på Win + W og begynn å skrive umiddelbart, for å søke i Innstillinger, Metro-innstillinger og Kontrollpanel.