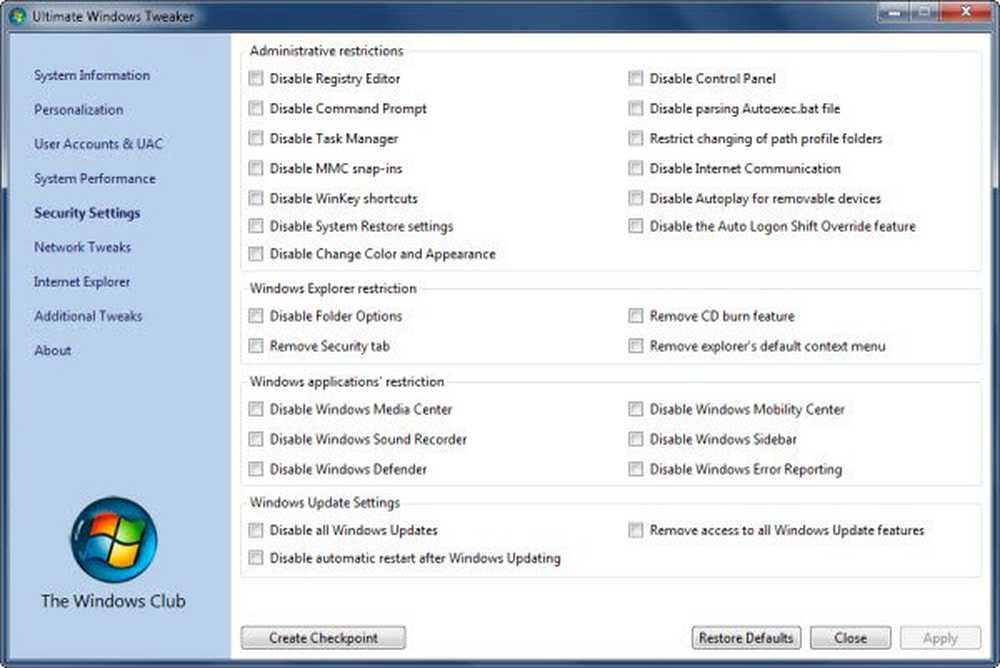Tips for å bruke musen i Windows 8/10
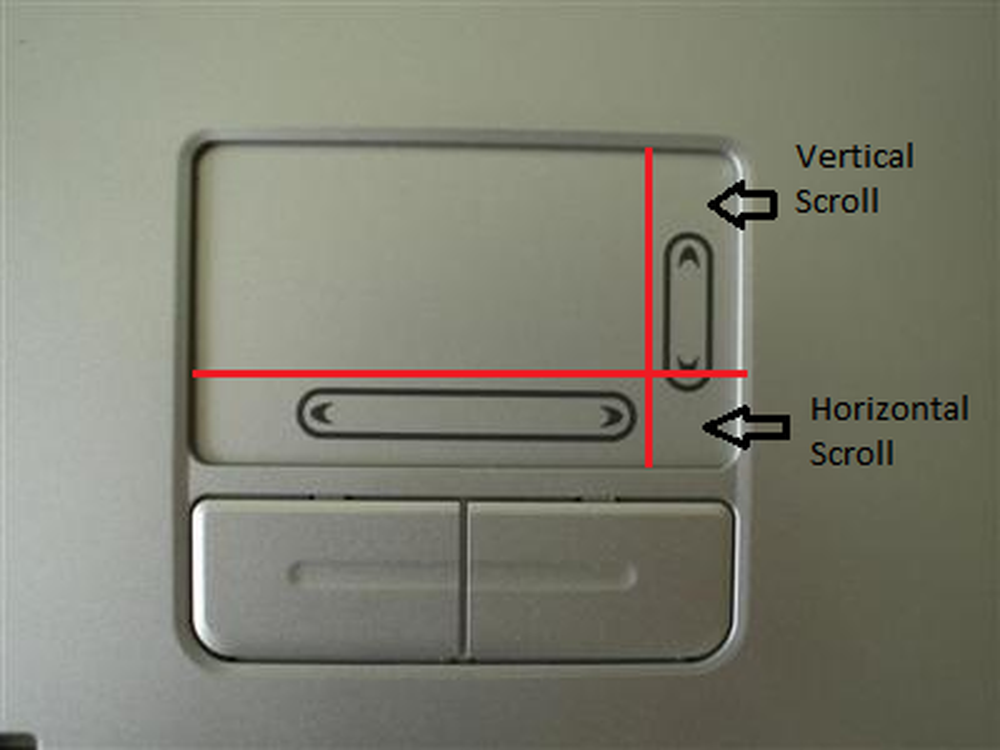
Det er ingen tvil om at Windows 8 er fullstendig optimalisert for berøringsbaserte enheter. Imidlertid glemte Microsoft ikke de fleste brukere som skal bruke PCer eller bærbare datamaskiner uten berøringsfunksjoner. Det er som å gå tilbake til skolen. Tidligere med Windows 95 kom Start-menyen, og folk måtte lære om det før de kunne oppgradere fra 3.1 til 95.
Med Windows 8, vil ting skifte på nytt. Betyr dette at musbrukere vil ha en tøff tid med Windows 8? Svaret er ja ... og nei. Det vil alltid være enkelt å navigere Windows 8 med musen. Du må lære noen få nye triks. Men når du lærer det, er musen så god som en berøringsskjerm.
Vi har allerede dekket flere innlegg på å lære Windows 8. I denne artikkelen vil vi snakke om hvordan du bruker musen i Windows 8. Vi dekker de mest grunnleggende funksjonene og hvordan du bruker dem på musen i Windows 8. Når du får en følelse av det, Windows 8 er bra med musebasert navigasjon også.
Hotspots I Windows 8 For Mus Navigasjon
Selv om det fjernet Start-knappen i Windows 8, tilføyde Microsoft visse hotspots på skjermen. Disse hotspots hjelper deg med å navigere Windows 8 med en mus. De følgende avsnittene snakker om de viktigste hotspots på Windows 8-skjermen.
Skjermkanter - Flytte Startskjerm Venstre eller Høyre I Windows 8
Jeg la merke til en lignende funksjon ett år tilbake da designerne til iegallery.com endret sitt nettsted til et horisontalt layout. I fravær av rullefelt måtte man flytte musepekeren til venstre eller høyre for å bla i den retningen. Selv om iegallery.com nå inneholder alle vertikale sider, kan funksjonen ved å plassere musepekere til venstre eller høyre for skjermen for å bla i den retningen ses i Windows 8.
For å bla gjennom Start-skjermbildet, er alt du trenger å gjøre, å plassere musepekeren over flisene. Dette vil bringe en horisontal rullestang nederst på skjermen. Selv om du kanskje ikke bruker rullefeltet, kan du bare plassere musepekeren på begge sider av skjermen for å bla i den retningen. Hvis du for eksempel ønsker å navigere til høyre for startskjermbildet, beveger du musepekeren mot høyre kant av skjermen med rullefeltet synlig nederst.
Du kan forholde deg til dette rulle til din bærbare PCs touchpad hvis den støtter Edgemotion. Når du fortsetter å bevege fingeren i en retning, og den når kanten av berøringsplaten, fortsetter skjermen å rulle i den retningen. Det samme gjelder i tilfelle Windows 8 Start skjerm. I motsetning til EdgeMotion kan du imidlertid ikke definere rulleområdene på skjermen.
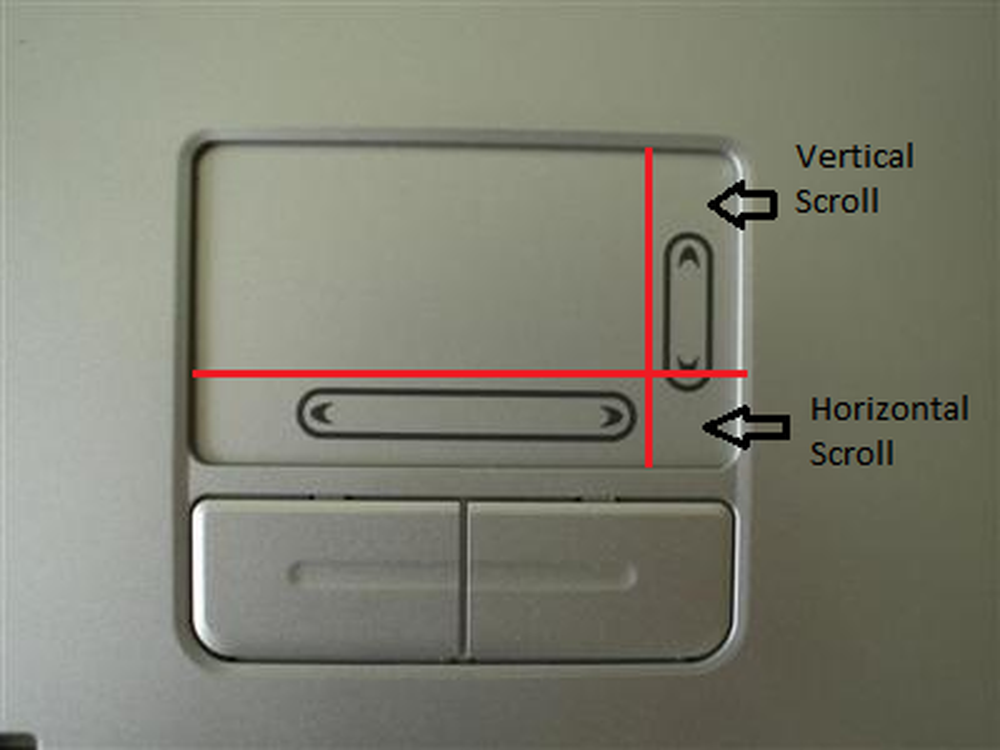
Rulling av startskjermbildet til høyre og venstre kan også oppnås ved hjelp av mushjulet. Pressing PgUp og PgDn Nøklene gir også samme effekt.
Flytt mellom startskjerm og sist brukt app i Windows 8
Den nederste venstre hotspot lar deg flytte mellom startskjermbildet og hvilken app du sist brukte. Med en app åpen, hvis du flytter musen til nederst til venstre på skjermen, vil du se et miniatyrbilde av Startskjerm. Klikk på miniatyrbildet for å gå til startskjermbildet. Når du går på startskjermen, vil du se et miniatyrbilde av den sist brukte appen, hvis du flytter musepekeren til nederste venstre hjørne av Windows 8-skjermen. Klikk på den for å aktivere den appen. Dette kan vise seg å være spesielt nyttig for å bytte raskt mellom startskjermen og skrivebordsmodus som sistnevnte anses som en app i Windows 8.
Bytte mellom oppgaver i Windows 8 Bruke mus
Et annet viktig hotspot er øverst til venstre på Windows 8-skjermen. Når du plasserer musemarkøren øverst til venstre, viser Windows 8 et miniatyrbilde som representerer den siste appen du jobbet med. Flytt musepekeren sakte mot bunnen, og Windows 8 vil begynne å vise andre miniatyrer av apper i rekkefølge av bruk. Du kan klikke på miniatyrbildene for å bytte til det aktuelle programmet.
Utfører semantisk zoom ved hjelp av mus i Windows 8
Semantisk zoom er funksjonen som lar deg zoome Start-skjermen inn eller ut. Når du plasserer musemarkøren nederst til høyre på startskjermbildet, vises et forstørrelsesglass. Ved å klikke på forstørrelsesikonet vil du zoome inn eller ut av skjermen.
Vær oppmerksom på at når du flytter musepekeren mot høyre kant av startskjermbildet, viser Windows 8 en blekt Charms-bar. Men siden du ønsker å bruke den semantiske zoomen og ikke Charms-linjen, ignorer Charms og flytt musepekeren til nederste høyre hjørne av skjermen til forstørrelsen vises..
Du kan også bruke museskiven til å utføre semantisk zoom. Trykk CTRL-tasten og bruk museskiven til å zoome inn og zoome ut. Dette ligner på funksjonen som vi får i Internet Explorer hvor vi kan trykke CTRL og bruke museskiven til å øke eller redusere skriftstørrelsen på nettsteder.
Se hvordan du endrer musens rullehastighet i Windows.
Lukk apper i Windows 8 ved hjelp av mus
Å stenge en app er enkelt i Windows 8. Faktisk er appene designet for å lukke automatisk hvis du ikke bruker dem. Men siden du vil sørge for at du lukket den, drar du app-flisen mot nederste kant av startskjermbildet. Appen vil i utgangspunktet falme og deretter forsvinne i en av Start-skjermfliser.
En annen metode for å lukke apper i Windows 8 er å bruke skjermbildet øverst til venstre for å vise miniatyrbilder av miniatyrbilder, og høyreklikk på miniatyrbildet for å lukke det.
Omarrangere fliser i Windows 8 Bruke mus
Bruk hjulet til å gjøre app-flisen synlig på startskjermbildet. Når app-fliser som du ønsker å omorganisere, er synlig, høyreklikk og dra den for å omorganisere. Det ville være lettere hvis du zoome ut startskjermen ved hjelp av forstørrelsen nederst til høyre.
Kjør to apper i delt skjermmodus ved hjelp av mus
Plasser musemarkøren øverst til venstre eller nederst til venstre i Start-skjermbildet. Når apps-miniatyrbildet vises, drar du det til en side av skjermen - til venstre eller til høyre. Appen vil snappe til den siden. Du kan deretter endre størrelsen på appen ved å dra håndtaket (vist med tre prikker på linjen som skiller skjermen).
Jeg håper dette hjelper deg med å bruke musen effektivt og effektivt i Windows 8. Jeg dekket bare de essensielle som jeg tror du må trenge før du faktisk distribuerer Windows 8 på ditt hjem- eller kontornettverk. Hvis du vet noe mer om å bruke den ydmyke musen i Windows 8, vennligst del med oss i kommentarfeltene.
Gå hit hvis du er på utkikk etter flere Computer Mouse Tricks for Windows.