Bytt for å slå på Bluetooth På eller Av mangler i Windows 10
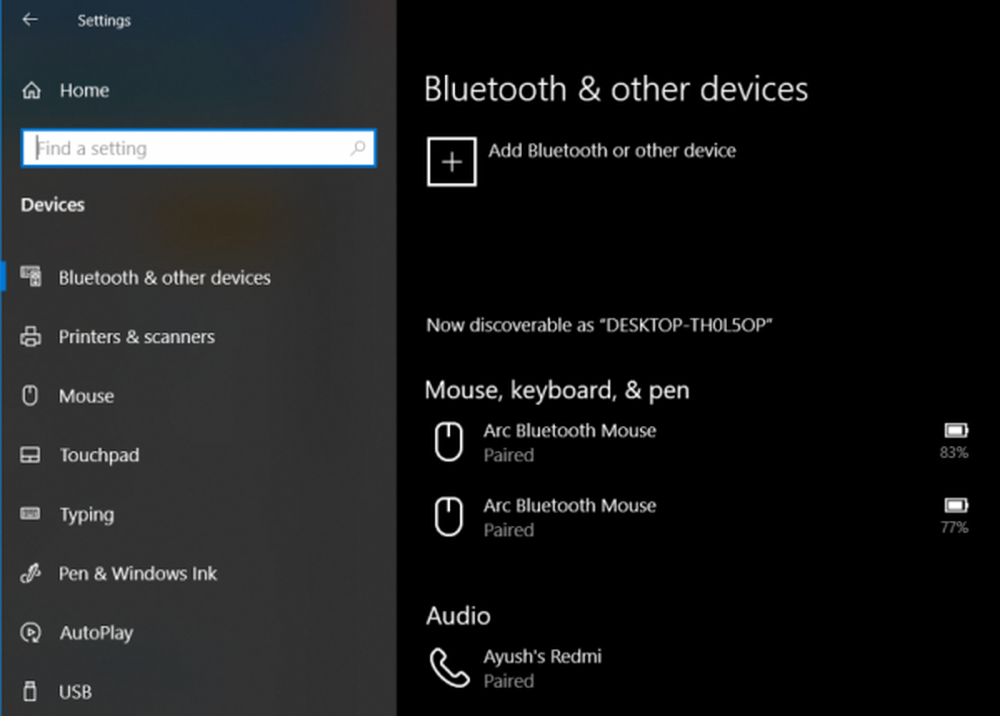
Windows 10 har alltid inkludert støtte for blåtann maskinvare. Vel, denne støtten har vært her en stund nå. Og med støtte for den nyeste versjonen av Bluetooth 5.0 LE, blir den enda bedre. Men noen ganger har noen brukere funnet ut at når de fortsetter å bruke Bluetooth, finner de at alternativet for å slå på Bluetooth mangler i appen Windows 10 Settings eller Action Center. Hvis du møter dette problemet, vil dette innlegget hjelpe deg med å løse problemet.
Bytt for å slå på Bluetooth På eller Av mangler

Scenariene kan være forskjellige:
- Ingen mulighet til å slå på Bluetooth i Windows 10.
- Enheten har ikke Bluetooth.
- Bluetooth slår ikke på Windows 10.
- Bluetooth mangler veksle i Windows 10.
- Ingen Bluetooth-bytte i Windows 10.
- Ingen Bluetooth-bryter Windows 10.
- Mulighet for å slå Bluetooth på eller av mangler.
For å fikse disse problemene må du utføre følgende rettelser:
- Oppdater, tilbakestill eller installer Bluetooth-driveren på nytt.
- Aktiver Bluetooth fra Enhetsbehandling.
- Aktiver tjenester for Bluetooth.
1] Oppdater, tilbakestill eller installer Bluetooth-driveren på nytt

Hvis du nylig oppdaterte drivere, kan du kanskje avinstallere eller tilbakestille eventuelle drivere og se om det hjelper. Hvis du ikke gjorde det, kan du, via Enhetsbehandling, enten oppdatere eller avinstallere og friske installere Bluetooth-driveren. Det kan være Bluetooth Generic Adapter-driveren, Intel (R) Wireless Bluetooth osv.
2] Aktiver Bluetooth fra EnhetsbehandlingBegynn med å trykke på kombinasjonen WINKEY + R-knappen for å starte Run-verktøyet. Skriv inn nå devmgmt.msc og trykk Enter. Dette åpner Enhetsbehandling for deg.
Klikk nå på oppføringen som er merket som blåtann og utvide den.
Deretter høyreklikker du på alle Bluetooth-driverens oppføring. Det kan bli merket som Bluetooth USB-modul, Intel (R) Wireless Bluetooth, etc. Hvis du ser den deaktivert, klikker du på Aktiver enheten.
Start datamaskinen på nytt for å sjekke om problemet er løst eller ikke.
3] Aktiver tjenester for Bluetooth

Trykk på WINKEY + R-kombinasjonen, og skriv deretter inn services.msc og trykk deretter Enter for å åpne Windows Services Manager.
Finn og høyreklikk på hver av de følgende tjenestene, og klikk på Eiendommer for å sjekke om oppstartstypen er satt til Automatisk:
- Bluetooth Handsfree-tjeneste.
- Bluetooth Audio Gateway Service.
- Bluetooth Support Service.
- Bluetooth brukerstøttetjeneste.
Høyreklikk på tjenestene som er oppført ovenfor og klikk på Eiendommer.
Kontroller at oppstartstypen for alt er satt til Håndbok. Klikk på Søke om og klikk deretter på OK.
Hvis tjenestene ovenfor ikke kjører, høyreklikker du på tjenesten og klikker på Start.
Se om dette har hjulpet!
Les neste: Bluetooth-enheter som ikke vises eller kobles til.



