Berøringsskjermen virker ikke i Windows 10
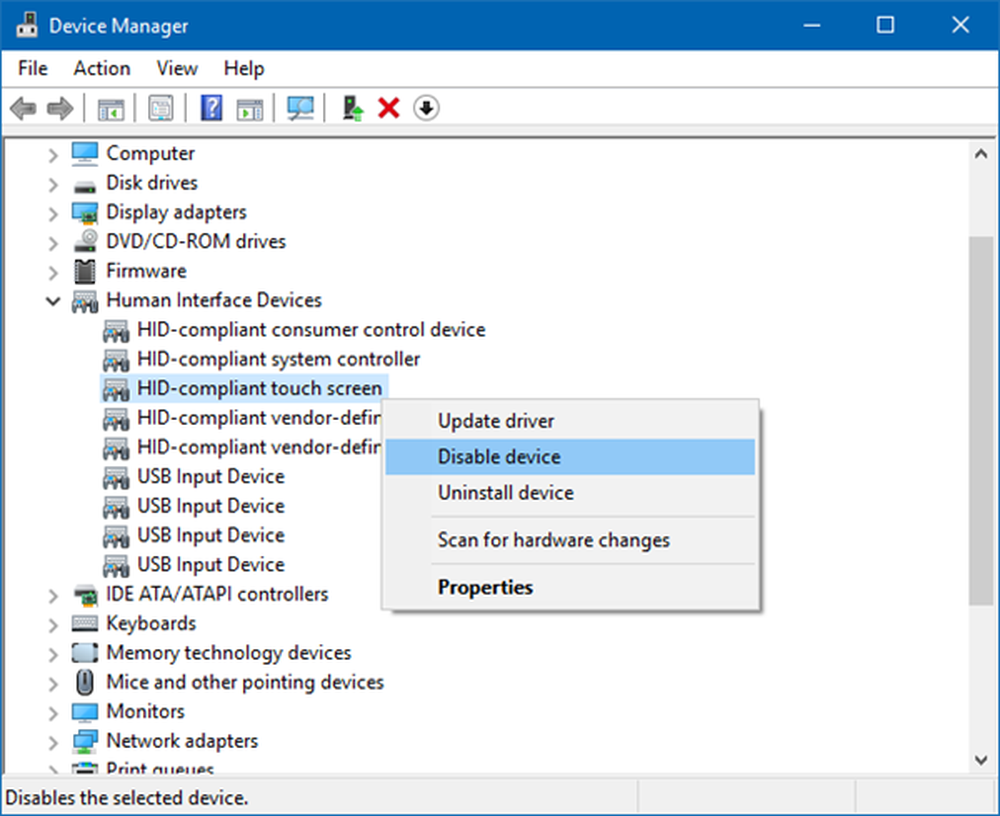
Hvis din Windows 10/8/7 bærbar eller overflate-tabletter Berøringsskjermen virker ikke, Du kan prøve noen av disse tipsene og se om de hjelper deg med å feilsøke fikse problemet på din Windows 10 enhet. Selv om jeg kanskje har brukt begrepet Overflate, kan forslagene gjelde for en Windows-bærbar også.
Windows 10 berøringsskjerm virker ikke
Siden berøringsenheten din ikke virker, kan det hende du må bruke. Hvis Windows-enheten ikke har et tastatur Pil opp / ned-taster å navigere og Tab-knappen å flytte fokuset og markere alternativene og Space-bar for å merke eller fjerne avmerkingsboksene og Tast inn for å velge alternativet.
1] Hvis glasset på den bærbare berøringsskjermen er sprukket eller ødelagt, kan berøringsskjermen ikke fungere ... Hvis det ser litt skittent ut, ta en myk klut fuktet med vann eller briller, og tørk skinnet rent. Hvis dette ikke virker, kan du prøve følgende løsning.
2] Kontroller at du har de nyeste Windows Update, Firmware og Drivere installert. Du kan gjøre det via Kontrollpanel> Windows Update. Du må kanskje starte Windows-enheten din etter at oppdateringene er installert. Hvis du bruker en Dell, Lenovo, Acer, Asus eller en annen bærbar datamaskin, og berøringsskjermen din ikke virker; Du må kanskje besøke den respektive produsentens nettsted for de nyeste enhetsdriverne og se om de har utstedt en løsning for den.
3] Fra WinX-menyen, åpne Devices Manager> Human Interface Device> HID-kompatibel berøringsskjerm (berøringsenheten). Høyreklikk på den og velg Oppdater for å oppdatere denne driveren.
4] Open Devices Manager> Human Interface Device> HID-kompatibel berøringsskjerm (berøringsenheten). Høyreklikk på den og velg Deaktiver.
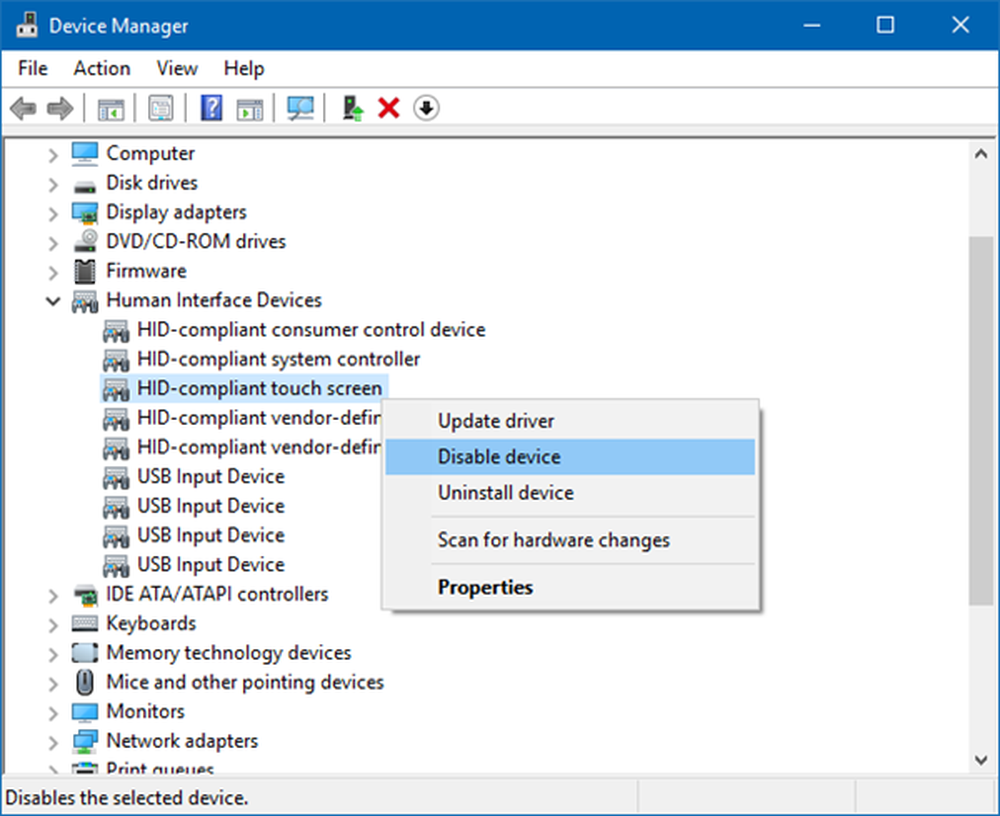
5] Start på nytt på overflaten. Bare trykk på Windows-logotasten + I for å åpne Innstillinger. Klikk på Strøm> Start på nytt. Hvis dette også mislykkes, kan du prøve å starte på nytt med to knapper. To-knappen-omstart er kun for Surface Pro-enheter. Ikke bruk denne prosessen på overflate RT eller overflate 2.
6] Prøv Windows-innebygd Digitiser Calibration Tool. Åpne Kontrollpanel> Maskinvare og lyd> Innstillinger for Tablet PC> Kalibrere skjermen for penn eller berøringsinngang. Trykk på Rest-knappen. Hvis tilbakestille knappen er gråtonet, betyr det at innstillingene dine er i fabrikkinnstillinger.

Hvis det er nødvendig, må du kalibrere Touch & Pen Settings og se om det fungerer for deg.
7] Hvis ingenting virker, prøv en Systemgjenoppretting, Oppdater eller Tilbakestill PC på enheten, og se om den hjelper deg.
Gi oss beskjed hvis du har andre ideer.



