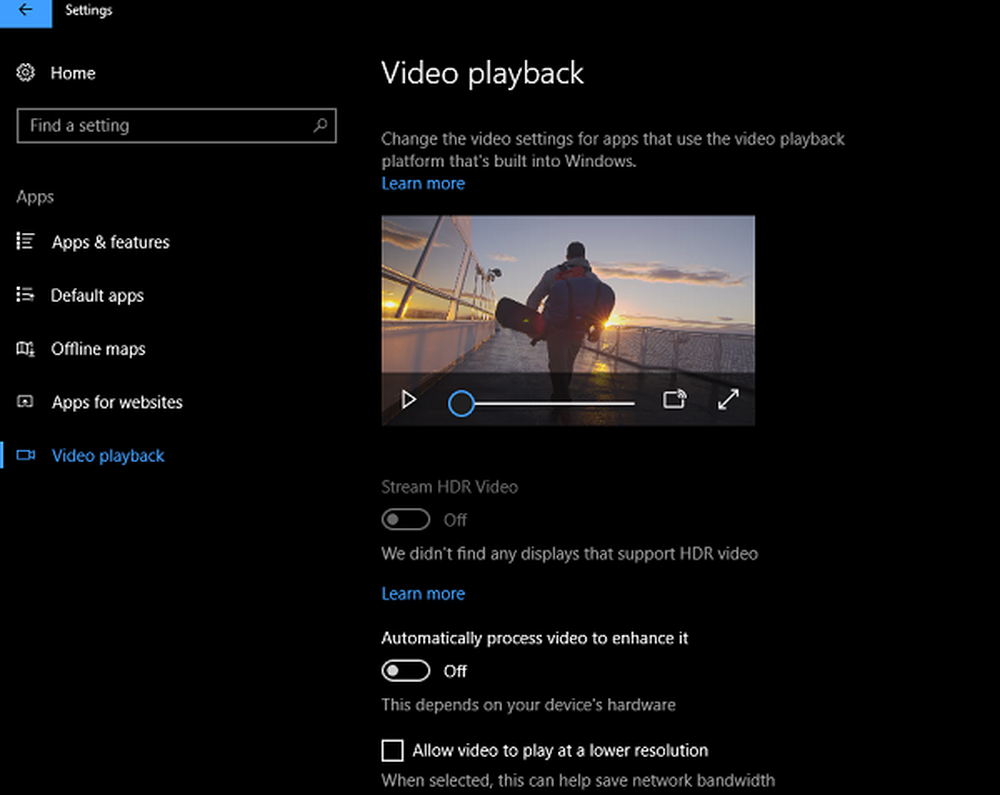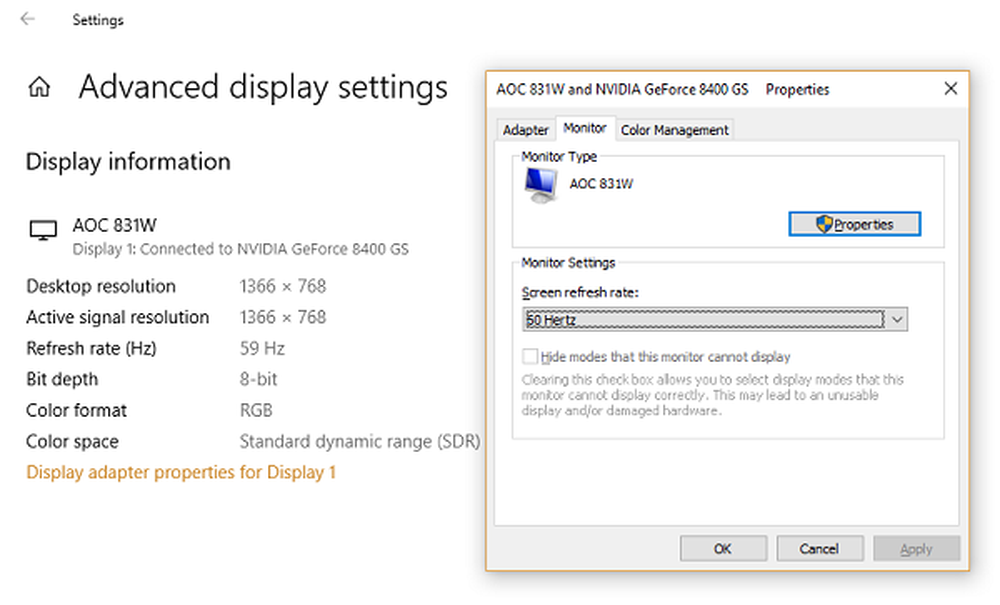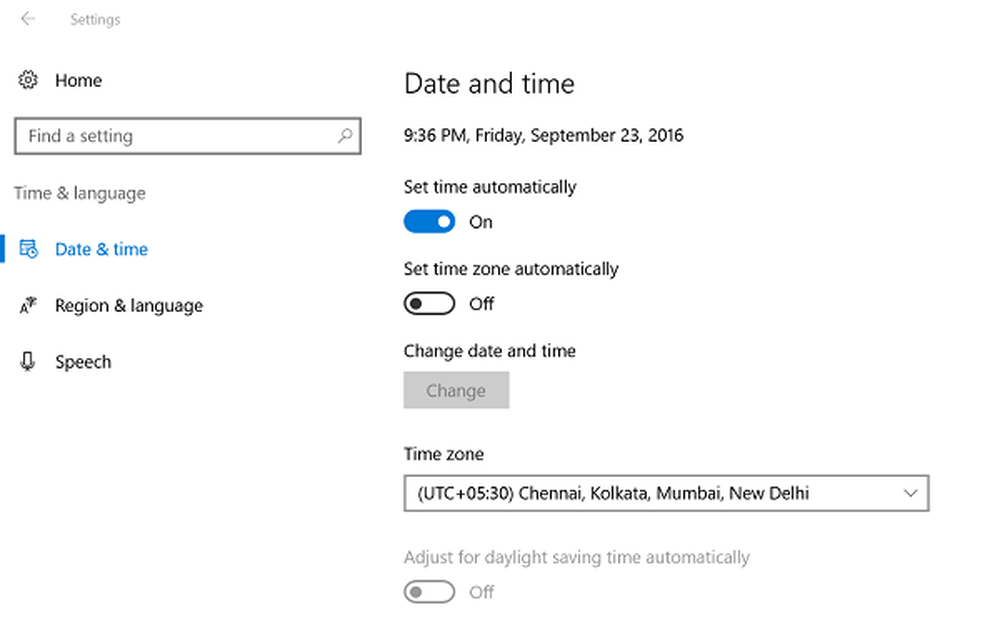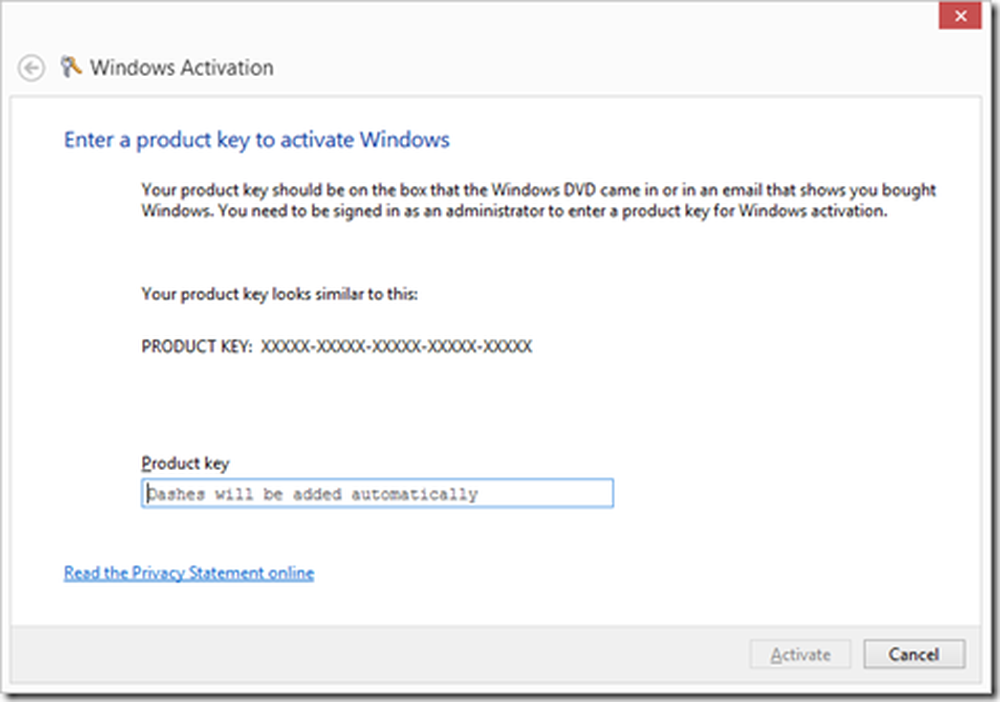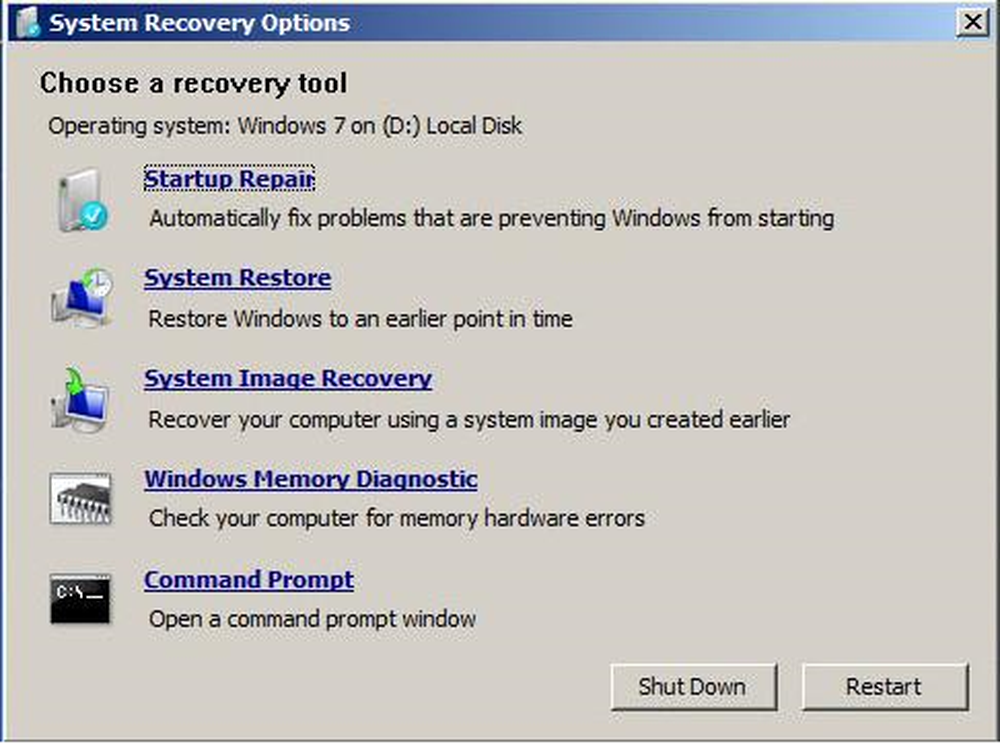Feilsøke vanlige HDR- og WCG-fargeproblemer i Windows 10
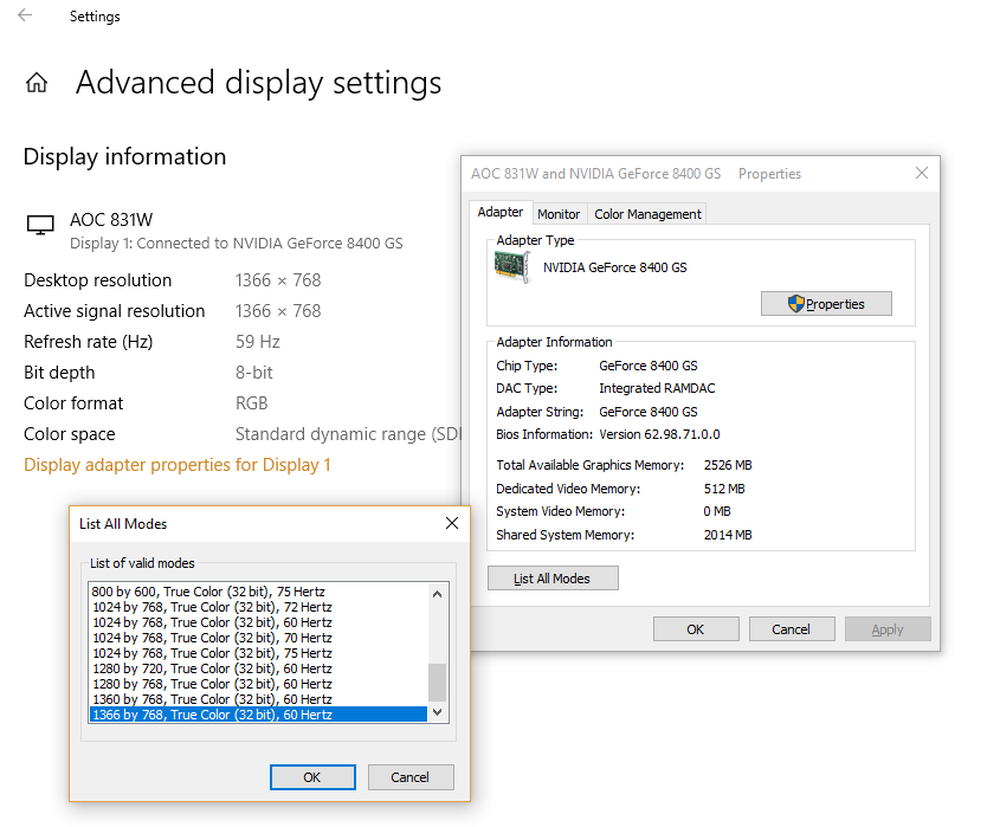
Windows 10 1803 rullet ut bedre høy dynamisk rekkevidde (HDR) skjerm og bred fargegruppe (WCG) støtte. Like før vi starter, må du ha en HDR-kompatibel skjerm eller TV som kan vise et bredere spekter av farger. Dette er spesielt nyttig når du spiller filmer og spiller avanserte spill ved hjelp av Xbox eller på PCen. Microsoft har også HDR Apps og spill i butikken som kan benytte seg av det. I dette innlegget feilsøker vi vanlige problemer med vanlig HDR og WCG i Windows 10.
Minimumskrav for HDR i Windows 10
- Den innebygde skjermen skal støtte minst 1080p og 300 nits.
- Integrert grafikkort som støtter PlayReady-maskinvare med nødvendige kodeker installert for 10-bits video-dekoding.
- HDR-skjerm eller TV må støtte HDR10 og DisplayPort 1.4 eller HDMI 2.0 eller høyere.
- Grafikkort som støtter PlayReady 3.0-maskinvare digitale rettigheter.
- Kodene installert for 10-bits video-dekoding (for eksempel HEVC- eller VP9-kodeker).
- Siste WDDM 2.4-drivere installert på din Windows 10-PC
HDR- og WCG-fargeproblemer i Windows 10
Microsoft anbefaler deg sterkt å kjøpe skjermer som er VESA DisplayHDR-sertifisert. Disse skjermene er designet og testet for et bredt spekter av ting, inkludert spill og video streaming du kan gjøre på din PC. Men hvis du kjøpte en HDR-kompatibel skjerm, men det har problemer med å vise HDR-innhold fra PCen, er det ting du prøver å fikse dem på..
Display eller TV viser ikke HDR
HDR og WCG er slått av som standard i Windows 10. Så hvis skjermen fortsatt ikke ser imponerende ut, må du aktivere HDR i Windows 10 ved å følge vår veiledning.
Dobbeltklikk om HDR støttes på PCen
- Forutsatt at du har skrudd på HDR, må vi sjekke om PCen har krevd maskinvare for å vise HDR, og hvis den støtter HDR10
- Du må kjøre DirectX Diagnostic Tool, og deretter lagre all informasjon i en tekstfil.
- Åpne tekstfilen, og se på verdien for HDR-støtte. Hvis det står støttet, Dette indikerer at skjermen din støtter HDR10.
Sjekk om skjermforbindelsen har HDR slått på og har et HDR-signal
Tekstfilen som vi genererte ovenfor, kan peke på det. Du må sjekke for et par verdier som vil hjelpe brukerne til å finne ut det.
Vis fargeplass hjelper oss med å finne ut om den nåværende skjermforbindelsen har HDR slått på og har et HDR-signal. Hvis verdien er:
- DXGI_COLOR_SPACE_RGB_FULL_G2084_NONE_P2020: Støtter HDR10 og tilkoblingen viser avansert farge.
- DXGI_COLOR_SPACE_RGB_FULL_G22_NONE_P709,: Dette indikerer at dette er sRGB og ikke avansert farge.
Å sjekke hvis skjermen har avanserte fargekapasiteter, se etter disse verdiene Hvis de er tilgjengelige, betraktes skjermen som en HDR10-kompatibel skjerm.
- BT2020RGB eller BT2020YCC.
- Eotf2084Supported.
- AdvancedColorSupported.
- AdvancedColorEnabled. (Dette betyr at avansert farge er slått på for denne skjermen)
Merk: HDR10 er den nåværende bransjestandarden for High Dynamic Range i forbruker-fjernsyn. Denne "åpne" formatteknologien er den første generasjonen, betraktet som et utgangspunkt for High Dynamic Range.
Bildet på skjermen er svakt
Skjermer (skjermer og TVer) tolker et HDR- og SDR-signal forskjellig. Hvis du er koblet til en HDR-skjerm, og skrivebordet ser ut til å være dimmer, betyr dette at signalet er SDR og ikke HDR. For å gjøre skjermen eller skrivebordet lysere, følg trinnene:
- Gå til Innstillinger> System> Skjerm> HDR og WCG innstillinger.
- Under Endre lysstyrke for SDR-innhold, dra glidebryteren til du får lysstyrkenivået du vil ha.
Du kan også bruke knappene på tastaturet eller på skjermmenyen for å øke lysstyrken.
Farge vises ikke riktig
Hvis du ser fargekanter rundt vertikale streker når svart tekst vises på en hvit bakgrunn, må du gjøre følgende:
1] Pass på at du har de nyeste WDDM-driverne installert. Gå til Enhetsbehandling, velg skjermkortet ditt og sjekk for oppdatering. Det vil starte Windows Update for å laste ned den nyeste oppdateringen. Du kan også installere drivere manuelt fra PC-produsentens nettsted.
2] Hvis du bruker en HDMI-tilkobling, og hvis skjermen støtter HDR over en DisplayPort-tilkobling, må du sørge for bruk DisplayPorIkke i stedet for å koble til PC og skjerm.
3] Men hvis HDMI er ditt eneste alternativ, kan du prøve å slippe rammeprisen eller redusere oppløsningen
- Reduser bildefrekvens:
- Velg Innstillinger> System> Skjerm> Avanserte visningsinnstillinger>Egenskaper for skjermadapter.
- Bytte til Følge kategorien> Velg 30 Hertz for skjermoppdateringsfrekvensen.
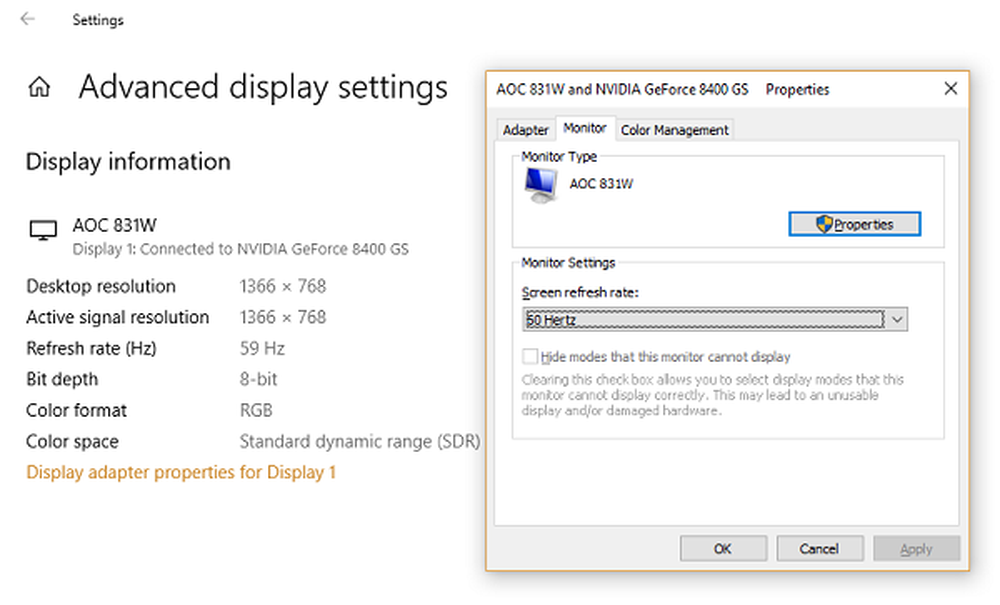
- Velg OK.
- Reduser oppløsningen
- Hvis du ikke finner muligheten til å endre rammefrekvens, reduser du oppløsningen.
- I Egenskaper for skjermadapter, Bytt til Adapter-fanen, velg Liste alle moduser.
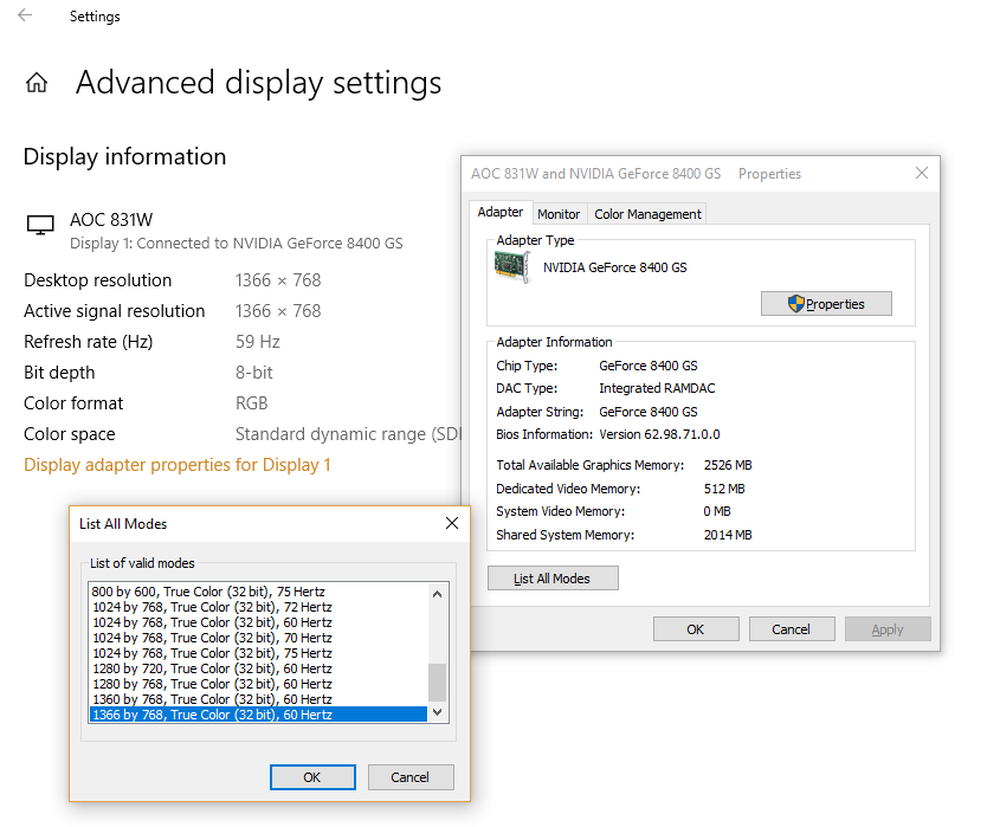
- I Liste alle moduser, velg innstillingen som inneholder 1920 ved 1080, 60 Hertz, velg deretter OK.