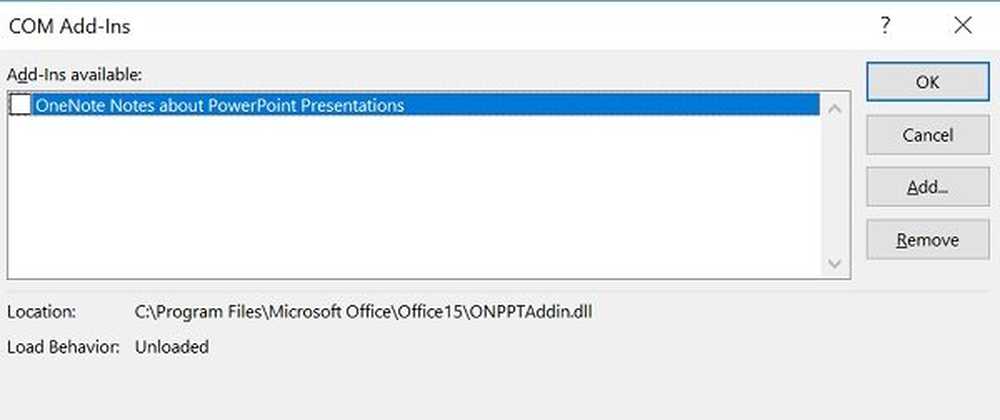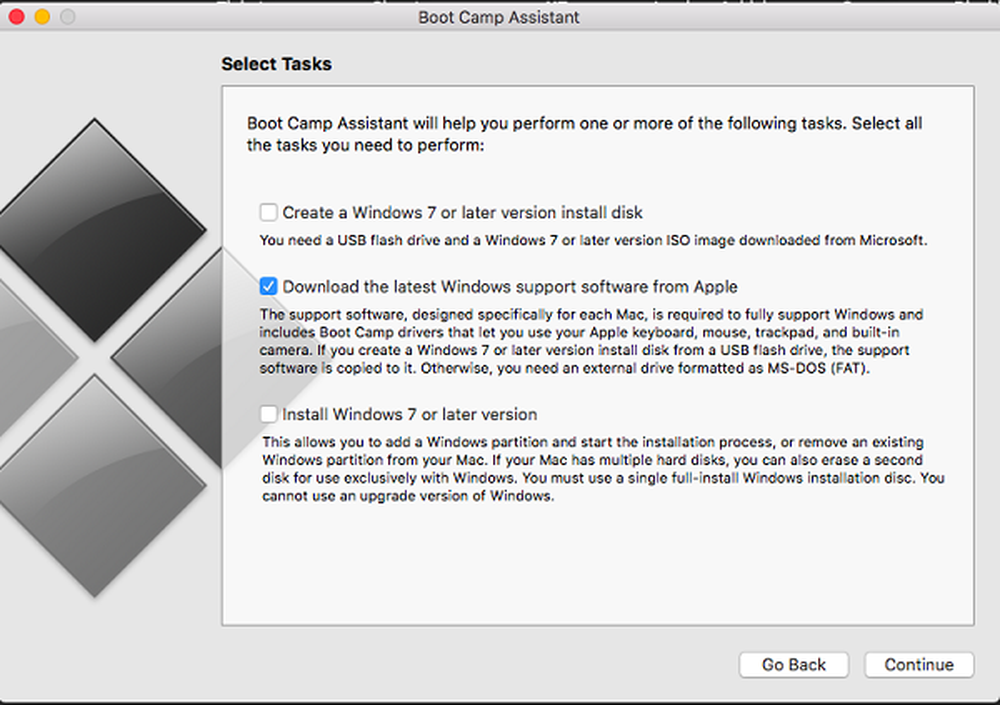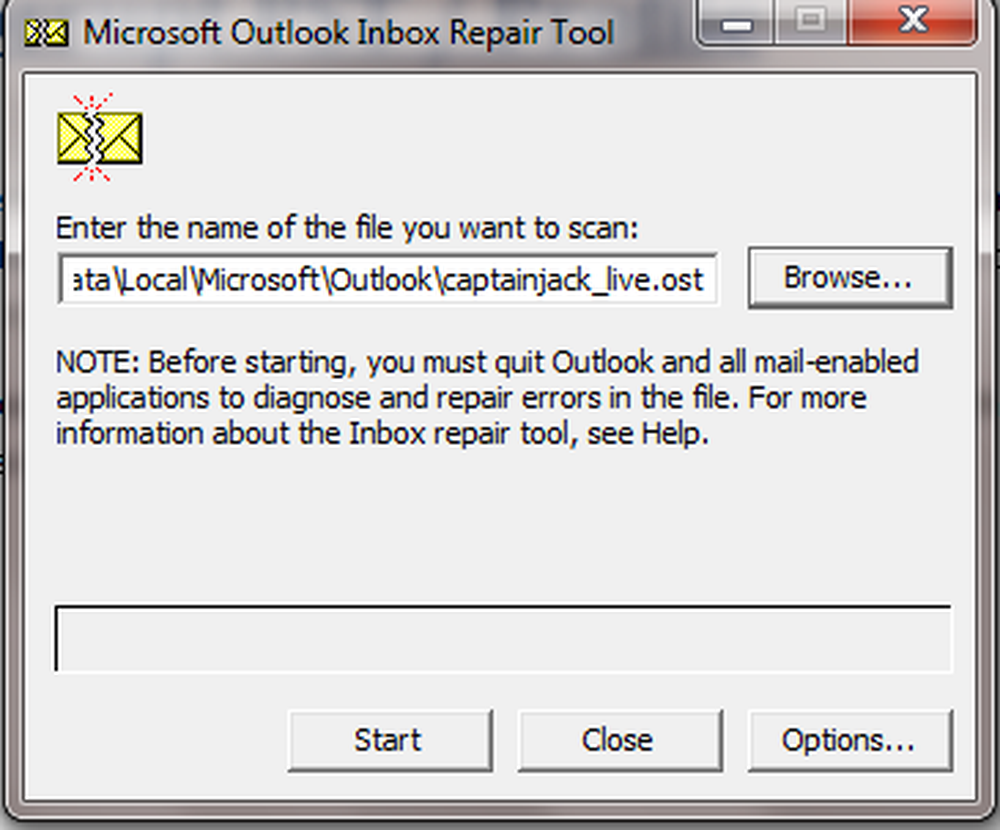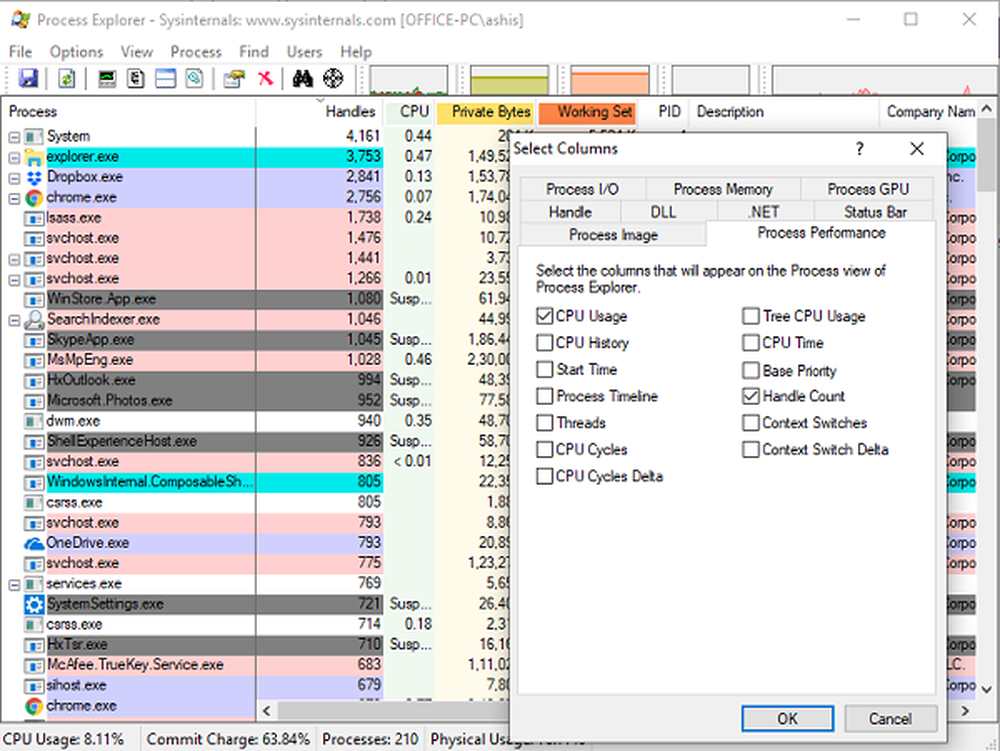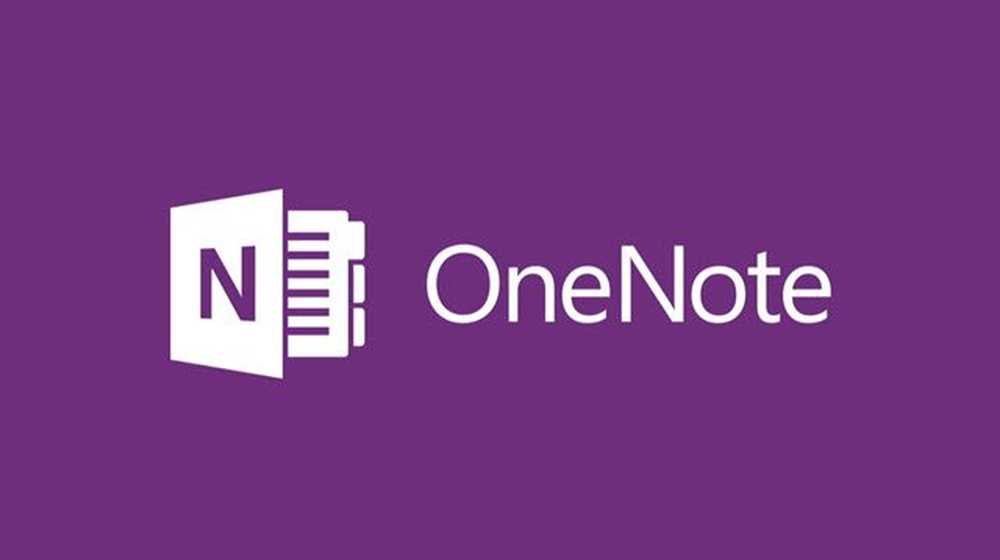Feilsøk ytelsesproblemer i Windows 10/8/7
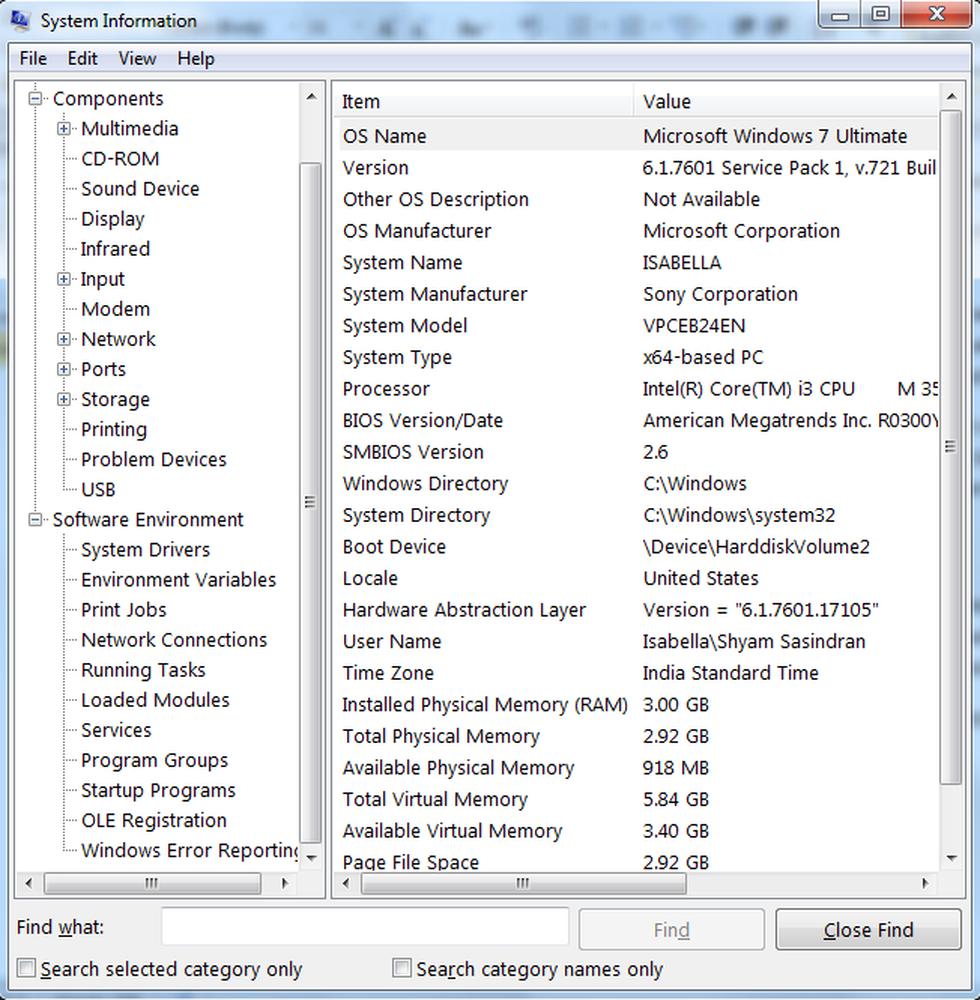
Hvis du står overfor ytelsesrelaterte problemer som ikke-reagerende programmer, frysing, systemkrasj, treghet, etc., på din Windows-PC ganske ofte, kan du prøve noen av disse anbefalte tipsene. De kan hjelpe deg med å løse slike problemer.
Feilsøk ytelsesproblemer i Windows
1] Selektiv oppstart: Mesteparten av tiden kan en oppstartstjeneste forårsake problemer som påvirker ytelsen til systemet. En ren oppstart kan løse og finne ut hvilken tjeneste som forårsaker problemet. For å identifisere dette kan vi bruke System Configuration Utility til å finne det.
Gå til Start og under søketype i MSCONFIG og trykk Enter.
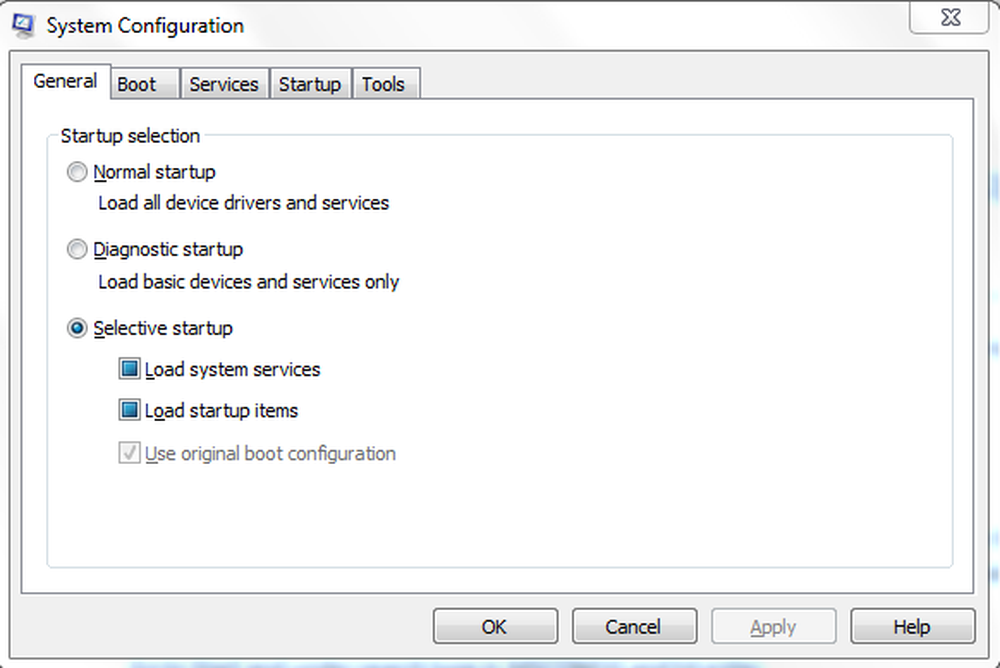
Først, i kategorien Generelt fjerner du merket "Last opp oppstartsposter"Gå deretter til Tjenester-fanen.

Sjekk deretter på "Skjul alle Microsoft-tjenester"Og klikk på"Deaktivere alle”. Klikk på Bruk og start datamaskinen på nytt.
Når datamaskinen har startet på nytt, kan du se om problemet ditt er løst. Hvis det er tilfelle, gå tilbake til MSCONFIG og gå først til Oppstart-faneblad og aktiver det første oppstartsposten og start systemet på nytt. Du må gjøre samme fremgangsmåte til du finner hvilken tjeneste eller oppstartspost som forårsaker at systemet skal krasje.
Jeg vet at det kan ta en stund å finne ut hvilken som er, men det er ikke tilrådelig å kjøre systemet i Selective Startup hele tiden. Fordi selektiv oppstart ikke er en løsning; Det er et feilsøkingstrinn for å finne skyldige som forårsaker system inkonsekvens.
Stol på meg, de fleste av de prestasjonsrelaterte problemene kan løses ved dette trinnet!
2] Oppdaterer drivere: En utdatert driver kan føre til at systemet krasjer og går til å svare utenom det. Så det er et godt skritt for å holde enhetsdriverne oppdatert. Du finner den eksakte modellen til enhetsdriverne og sjekker versjonen og driverdatoen du kan bruke MSINFO32-filen.
Gå til Start og under søketype i MSINFO32 og trykk Enter.
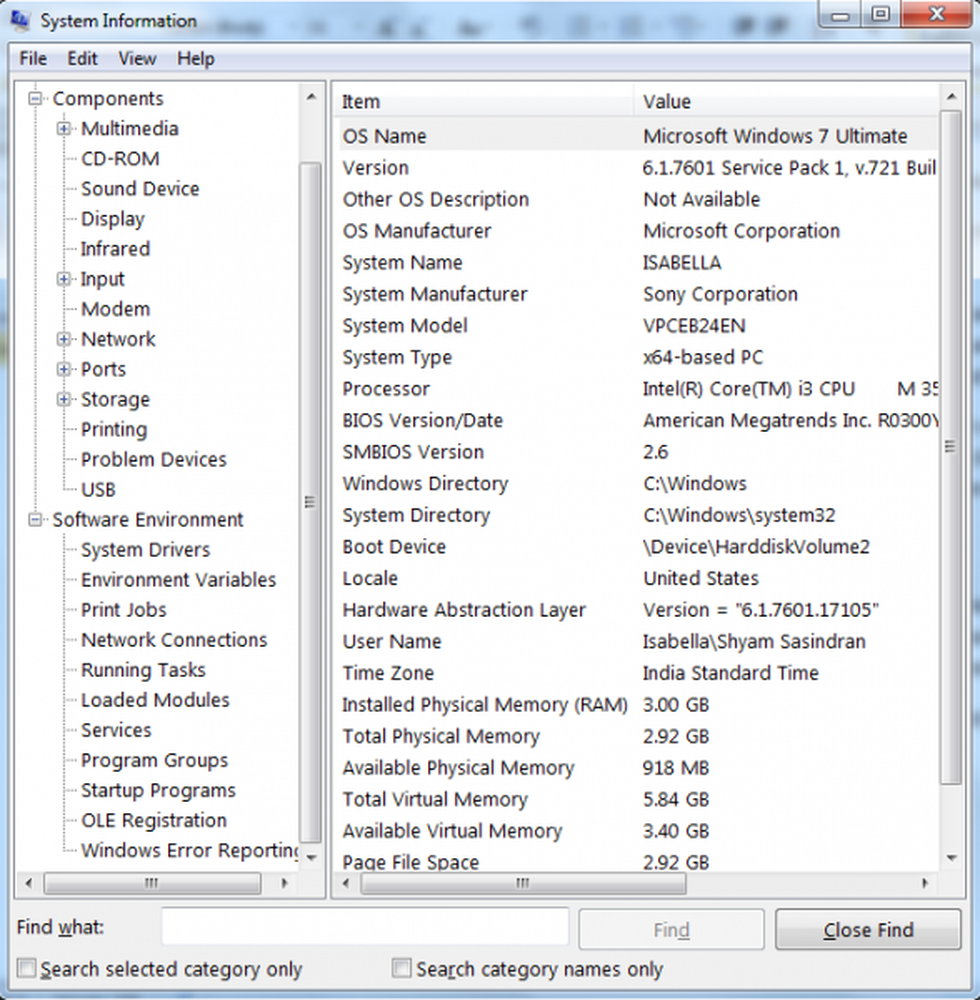
Slik ser MSINFO32 ut og velger deretter hver ikke-Microsoft-enhet, og på panelet på høyre side finner du modellen til enheten din, driverdatoversjon, osv..
Når du har funnet drivernavnet, dato og versjon, gå til produsentens nettsted, gå til den aktuelle delen og last ned driveren og installer den.
Ikke bruk Windows Update eller noe mindre kjent tredjepartsprogram for å automatisk oppdatere driverne fordi etter min mening vil Windows Update eller noen av disse tredjepartsprogrammene ikke finne de beste driverne, noe som kan innebære slå, føre til at systemet krasjer med en blå skjerm.
Tips: Jeg har sett mange tilfeller der en skjermdriver er en årsak til forsinkelse eller ytelsesrelaterte problemer. Det er best å oppdatere eller installere skjermrelaterte drivere på nytt..
3] System vedlikehold: Systemvedlikehold er et viktig system mens feilsøking av ytelsesrelaterte problemer.
Åpne en forhøyet kommandoprompt, skriv inn følgende og trykk Enter for å kjøre resultatfeilsøkeren.msdt.exe / id PerformanceDiagnostic
Denne feilsøkingen hjelper brukeren til å justere innstillinger for å forbedre operativsystemets hastighet og ytelse.
Lese: Begynner tips for å optimalisere Windows for bedre ytelse.
4] Windows-oppdatering: Det er viktig å oppdatere operativsystemet jevnlig, da det vil være noen oppdateringer som kan løse problemer med opptredener og øke systemets sikkerhet.
Hvis du har noen feil under oppdateringen, eller hvis oppdateringen feiler, kjør du Microsoft "System Update Readiness Tool". Microsoft lanserte verktøyet System Update Readiness for å løse visse forhold som kan føre til at installasjon av oppdateringer og annen programvare ikke fungerer. Du trenger ikke å kjøre dette verktøyet manuelt. Dette verktøyet tilbys automatisk via Windows Update til datamaskiner som har en betingelse for at verktøyet kan løse.
5] Rengjøring av søppelfiler: Det kan ikke se ut som et flott skritt for å løse slike problemer, men stol på meg. Det er mange situasjoner der dette trinnet pleide å gjøre trikset. Det er et innebygd opprydding verktøy i Windows som vil hjelpe deg med å fjerne Temp-filer etc., men jeg vil anbefale et freeware kalt CCleaner.
Dette vil fjerne ubrukte filer fra systemet ditt - slik at Windows kan kjøre raskere og frigjøre verdifull harddiskplass. Det renser også spor av dine online aktiviteter som din internetthistorie.
Du kan eller ikke vil bruke Registergjenvinningsdelen av det eller eventuelle registerrengjørere. Beslutningen er selvfølgelig din å ta! Ta en titt på et av innleggene våre for mer informasjon. Hjelper Registry Cleaners & Defragmenters virkelig?
6] Virus skanning: De fleste ganger malware av trojansk infeksjon kan forårsake ustabil oppførsel til operativsystemet. Kjør en fullstendig virusskanning for å sikre at datamaskinen er ren. Det er mye freeware der ute. Jeg vil anbefale Windows Defender eller Microsoft Security Essentials - den har et veldig lavt fotavtrykk og mindre falskt positivt. Last ned gratisversjonene av Malwarebytes eller Emsisoft Anti-malware, og kjør en fullstendig skanning i Safe Mode. Hvis du finner en infeksjon og ikke kan fjerne den, kan du bruke vårt forum til å lage en tråd der vår Sikkerhetsanalytiker vil være mer enn glade for å hjelpe deg med å rydde opp det.
7] System Integrity Check: SFC / SCANNOW kommandoen (System File Checker) skanner integriteten til alle beskyttede Windows-systemfiler og erstatter ødelagte, endrede eller skadede versjoner med de riktige versjonene hvis det er mulig.- Gå til Start og under søketype i CMD, deretter Høyreklikk på det og klikk på Kjør som administrator.
- Skriv deretter inn SFC / SCANNOW
- Denne artikkelen vil hjelpe deg med å analysere SFC-loggene.
7] Maskinvare Diagnostisk: Det neste trinnet jeg vil anbefale, er å kjøre maskinvare-skanninger for å se om noe maskinvarefeil forårsaker at systemet krasjer. Først må du sjekke at RAM-modulen følger vår tråd som vil forklare deg prosessen Advanced Memory Diagnostic på Windows med Memtest86 + kjør deretter en harddiskdiagnostikk. Hver produsent vil ha sine egne diagnostiske verktøy, sjekk denne tråden for listen HD Tools.
8] Windows Boot Performance Diagnostics: Bruk Windows Boot Performance Diagnostics til å feilsøke lange oppstartstider.
9] Se dette innlegget hvis du ofte mottar 100% Diskbruk-melding.
Sist men ikke minst, bruk en legitim versjon av Windows. En ulovlig eller torrentkopi kan se praktisk ut, men du setter datasikkerheten i fare, og dette kan føre til mange problemer i operativsystemet ditt..