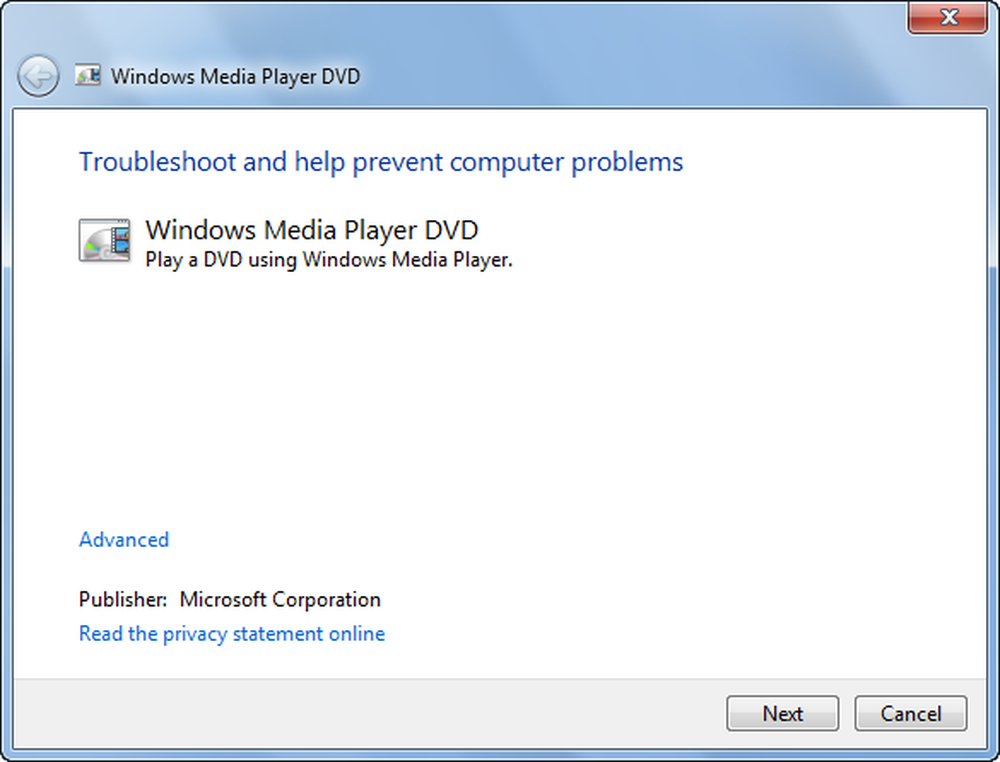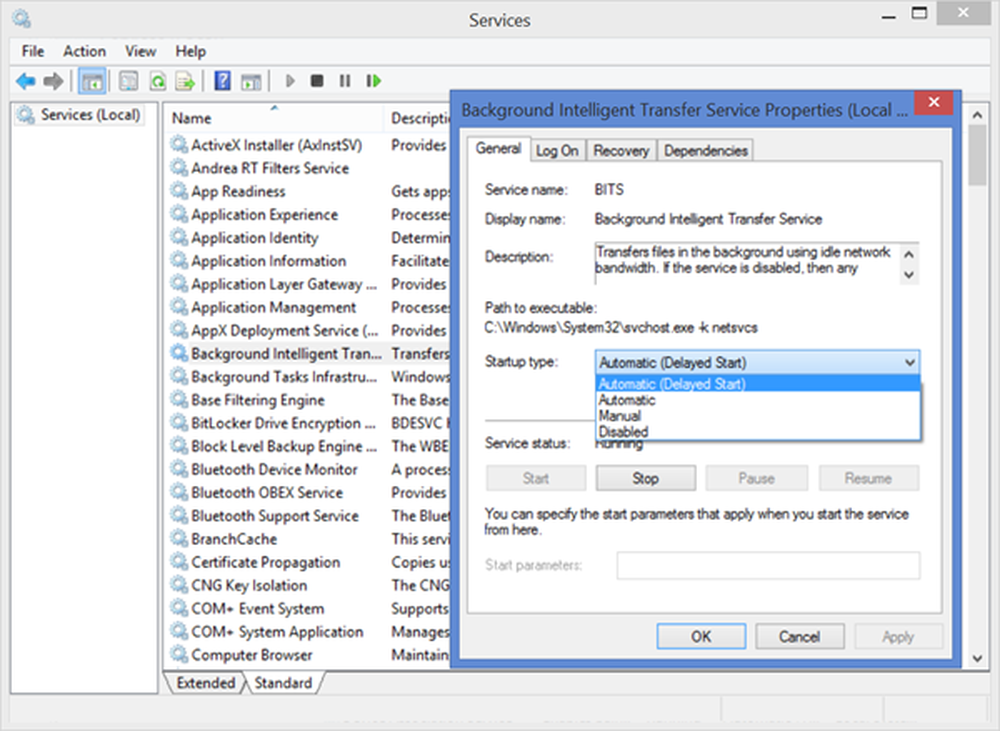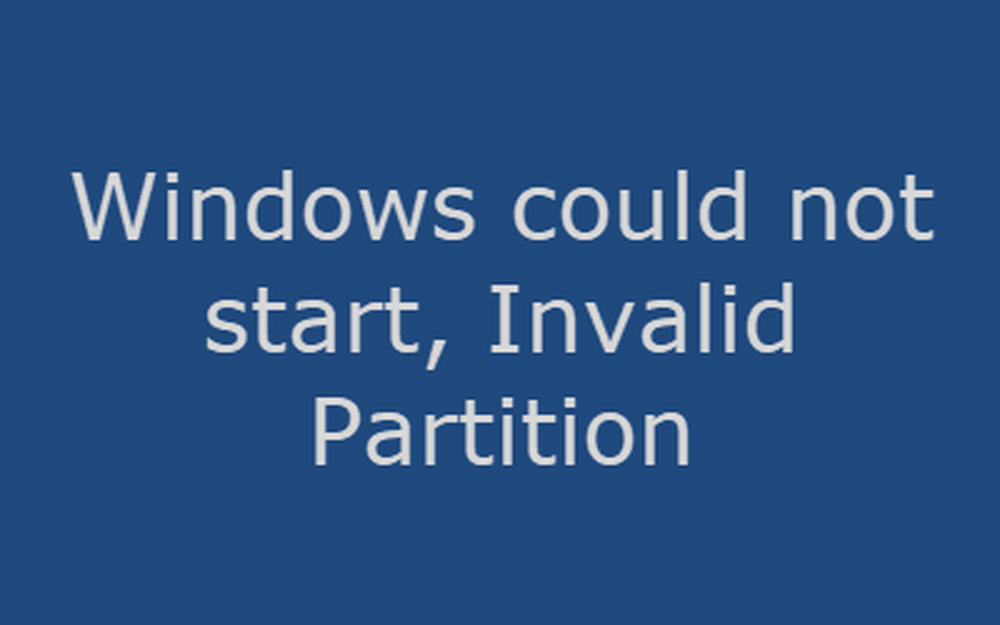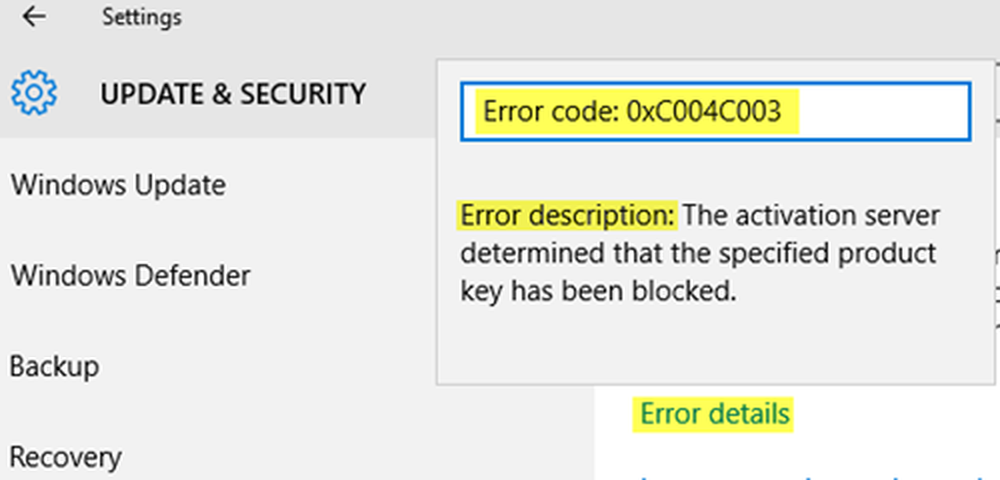Feilsøk Windows 10 Lyd og lyd problemer
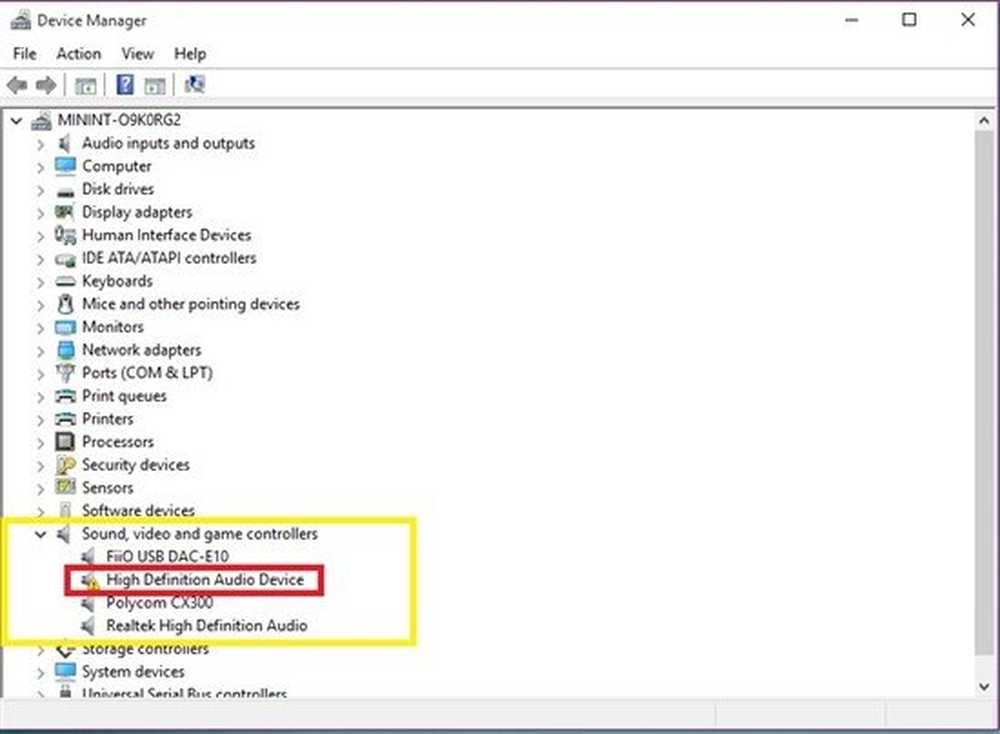
Microsoft har mottatt gode anmeldelser for deres nyeste OS-Windows 10. OS er fullpakket med nye funksjoner, programmer og funksjonalitet som har til hensikt å gjøre databehandlingen din til en jevn affære. Men OS bringer med seg sin egen andel av problemer, problemer og feil. Flere rapporterer lyd- og lydproblemer som: Windows 10-lyd fungerer ikke riktig, kan ikke spille av videoer, bruke bestemte apper eller høre noe i det hele tatt fra høyttalerne. La oss se hvordan du løser dette og andre Windows 10 Lyd og lyd problemer.
Windows 10 inkluderer allerede Spiller av lyd feilsøking og Opptak lyd feilsøking, som du enkelt kan påkalle via kontrollpanelet, oppgavelinjen søk eller feilsøkingsfanen i vårt freeware fixwin 10. du kan også få tilgang til fra feilsøkingssiden i Windows 10.
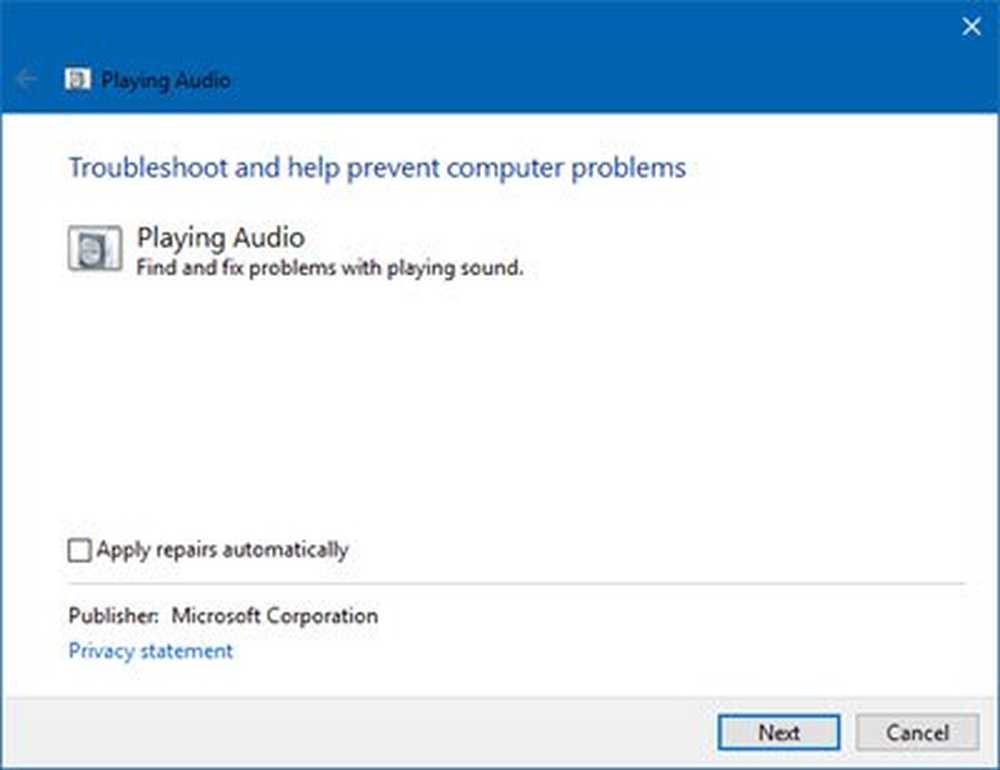
Windows 10 Lyd og lyd problemer og problemer
Her er noen forslag fra Microsoft, som kan hjelpe deg med å utføre feilsøking manuelt, avhengig av ditt spesifikke problem.
Windows 10 lyd virker ikke
Deretter sjekker produsentens nettsted for oppdaterte drivere. Du kan også åpne Windows Update og se etter driveroppdateringer. Hvis det er en ekstern enhet, som hodetelefoner eller en USB-enhet, trekk ut og plugg inn enheten. Hvis enheten din er USB, kan du prøve en annen port. Deaktiver også lydforbedringer og se om det hjelper.
Hvis du oppdager at problemet vedvarer, avinstallerer du lyddriveren og starter på nytt for å la Windows installere det på nytt automatisk eller avinstallere lyddriveren og prøv å bruke HDAudio-driveren til innboksen..
For andre scenarier, prøv forskjellige løsninger. La oss dekke dem i detalj.
Dårlig lydkvalitet; dårlig lyd
I dette scenariet er det første feilsøkingstrinnet det samme som ovenfor, det vil si, se etter driveroppdateringer fra Windows Update. Hvis enheten din er USB, kan du prøve en annen port eller prøve å deaktivere lydforbedringer, hvis det er aktuelt. Hvis alle disse mislykkes, avinstallerer du lyddriveren og prøver å bruke innboksdriveren (HDAudio)
Høyttalere, Bluetooth, Hodetelefoner fungerer ikke
I dette tilfellet kan det være slik at du kan spille musikk over dine innebygde bærbare høyttalere, men så snart du kobler til kablede hodetelefoner, fortsetter lyden å spilles over høyttalerne (eller ingen lyd spiller i det hele tatt). For å løse dette, avinstaller driveren og start på nytt for å tillate Windows å installere det på nytt. Hvis dette mislykkes, avinstallerer du lyddriveren og prøver å bruke innboksdriveren (HDAudio).
Hvis du har problemer med lyden for hodesettet, og hvis du ikke kan høre lyd, så før du begynner, åpner du lydegenskaper og sikrer at Microsoft LifeChat-hodetelefonen er systemens standard lydavspillingsenhet.
Prøv forskjellige lydformater
Ofte kan inkompatibiliteter med drivere eller lydprogramvaren i Windows påvirke lydavspilling eller opptak, så det blir viktig å bekrefte om lydformatproblemer er kilden til problemet ditt.
Bytt til Kontrollpanel, og klikk på "Lyd" lenken. Deretter kjører du "mmsys.cpl" i søkeboksen eller ledeteksten.
Høyreklikk på lydikonet i systemstatusfeltet og velg "Avspillingsenheter."
Høyreklikk på "Standard Device" og klikk "Properties".
Bytt til fanen "Avansert" og prøv å endre standardformatet noen ganger. Dette bør løse problemet.
Kontroller Enhetsbehandling
Enhetsbehandling viser informasjon om driverprofilen for alle maskinvareenheter som er tilstede på systemet. Bekreft, hvis noen lydenheter har problemer som allerede er identifisert av systemet. Å gjøre slik,
Skriv "Enhetsbehandling" i søkeboksen ved siden av startmenyen, og trykk på Enter. Utvid kategorien "Lyd, video og spillkontrollere".

Avinstaller lyddriveren din og bruk den innebygde Windows Audio driveren (HDAudio).
Mikrofonen virker ikke
Her kan du oppdage at Cortana nekter å høre deg. Det kan hende du finner det mulig å koble en ekstern mikrofon til datamaskinen, eller hvis du bruker et hodesett, fungerer det bedre. Prøv løsningene nevnt ovenfor.
Hvis ingenting virker for deg, kan du rapportere ditt spesifikke problem til Microsoft, inkludert i spørsmålet ditt fabrikat og modell av din PC, maskinvare-ID og driverversjon av lydenheten, om du har brukt en testtone, et skjermbilde av " Lyd, video og spillkontroll "-fanen i Enhetsbehandling, og rapporter om hvis enheten din prøver å spille av lyd ved å merke om grønne volumbarder er tilstede i lydkontrollpanelet.Hvordan gjøre alt ovenfor? Microsoft har også lagt ned detaljerte instruksjoner om det!
Slik finner du Enhets-ID og driverversjon av lydmaskinen din
For å gjøre dette, kjør Enhetsbehandling. Gå til lyd-, video- og spillkontrollere. Her dobbeltklikker du på lydenheten. Deretter skifter du til fanen Detaljer og velger maskinvare-IDer. Etter det, høyreklikk for å kopiere IDene og lim dem inn et sted. Endelig velger du Driver versjon, høyreklikk for å kopiere og deretter lim inn innholdet i en Notisblokk.
Slik avinstallerer du lyddriveren
Første feilsøkingstrinn innebærer identifisering av standard enhetsdriver. For dette, gå til Sound Control Panel, klikk på "Sound" linken.
Løpe "mmsys.cpl"I en ledetekst. Høyreklikk på lydikonet i systemstatusfeltet og velg "Playback Devices".

Når du er ferdig, kontrollerer du i Sound Control Panel hvilken enhet som er standard for systemet og går tilbake til skrivebordet.
Deretter skriver du «Enhetsbehandling» i søkeboksen din og klikker på Enhetsbehandling-appen. Utvid kategorien "Lyd, video og spillkontrollere".
Nå, høyreklikk standard lydenhet driver, og klikk avinstallere.

Slik spiller du en testtone
Ved å spille en testtone kan du avgjøre om maskinens lydsystem har en funksjon i det hele tatt.
For å spille en testtone, gå til Kontrollpanel, og klikk på "Lyd" -linken. Deretter løp "mmsys.cpl"I søkeboksen eller ledeteksten. Deretter høyreklikker du på lydikonet i systemstatusfeltet og velger alternativet "Playback Devices".
I det resulterende vinduet høyreklikker du på "Standard Device" og velger "Test". Hvis alt fungerer bra, bør du høre testlyder som spiller ut av standard lydenheten.
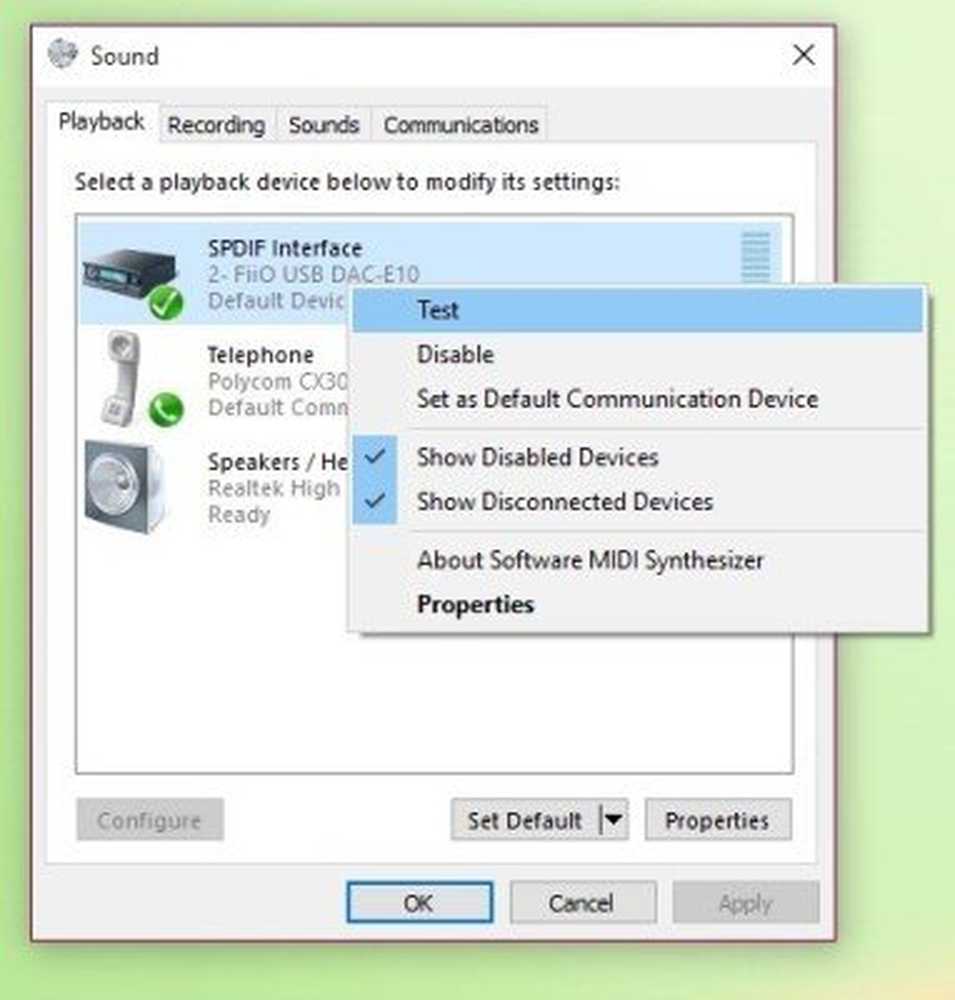
Sjekk om grønne barer er synlige
For å gjøre dette, naviger til Kontrollpanel, og klikk på "Lyd" -linken. Igjen kjøre "mmsys.cpl "i søkeboksen eller ledeteksten.
Høyreklikk på lydikonet i systemstatusfeltet og velg "Avspillingsenheter". Spill litt lyd, og se på "Standard Device". Du bør se grønt volum barer.
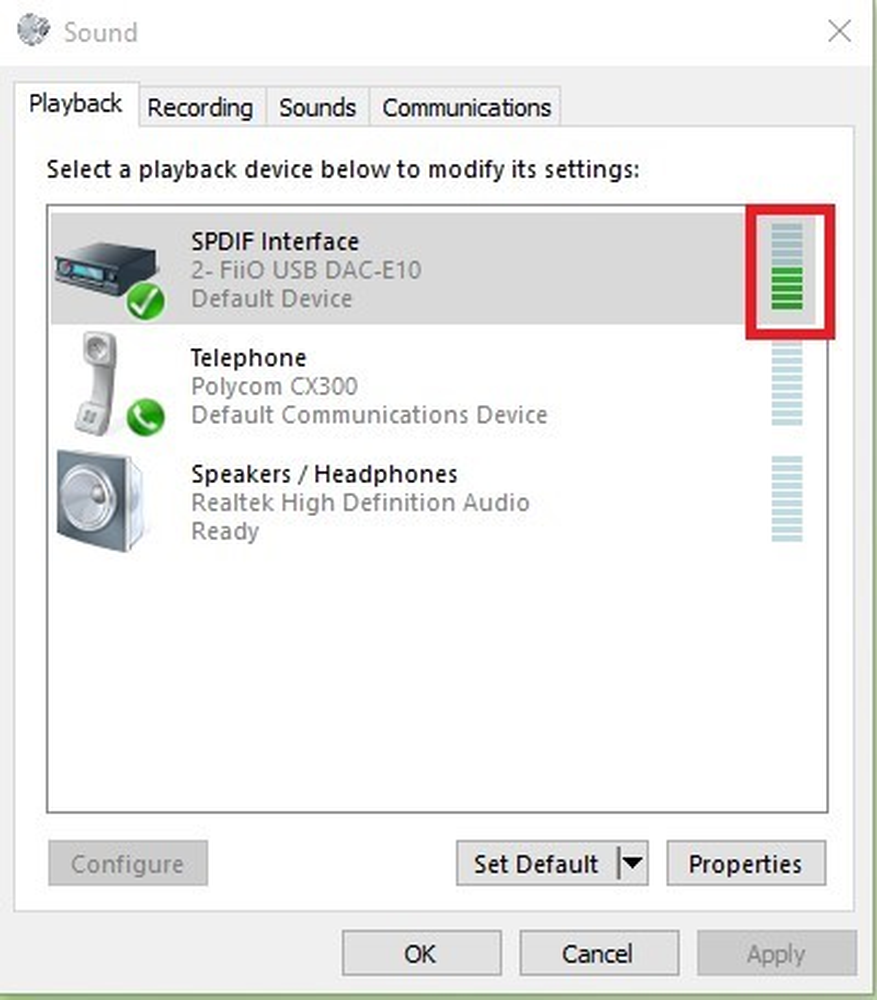
Håper noe hjelper deg.
Disse innleggene tilbyr flere feilsøkingstips:- Problemer med lydforvrengning i Windows 10
- Datolydvolumet er for lavt.
- Ingen lyd eller lyd mangler på Windows-datamaskinen.