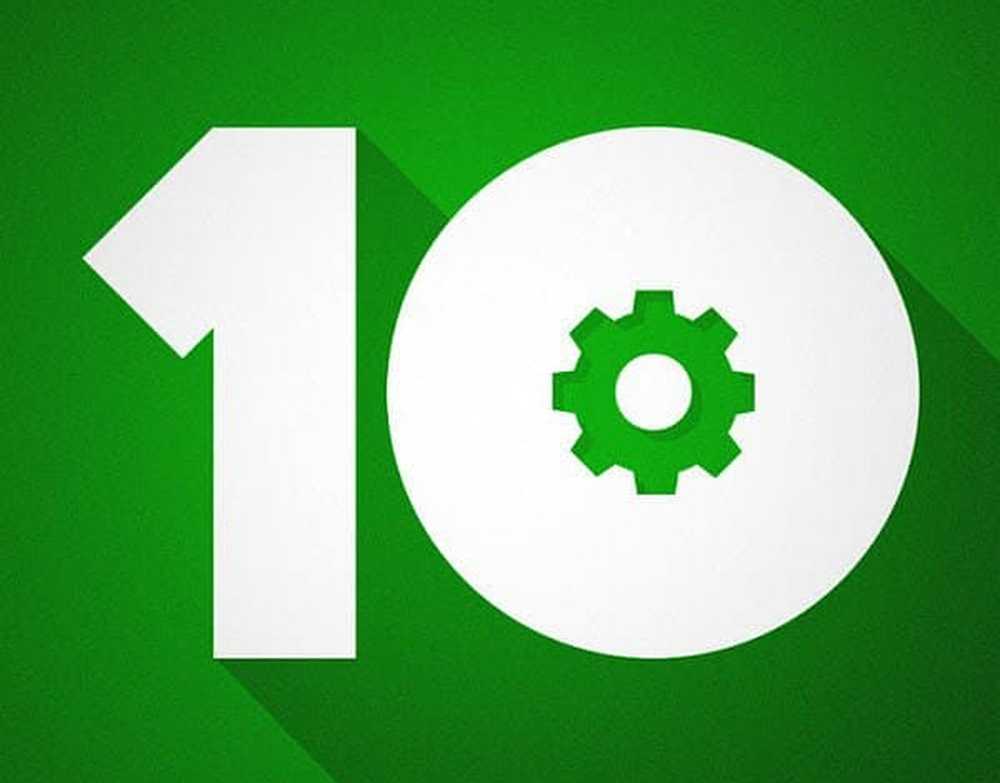Forstå hvordan Hyper-V vil fungere på Windows 10/8
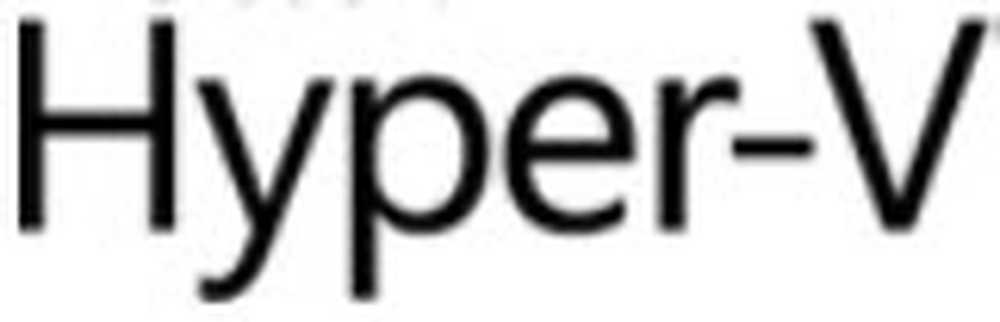
Windows brukerhåndbok sier at Windows 10/8 støtter klient Hyper-V. Så hva er Hyper-V? Vi vil, Hyper-V står for hypervisorbasert virtualisering. Kanskje Hyper-V har vært en del av tidligere to versjoner av Windows. Microsoft planlegger nå å gjøre det til en del av klientens operativsystem ved å integrere denne tjenesten med Windows 10/8. Høres interessant ut, ikke sant? Ja det gjør det.
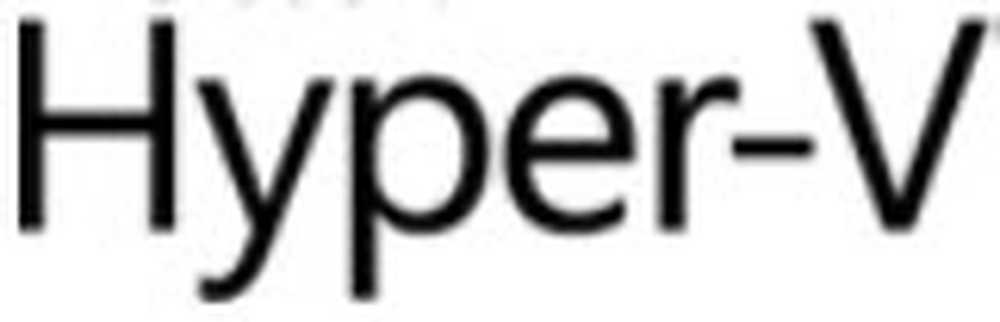
La meg forklare for deg hvordan det virker.
Hyper-V på Windows 10
Introduksjon: Microsoft Klient Hyper-V er en fleksibel, robust og høy ytelse klient virtualiseringsteknologi som gjør det mulig for IT-proffene og utviklere å kjøre flere operativsystemer samtidig på sin Windows 8-datamaskin. Dette reduserer kostnadene ved å konsolidere maskinvare og forbedre effektiviteten gjennom VM (Virtual Machine) kompatibilitet med server Hyper-V. Vel, Hyper-V er ikke bare dedikert til programmerere og utviklere - men alle sluttbrukere av Windows 8 kan også være til nytte.
Det var nesten ikke mulig å installere virtualiserte operativsystemer på en PC på tidligere klientversjoner av Windows. Utviklere måtte sette en ekstra investering i å sette opp nettverksinfrastruktur ved å plassere en ekstra maskin med operativsystemet lastet og deretter koble det med LAN eller Wi-Fi. Alt dette er ikke nødvendig å bli gjort i Hyper-V. Du kan opprette et virtualisert operativsystem og et virtuelt nettverk ved hjelp av brytere, slik at applikasjonen samhandler med en datamaskin som er inne i din egen datamaskin, enkel som det.
Hvordan virker det?Hyper-V krever et 64-biters system som har Second Level Address Translation (SLAT). SLAT er en funksjon som er tilstede i den nåværende generasjonen av 64-bit prosessorer av Intel & AMD. Du trenger også en 64-biters versjon av Windows 8, og minst 4 GB RAM. Hyper-V støtter opprettelsen av både 32-biters og 64-biters operativsystemer i de virtuelle maskinene.
- Først av alt, må du installere Hyper-V fra Windows-konsollen på Windows 8. Bare merk av Hyper-V merk av i boksen og trykk enter. Windows reboot og Hyper-V blir installert på din PC.
- For det andre må du opprette et virtuelt nettverk. Nettverket er som vanlig opprettet ved hjelp av brytere, så opprett en bryter ved hjelp av byttebehandling på høyre side av Hyper-V sjef.
- Til slutt må du laste inn en virtuell maskin for å bruke denne bryteren. Opprett en virtuell maskin ved å klikke på "ny" og deretter "virtuell maskin" på høyre side. Du må ha en ISO-fil av et operativsystem for å lage en virtuell maskin. Anta at du vil ha en virtuell maskin som inneholder Windows 7 - sørg for at du har en Windows 7 ISO-fil. Du blir bedt om å installere operativsystemet mens du oppretter en virtuell maskin. I det øyeblikket må du laste inn ISO-filen din.