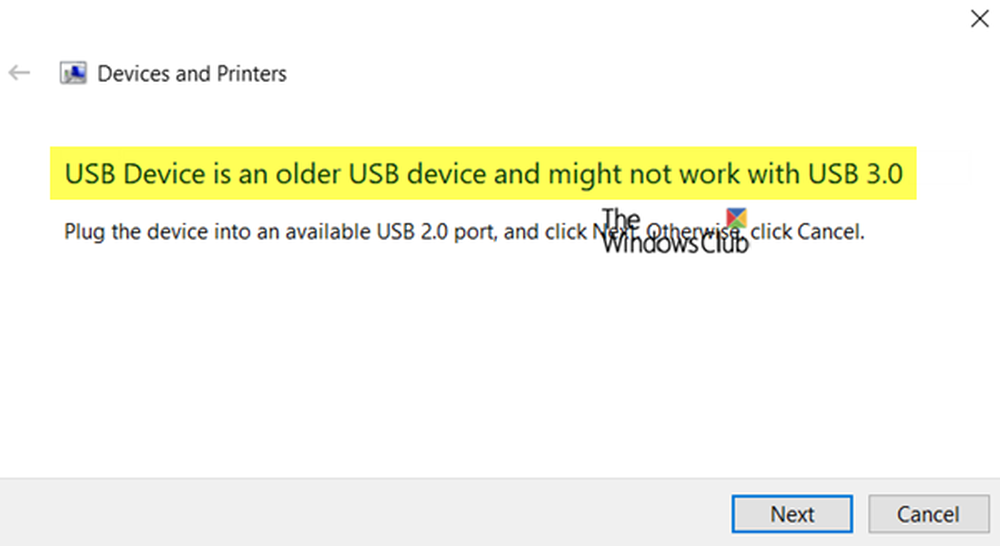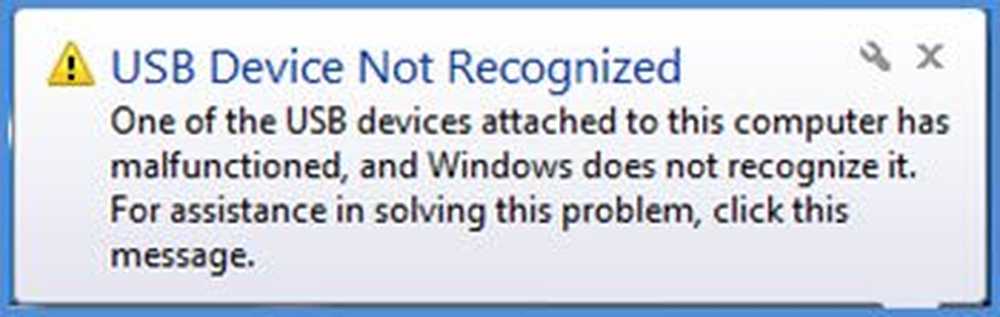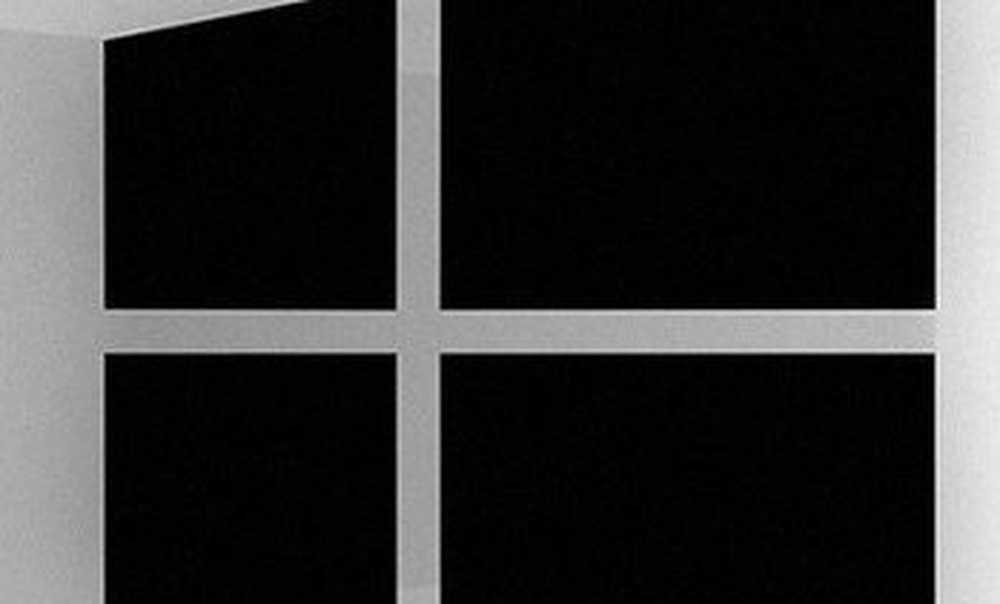USB 3.0 ekstern harddisk kjennetegnes ikke i Windows 10 / 8.1
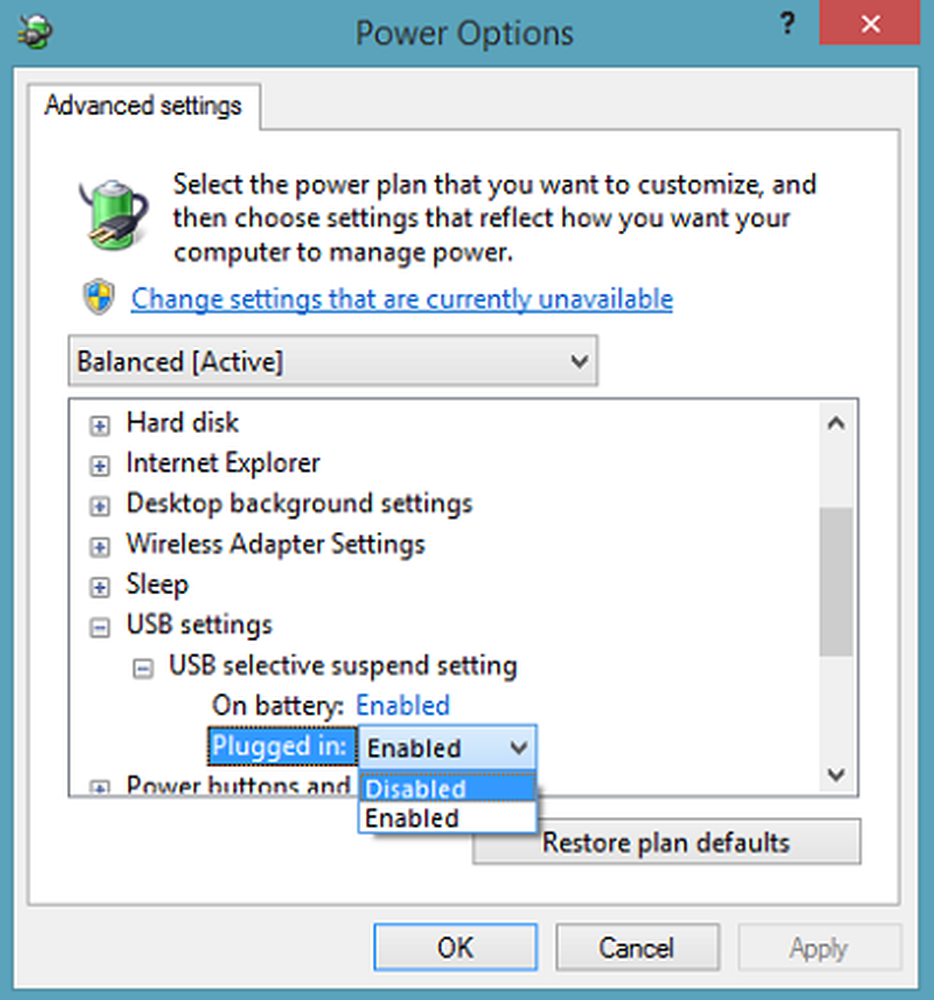
Mange Windows Brukerne har kjørt inn i dette problemet. Etter at du har koblet en ekstern harddisk til en USB 3 Port, de har funnet ut at datamaskinen ikke leser den. Stasjonen kjennes ikke av operativsystemet, og er ikke mer synlig i Windows Utforsker. Muligens kan årsakene skyldes problemer med USB-driverne som er installert på datamaskinen.
Så, for det første, kontroller typen av feilmeldingen du får. For det andre, kjør feilsøkingsmaskinen for maskinvare og enhet eller Windows USB-feilsøkingsprogrammet, og kontroller om det hjelper. De automatiserte verktøyene kontrollerer maskinvaren / USB som er koblet til datamaskinen for eventuelle kjente problemer og reparerer dem automatisk.
Deretter vil du se etter eventuelle ventende oppdateringer under Windows Update. Noen av oppdateringene kan være relatert til driverne og må derfor installeres på datamaskinen. Så sjekk om du trenger å oppdatere driverne. Besøk den relaterte nettsiden og søk etter de nyeste driverne som er tilgjengelige for harddiskmodellen, og installer den på datamaskinen og kontroller om det løser problemet.
Hvis alle mislykkes, kan du prøve å gjøre følgende!
USB 3.0 ekstern harddisk ikke gjenkjent
Avinstaller og koble til den eksterne harddisken på nytt
For å gjøre dette, skriv 'Enhetsbehandling' Klikk på ikonet i Start søk-boksen.
Deretter velger du Diskdrivere fra listen over maskinvare, høyreklikker USB ekstern harddisk med problemet, og klikker Avinstaller.
Etter avinstallasjonen trekker du ut USB-kabelen. Vent så et øyeblikk og koble til USB-kabelen igjen. Føreren skal automatisk lastes.
Se etter USB-stasjonen i Windows Utforsker.
Installer USB-kontrollere på nytt
Metoden fungerer hvis det er et problem med den lastede USB-driveren, det vil si at den enten har blitt ustabil eller ødelagt.
Åpne Enhetsbehandling og utvider Universal Serial Bus-kontroller.

Deretter høyreklikker du en enhet og klikker Avinstaller. Gjenta samme fremgangsmåte for alle enheter.
Når du er ferdig, start datamaskinen på nytt. Din USB-kontroller skal installeres automatisk.
Deaktiver USB-selektiv suspenderingsinnstilling
Klikk på batteriikonet som er synlig på oppgavelinjen på skjermen. I tilknytning til den valgte planen din, bør du finne koblingen 'Endre planinnstillinger'. Klikk på linken.
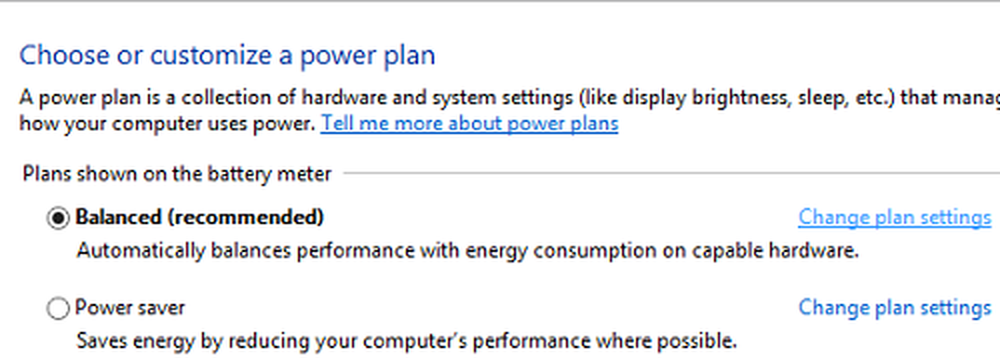
Deretter velger du alternativet 'Endre avanserte strøminnstillinger'.
Deretter klikker du på boksen for å utvide USB-innstillinger. Utvid USB-selektive suspenderingsinnstillinger.
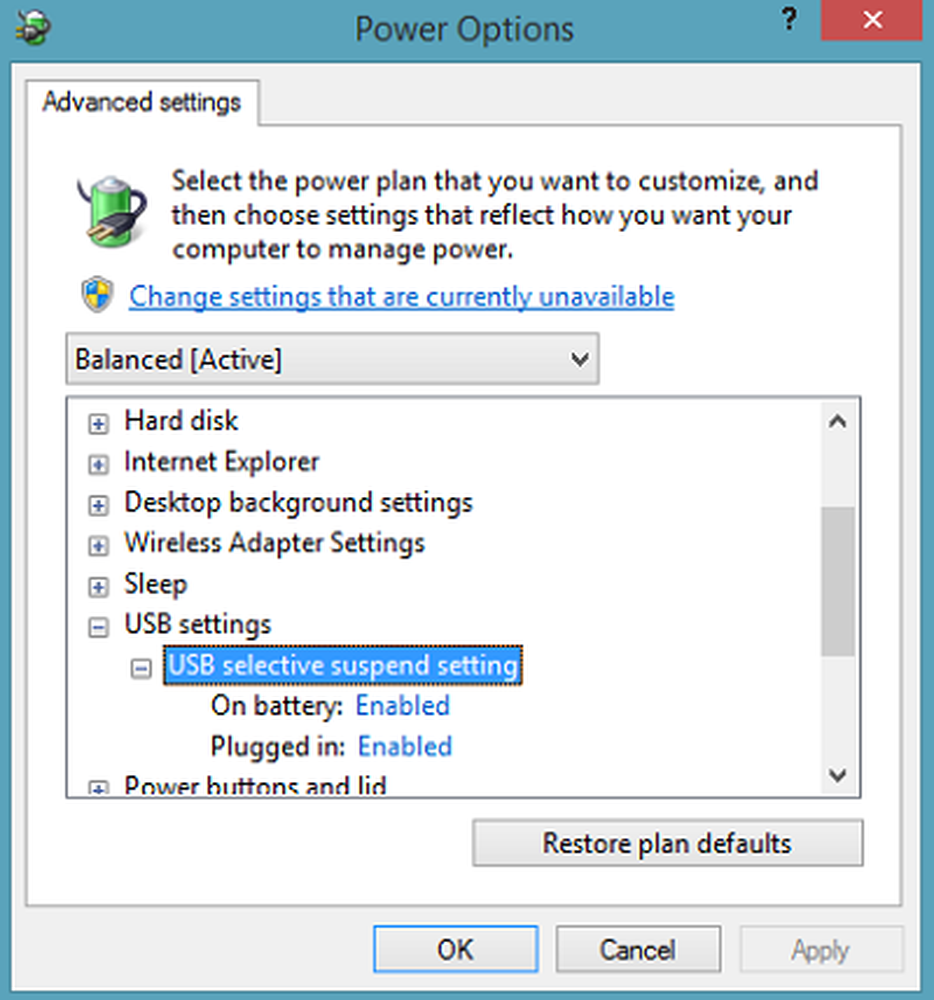
Klikk på koblingen ved siden av Plugged i alternativ, og velg deretter Deaktivert alternativ i rullegardinmenyen.
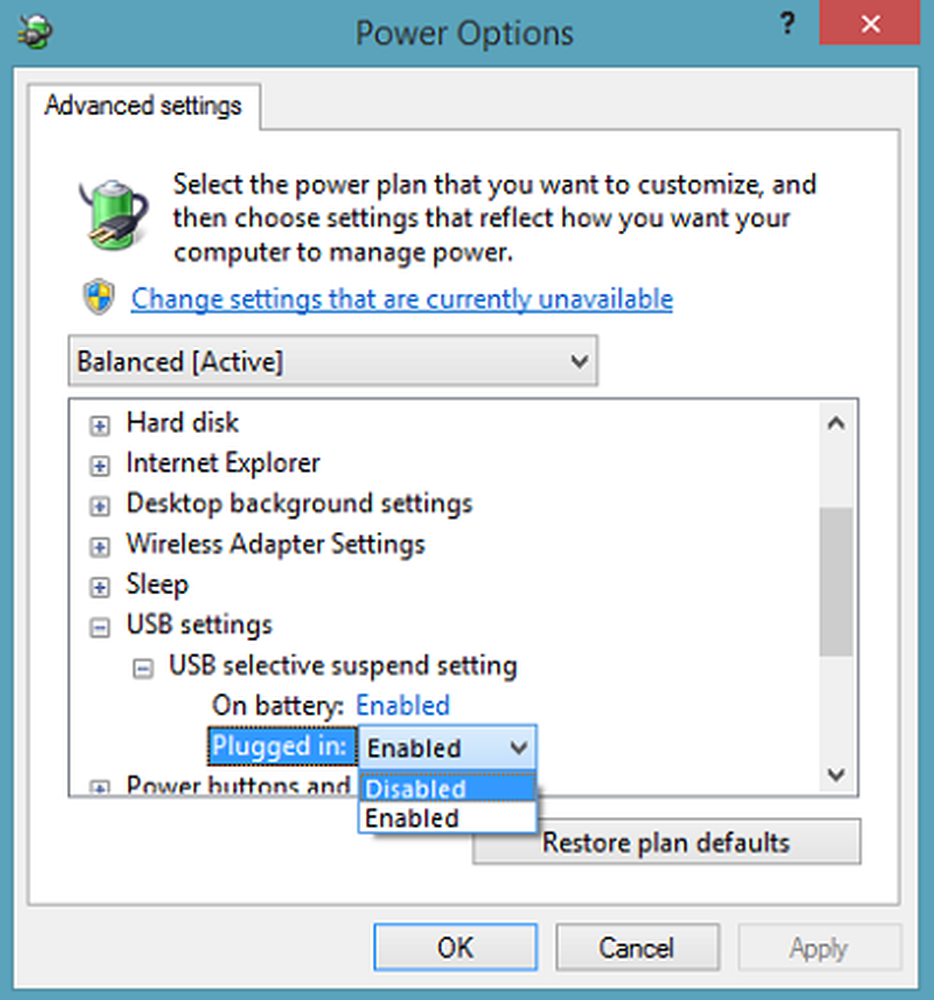
Hvis du bruker en bærbar datamaskin, klikker du Batteri, deretter klikker du på rullegardinmenyen og velger Deaktivert.
Klikk på Bruk, og klikk deretter OK.
Pass på at du oppretter et systemgjenopprettingspunkt først. Husk også å gjenopprette den gamle innstillingen, hvis du finner ut at noen forslag ikke har hjulpet deg.
Kontroller dette innlegget hvis du mottar USB-enheten ikke-gjenkjent popup ofte, og denne hvis Windows 10 ikke gjenkjenner andre harddisken.
Disse innleggene kan også interessere deg:
- Slik identifiserer du USB 3.0-port på bærbar PC
- USB-enheter fungerer ikke i Windows 10 / 8.1
- Ekstern harddisk vises ikke
- Windows USB feilsøkingsverktøy.
Jeg håper noe hjelper deg!
Når du snakker av emnet, vil du definitivt se på denne omfattende listen, hvis du er på utkikk etter noen gratis programvare for Windows.