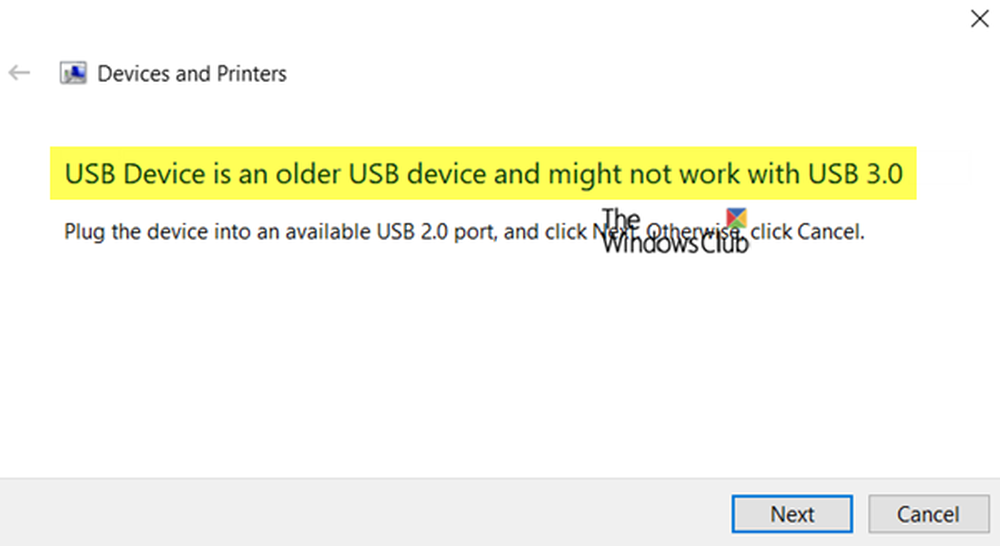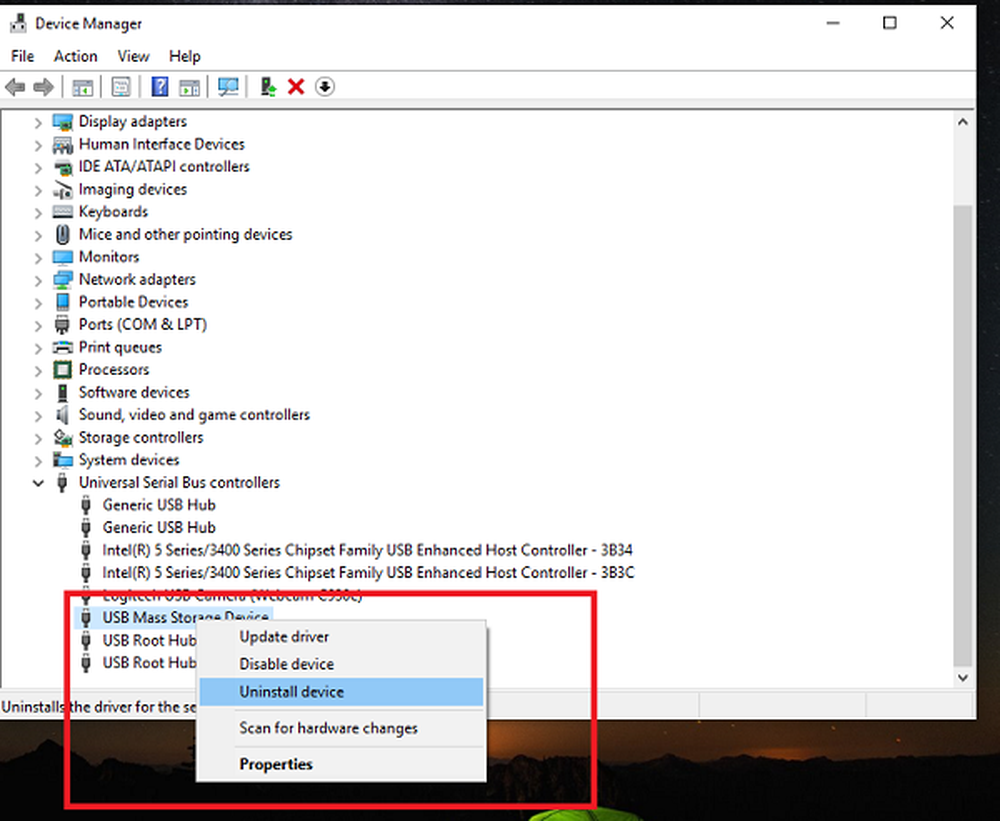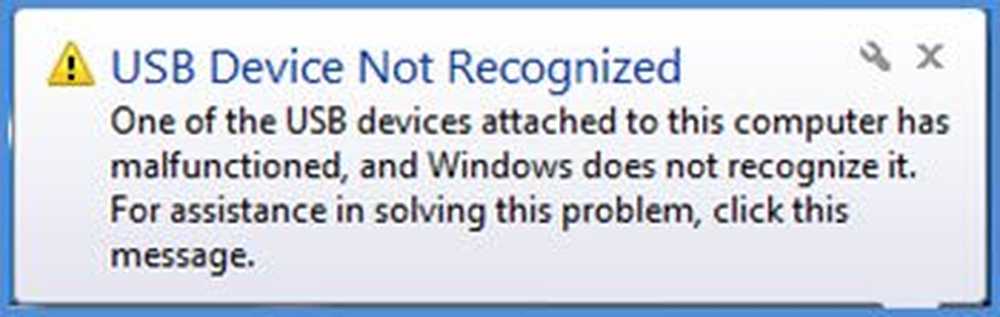USB-enheter fungerer ikke i Windows 10
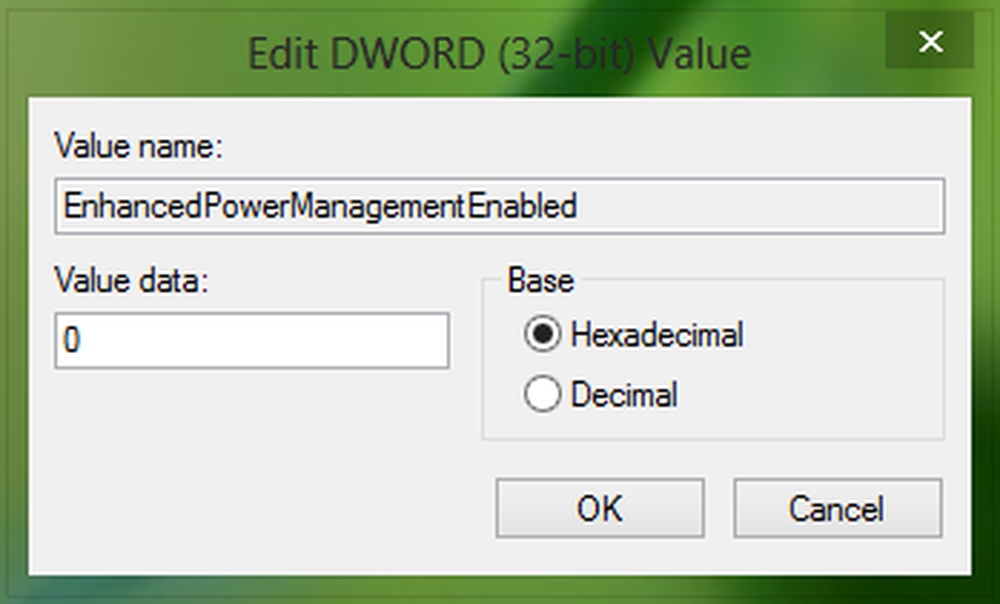
USB eller Flash-stasjoner er valg av mange brukere, så langt som dataoverføring mellom forskjellige datamaskiner er opptatt av. Men til tider kan det hende at din USB-enheter fungerer ikke som de skal og de førte til dårlig brukeropplevelse. For eksempel, når du plugger ut utstedt USB enheter, de enten ikke vises eller hvis de kommer opp, ble ledig etter få sekunder med inaktivitet. I andre tilfeller fant vi det når vi prøver å få tilgang til filer på disse USB enheter, Windows File Explorer henger i nesten 1 eller 2 minutter.
Mesteparten av tiden bærer vi viktige data på vår USB enheter, og hvis problemet med ikke lading oppstår, kan vi kanskje ikke fullføre vårt viktige arbeid som følger banen via USB kjøre. Derfor er det nødvendig å fikse disse tilfeldige problemene, slik at vi kan bruke USB enheter uten hak. Før du prøver reparasjonen nevnt, foreslår vi at du sjekker din USB enheter for å koble til forskjellige datamaskiner. Dette vil tømme om USB enheten virker ikke, og hvis den fungerer fint på andre systemer og ikke på Windows 10/8/7, følger du denne fremgangsmåten:
USB-enheter fungerer ikke riktig
1. trykk Windows Nøkkel + R og skriv inn devmgmt.msc i Løpe dialogboksen for å åpne Enhetsbehandling.

2. Når Enhetsbehandling Vinduet åpnes, du må søke USB enhet med hvem du står overfor problemer med. Det kan være oppført under Human Interface Devices som USB-inngangsenhet.
Hvis du ikke finner det der, kan du utvide Universal Serial Bus kontroller. Her finner du en liste over USB enheter du har koblet til systemet ditt så langt. For å finne den fra listen som du har et problem for, må du følge prøve- og feilsøkingsmetoden. Det vil si, plugg og fjern enheten og noter endringene mellom listen over enheter for Universal Serial Bus kontroller. Oppføringen som vises og deretter fjernes senere, er oppføringen for den utstedte enheten. Hold enheten tilkoblet og høyreklikk på denne oppføringen, velg Eiendommer.

3. I vinduet Enhetsegenskaper som vises nedenfor, bytt til detaljer fane. Klikk nå på rullegardinmenyen for Eiendom og velg Device Instance Path. Legg merke til det tilsvarende Verdi fordi vi trenger denne verdien i ytterligere trinn. Forresten, denne verdien er en kombinasjon av tre IDer; nemlig Leverandør ID (VID), Produkt ID (PID), Instans ID.
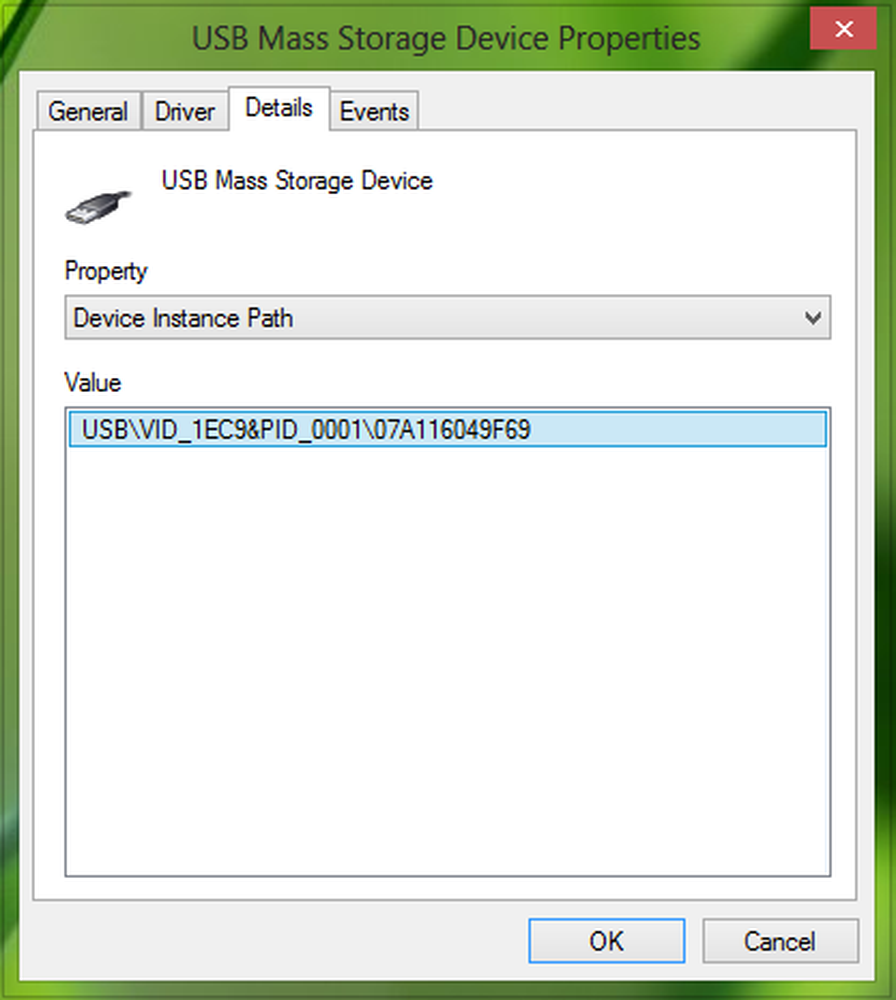
4. trykk Windows Nøkkel + R kombinasjon, type put regedit i Løpe dialogboksen og hit Tast inn å åpne Registerredigering.

5. Naviger her:
HKEY_LOCAL_MACHINE \ SYSTEM \ CurrentControlSet \ Enum \ USB \\ Enhetsparametere

Bytt ut enhetens instansbane (etter USB \) hentet fra trinn 3.
6. I høyre rute av Enhetsparametere nøkkel se etter DWORD oppkalt EnhancedPowerManagementEnabled som må vise sin Verdi data som 1. Dobbeltklikk på det samme for å få dette:
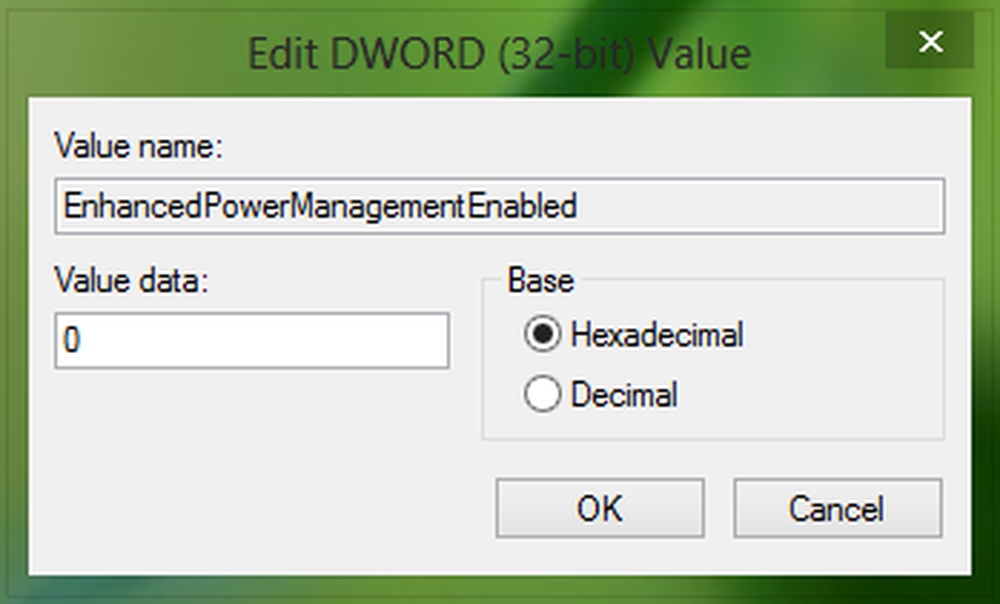
7. I ovennevnte boks endrer du Verdi data til 0. Klikk OK. Du kan nå lukke Registerredigering i tillegg til Enhetsbehandling.
Start maskinen på nytt for å bli fikset!
Hvis dette ikke hjelper, kan du kanskje prøve Windows USB-feilsøkingsprogrammet.
Se også:- USB-enhet ikke gjenkjent
- Ekstern harddisk vises ikke
- USB 3.0 ekstern harddisk ikke gjenkjent
- Windows-PC slår seg av når USB er koblet til.