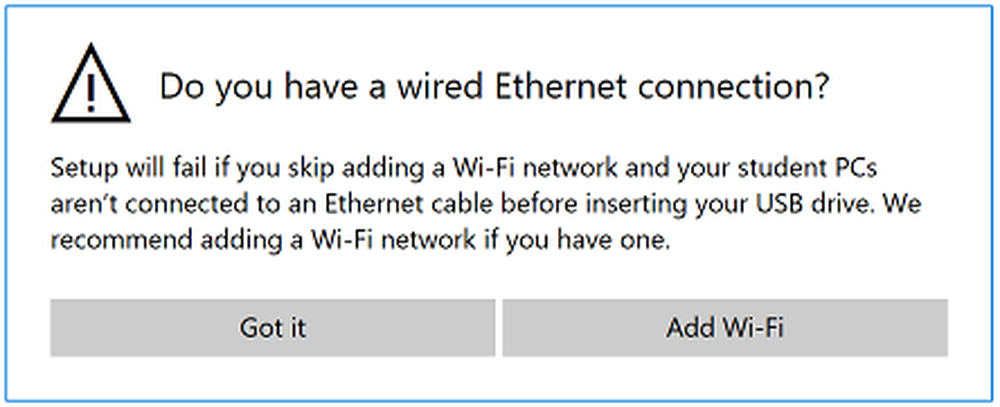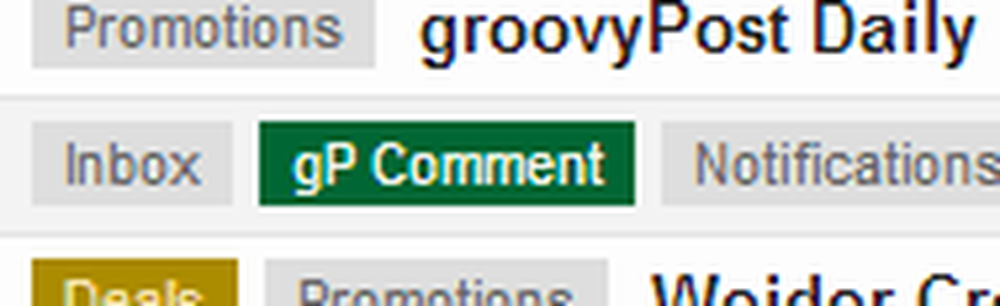Bruk oppsettskolen PC-appen til å konfigurere Windows-PCer i skolene
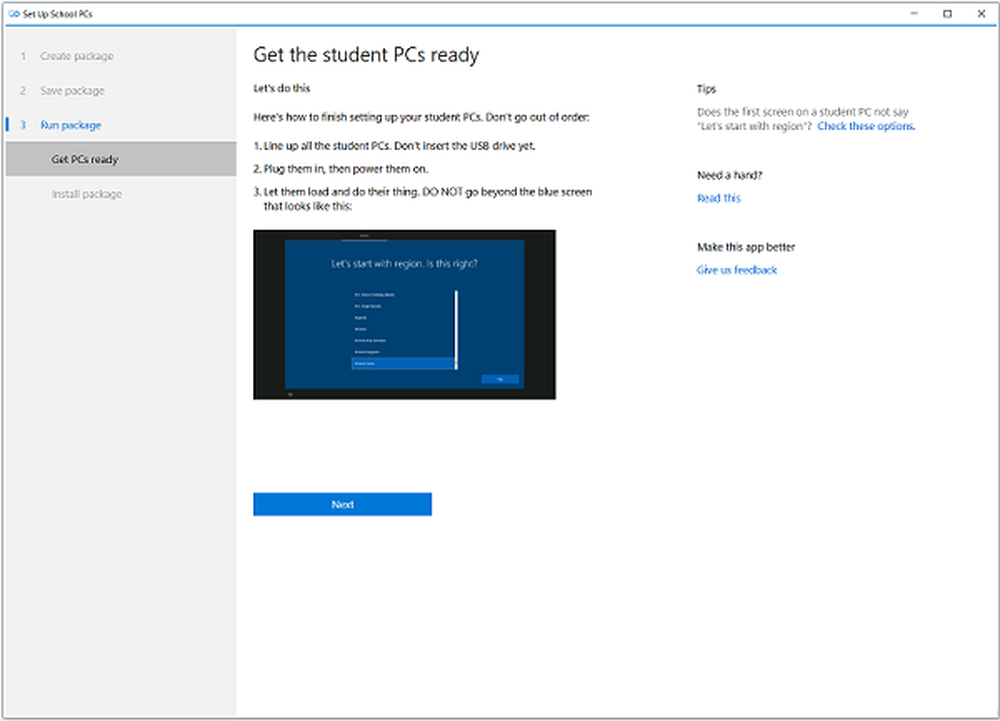
Datamaskiner er nå blitt en integrert del av utdanningen på skolen, og nesten alle gode skoler har datasystemene satt for sine studenter. Det eneste problemet med datalæringen på skolen kommer når elevene blir distrahert med ulike programmer og funksjoner på PCene. Windows Store har en ny app kalt Sett opp skole PCer for lærere og IT-støttepersonell i skolene. Denne nye appen fra Microsoft hjelper det tekniske personalet på skolen å sette opp Windows 10-PCer for studenter i skolen. Appen er spesielt skreddersydd for studentene, der den vil beholde de nyttige appene som kreves for å lære og fjerne de uønskede appene og funksjonene fra PCene.
Oppsett skole PC-app
Som navnet antyder, hjelper denne appen lærere og IT-ansatte til å sette opp datasystemene for studenter etter deres behov og behov. Appen følger Microsofts anbefalte utdanningsinnstillinger og setter opp PCene tilsvarende. Appen lar også IT-staben lagre disse innstillingene i en USB-stasjon for rask bruk på neste PC, hvor læreren bare må plugge inn USB-enheten, og den justerer automatisk tweaksene.
De grunnleggende utdanningsinnstillingene i Oppsett skole PCer appen inkluderer:
- Denne appen gir et unikt og et vennlig navn til hver elevs PC som videre bidrar til ledelsen.
- Appen justerer automatisk datasystemene i henhold til Microsofts anbefalte skole PC-innstillinger som inkluderer delt PC-modus, automatisk kontoopprydding og en raskere pålogging.
- Bli med hver student PC til Azure Directory leietaker og skolens Office 365 konto.
- Hvis skolen har en lisensiert MDM-leverandør (Mobile Device Management), registrerer denne appen automatisk hver student i MDM. Innstillingene kan imidlertid endres senere om nødvendig. Videre er studentene ikke tillatt å fjerne PCene fra enhetens styringssystemer. De kan aldri endre skolens PC-innstillinger også.
- Appen fjerner all uønsket programvare som er forhåndsinstallert i PCene, og holder bare de som kreves for å lære.
- Verktøyet lagrer den trådløse nettverksprofilen på hver PC og justerer konfigurasjonene automatisk.
- Gjestekonto alternativ for de besøkende og yngre studenter i skolen. Gjestekontoer hjelper også i tilfelle tapte passord.
- Appen låser ned studentens PC i tilfelle mistenkelig aktivitet.
- Det er også en valgfri sikker testing inkludert i PC-innstillingene.
- Uten noen manuelle justeringer fortsetter appen å oppdatere studentens PCer fra tid til annen.
- Den installerer de nyttige appene for studenter som Sway for å lage interaktive rapporter, OneDrive for deres skylagring og mer. Det tilpasser også startoppsettet for studentene.
- En av de svært viktige funksjonene i Set Up School PCs-appen er at den fjerner uønskede og distraherende apper fra PC-en som Solitaire og mer.
- Studentene har ikke lov til å legge til sin personlige Microsoft-konto til PCen.
Sett opp skole-PCer trinn for trinn
1. Last ned Installer PC School-appen fra Windows Store. Start oppsettskolens PC-app og klikk på Kom i gang knappen nederst.
2. Det neste trinnet er å logge inn på skolens Office 365-konto. Aktiver studentens PCer for å koble automatisk til Intune for Education, Azure AD og Kontor 365. Du kan imidlertid hoppe over påloggingen og hoppe for å fullføre oppsettet. Legg merke til at hvis du setter opp PCen uten å logge inn, vil Studentens PCer ikke være koblet til administrasjonstjenester eller skygtjenestene, noe som kan gi deg problemer senere..
- Hvis du velger å logge på, velger du kontoen fra listen og klikker neste. Hvis du ikke ser kontoen på listen, kan du legge til en ny konto. Du kan bli bedt om å oppgi innloggingsinformasjonen. Gi appen nødvendige tillatelser for å få tilgang til kontoen din. Klikk på neste.
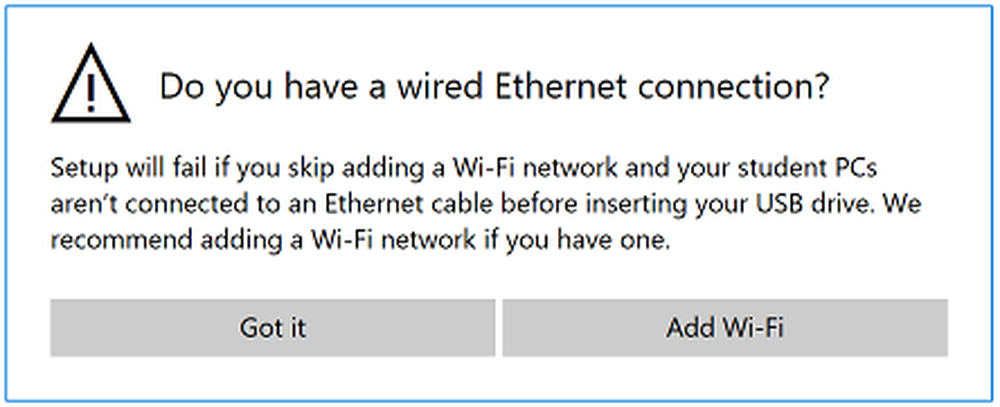
- Velg skolens trådløse nettverksside hvis du studentene skal koble seg automatisk til skolens trådløse nettverk. Se om skolens trådløse nettverk er i listen over tilgjengelige nettverk, legg det manuelt ved behov og klikk neste. Hvis du har en Ethernet-tilkobling, kan du hoppe over trinnet med å legge til det trådløse nettverket.
3. Det neste trinnet er å navngi PCene. Velg noen korte og enkle å huske navnet på PCene. Oppsettskolleksjonsapps-appen bruker dette navnet til og fra. Når du er ferdig med navnet, klikk neste.
4. Gå over til konfigurasjonssiden for ytterligere innstillinger.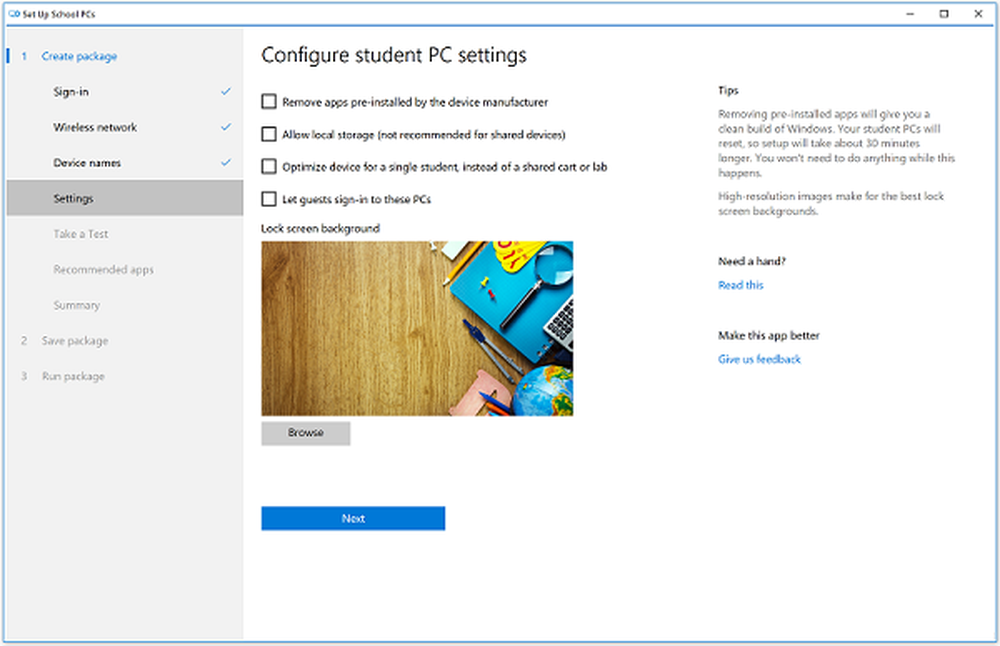
- Siden det er en Student-PC, må du bare installere Windows-bildet og fjerne programmer forhåndsinstallert av enhetsprodusenten.
- Velg Tillat lokal lagring slik at elevene kan lagre filer til skrivebordet og dokumentmappen. Ikke velg dette alternativet hvis det er en delt PC.
- Hvis du vil at gjestene skal bruke student-PCer, La gjestene logge inn på disse PCene.
- Fra konfigurasjonssiden kan du endre standard låseskjermbakgrunn og angi skolens logo eller en tilpasset bakgrunn.
5. Neste er 'Ta en testapp'. Her kan du sette vurderinger og spørrekonkurranser for studentene. Appen justerer innstillingene på en måte at elevene ikke kommer til å få tilgang til noe annet på PCen mens de tar testen.
- Velg om du vil ha 'Ta en prøve'knappen for å vises på skjermene til studentens PCer. De to andre boksene lar deg bestemme om du vil tillate tastaturtekstforslag og la lærerne overvåke online-tester.
- Legg til vurderingsadressen hvis noen. Du kan likevel fylle det senere også.
- Klikk neste når du er ferdig med de ovennevnte innstillingene. Klikk på Skip hvis du ikke vil konfigurere Take en test app.
6. Anbefalte programmer- Her må du velge appene i henhold til dine egne preferanser fra et sett med programmer som anbefales av Microsoft.
7. Sammendrag- Under denne fanen kan du se gjennom sammendrag av pakkeinnstillinger. Sjekk alle innstillingene dine og endre om nødvendig. Klikk Aksepterer hvis innstillingene er i orden.

8. Lagre pakken- Her kan du lagre alle innstillingene dine. Klikk på Lagre pakke og velg Sett inn en USB-stasjon nå. Sett inn stasjonen og lagre pakkinnstillingene der for videre bærbar bruk, og klikk på Lagre. Appen vil vise varselet når pakken er lagret på USB-stasjonen. Klikk neste og du er ferdig. Det er også et alternativ til å legge til en annen USB hvis du vil.
9. Kjørpakke- Klikk Kjør pakke og velg Få studentene PC-klare og følg instruksjonene. Klikk neste og velg Installer pakken. 
Følg de oppgitte instruksjonene, og du er ferdig med oppsettskolene. Klikk Lag en ny pakke hvis du vil ha pakken med forskjellige innstillinger.
For en detaljert lese kan du besøke docs.microsoft.com.