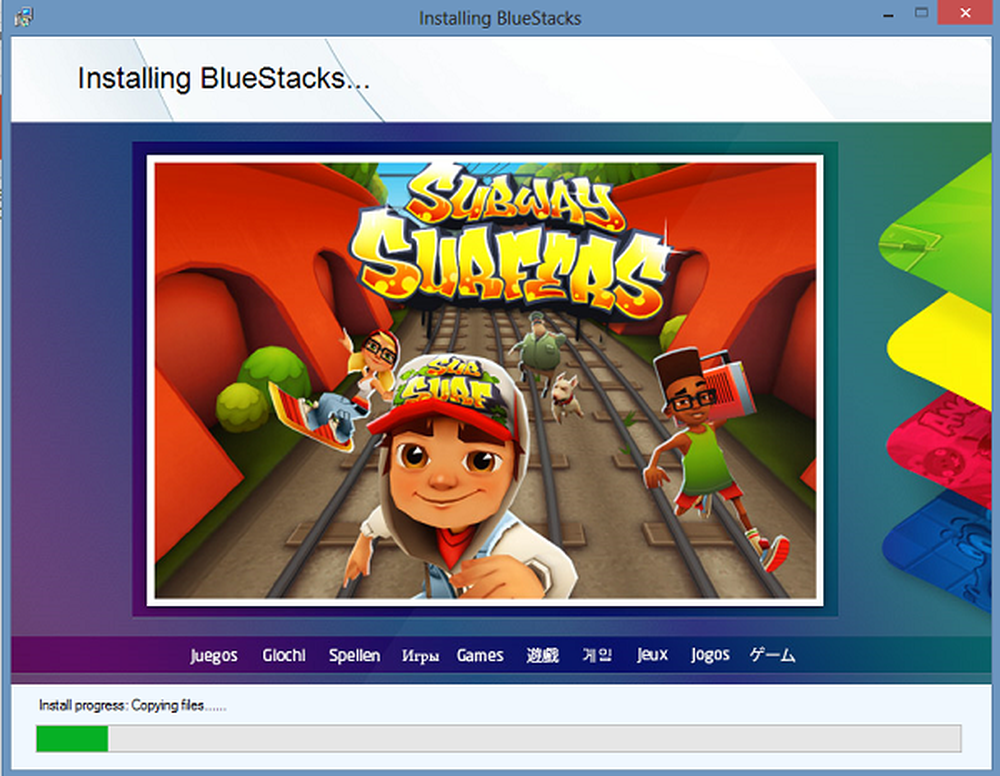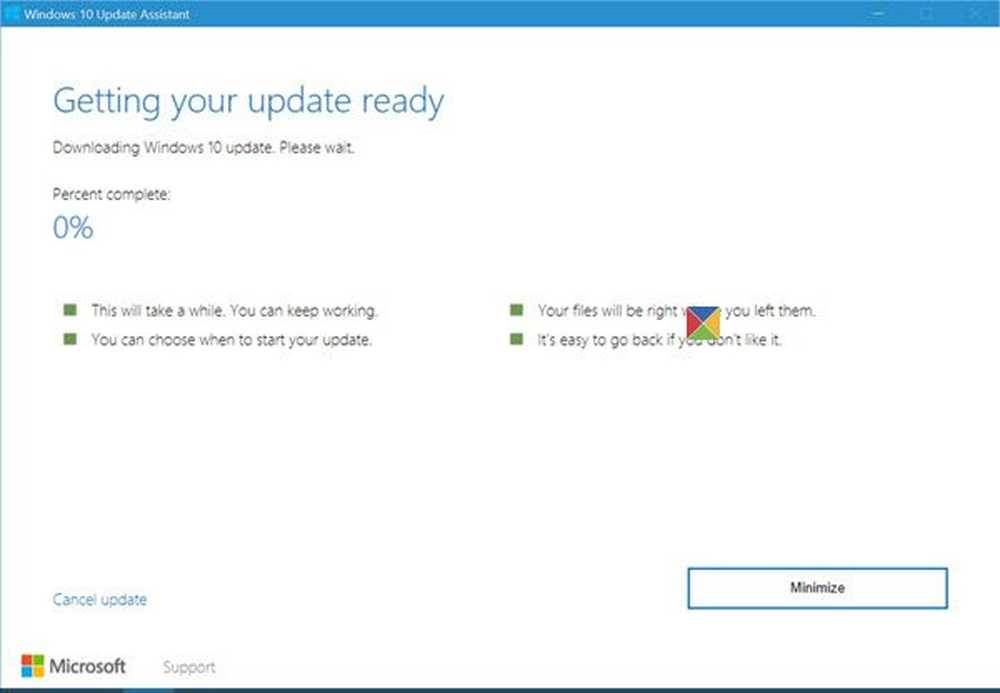Bruk Windows 10 Media Creation Tool til å lage installasjonsmedia eller oppgraderings-PC
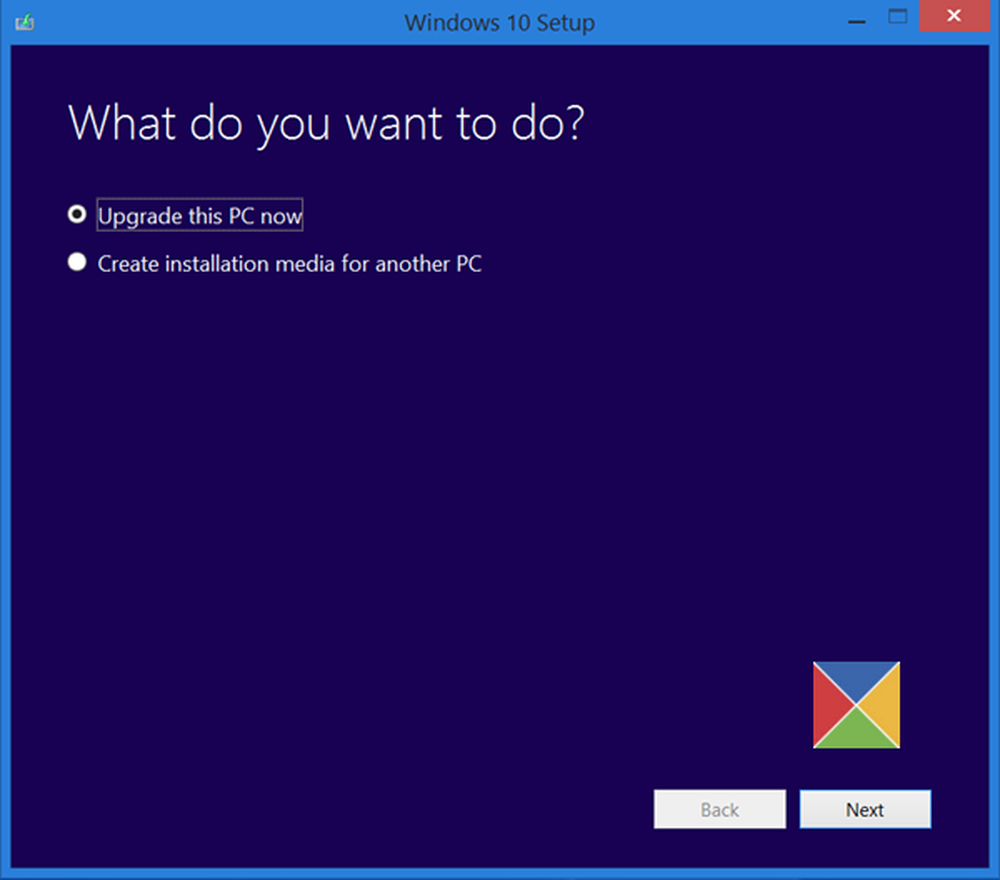
Sammen med å laste ned Windows 10 ISO-fil, har Microsoft også gjort tilgjengelig Windows 10 Installasjonsmedieverktøy. Medieopprettingsverktøyet hjelper deg med å laste ned Windows 10, og gir den beste nedlastingsopplevelsen for kunder som kjører Windows 7, Windows 8.1 og Windows 10.
Windows 10 Installasjonsmedieverktøy
For å laste ned installasjonsverktøyet for Windows 10, besøk Microsoft.com og rull ned til du ser to lilla Last ned verktøy nå knapper.
Windows Media Creation Tool lar deg laste ned Windows 10 ISO direkte fra Microsoft, uten å ha en produktnøkkel. Du kan bruke den til å rense installeringen eller oppgradere til Windows 10. Det kan brukes til å laste ned følgende utgaver av Windows 10 - Windows 10 Home, Windows 10 Home N, Windows 10 Home Single Language, Windows 10 Pro og Windows Pro N.
Verktøyet inneholder filformater som er optimalisert for nedlastingshastighet, innebygde medieopprettingsalternativer for USB og DVD, og muliggjør valgfri konvertering til ISO-filformat. Det finnes to versjoner av verktøyet tilgjengelig - en 32-biters versjon og en 64-biters versjon. Last ned den riktige versjonen av verktøyet og kjør den.
Når du kjører verktøyet, oppretter det to kataloger på systempartisjonen - $ WINDOWS. ~ BT og $ Windows. ~ WS. Disse mappene inneholder de nedlastede installasjons- og installeringsfilene, og et alternativ for å gjenopprette etableringsprosessen hvis den mislykkes.
Når du klikker på den for å kjøre verktøyet, vil du se følgende skjerm og spørre om du vil Oppgrader denne PCen nå eller Opprett installasjonsmedier for en annen PC.

Hvis du klikker på Opprett installasjonsmedier for en annen PC, Du vil se en skjerm som ber deg om å velge media som skal brukes. Du kan bruke en USB Flash-stasjon som er minst 3 GB, eller du kan opprette en ISO-fil, som du kan brenne til en DVD senere hvis du ønsker det. Jeg valgte å lage en ISO-fil.

I hvert fall, når du klikker på Neste, starter nedlastingen av Windows 10.


Når ISO-filen er klar, vil du se to alternativer. Den ene er å åpne stedet der ISO-filen har blitt lagret, og den andre til å åpne en DVD-brennerprogramvare for å brenne ISO til platen.

Jeg valgte å åpne ISO-mappen og kjøre installasjonsfilen inne i den for å utføre en oppgradering av Windows 8.1 til Windows 10 på stedet.
Oppgraderingsprosessen gikk jevnt, bortsett fra en ting ...
Noe skjedde da du installerte Windows 10
Jeg mottok en Noe skjedde feil skjerm. Jeg lukket skjermen og startet oppsettet på nytt. Det fungerte, og jeg kunne jevnt oppgradere Windows 8.1 til Windows 10.

Hvis du derimot velger Oppgrader denne PCen i den første skjermen, som nevnt ovenfor, og klikk på Neste, vil du se følgende skjermbilde.

Velg språk, arkitektur og utgave, og klikk på Neste. Oppgraderingsprosessen starter umiddelbart.
TIPS: Se dette innlegget hvis du får feil i Windows 10 Media Creation Tool.
Vårt neste innlegg tar deg gjennom et skjermbildeopplæringsprogram som viser hvordan du kan ren installere eller oppgradere til Windows 10, bruker Windows 10 ISO-fil du opprettet her.
Dette innlegget vil vise deg hvordan du installerer hvilken som helst versjon av Windows fra en USB-minnepinne.