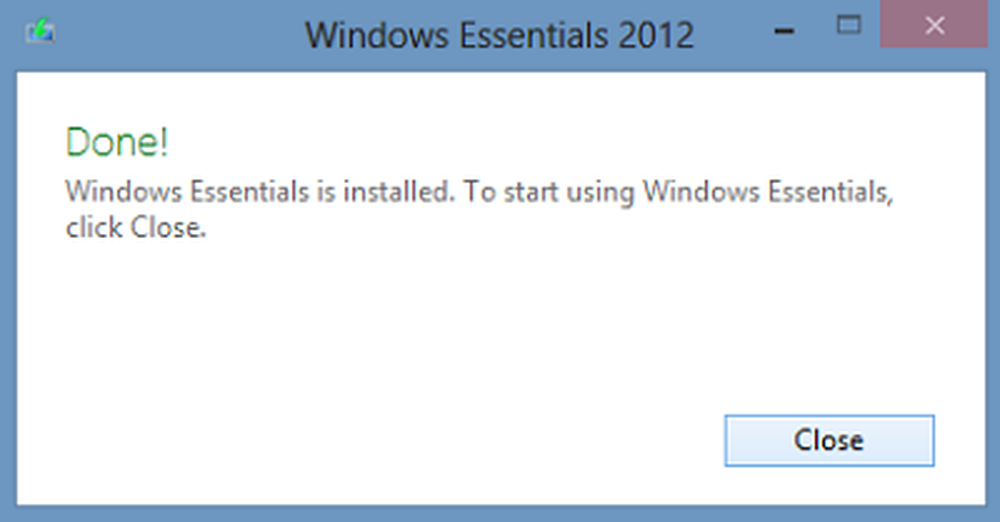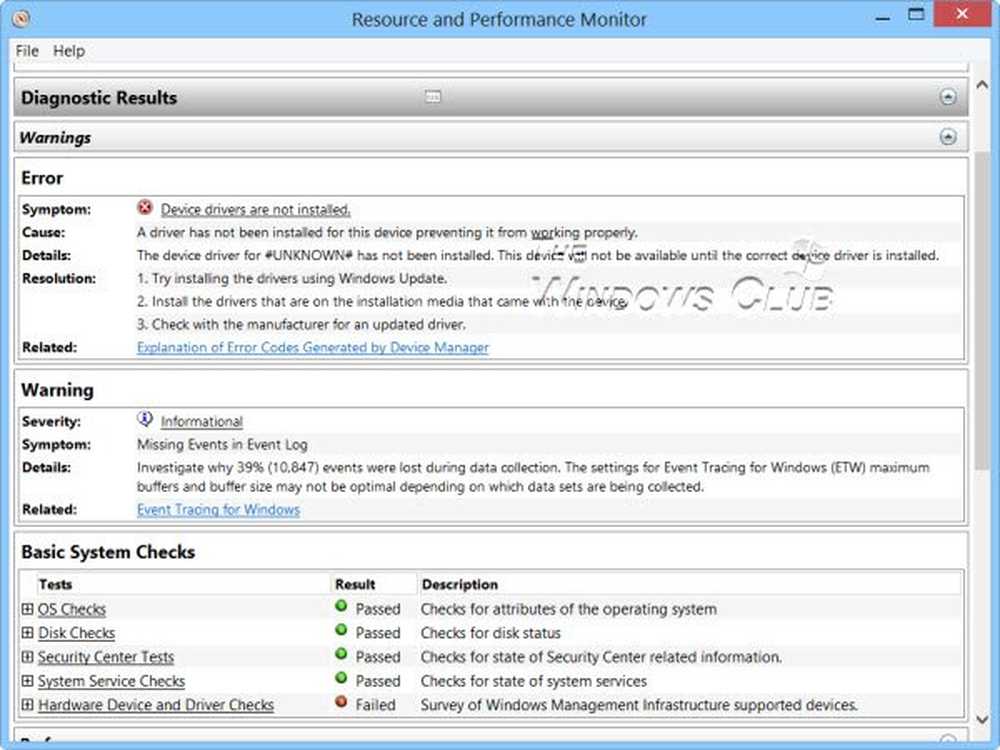Bruk Windows Ink Workspace for en personlig PEN-opplevelse i Windows 10
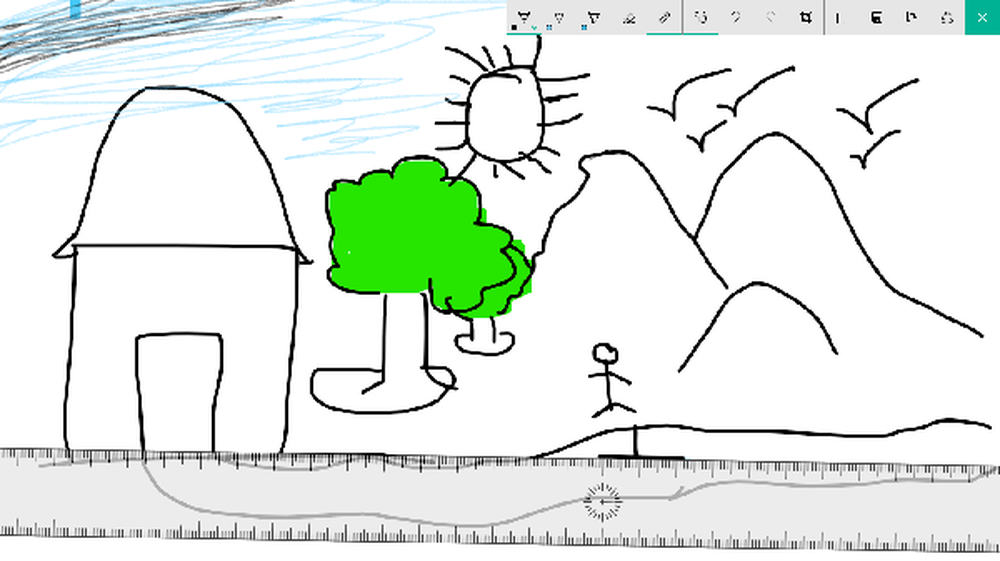
Windows Ink Workspace er en av de nye funksjonene som har blitt introdusert med Windows 10 jubileumsoppdatering. Med kraften til å engasjere seg mer digitalt med datamaskinmiljøet, gir Windows Ink deg mulighet til å samhandle med systemet, for å navigere på skjermen med en digital penn. I dette innlegget vil vi se hvordan du bruker Windows Ink Workspace som et proff.
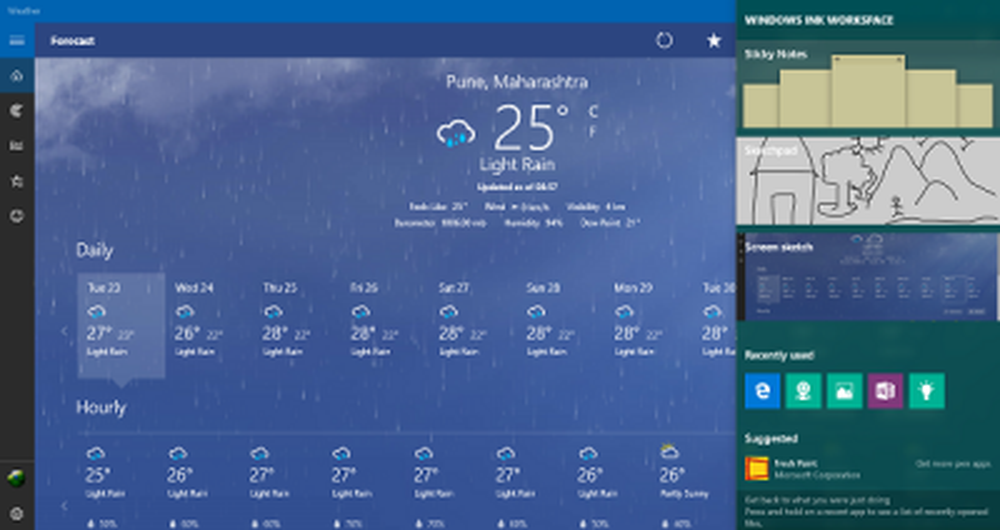
Microsoft hadde planer for Windows Ink under wraps for en stund nå. Da Windows 10 ble utgitt til generelle masser i fjor, så vi den nye nettleseren Edge som omfavner denne nye funksjonen, der du kan ta notater og samhandle fritt med nettet selv. Windows Ink kan kalles som et forbedret systemnivå verktøy som bruker som du kan bruke til å gjøre flere ting med din digitale penn. Microsoft har et ganske vellykket utvalg av overflateprodukter, og hvis du har en av disse tabletter eller noe som Dell XPS 12, begynner Windows Ink å gjøre mer fornuftig for deg.
Slik bruker du Windows Ink Workspace
Før du ser hvordan du bruker den - trenger du å laste ned eller installere blekk-arbeidsområdet? Nei - det er allerede til stede, og du trenger bare å vite hvor du skal finne den.
Hvor finner du og åpner Windows Ink

Windows Ink Workspace er et knutepunkt på din PC som inneholder flere verktøy, verktøy og apper som er pennevennlige. Du kan starte den fra helt til høyre på oppgavelinjen ved å klikke på ikonet som ser ut som en penn. Men hvis det ikke er tilstede der, må du kanskje legge det til oppgavelinjen. For å gjøre det, høyreklikk hvor som helst på oppgavelinjen og velg Vis Windows Ink Workspace knapp.
Hva tilbyr det
Når du starter Windows Ink-huben, glir den fra høyre, akkurat som Action Center, som inneholder flere penne-vennlige apper. På toppen kan du se verktøy som Sticky Notes, Sketchpad og Skjermskisse som danner hovedkjernen i Windows Ink. Sticky Notes er tilgjengelig som en separat Windows Store-app, men de to andre er bare sammen med Windows Ink. Vi skal se hvordan du bruker disse smarte, små verktøyene, senere i innlegget.

Nedenfor kan du se de foreslåtte appene fra Windows Store som du kan laste ned for å forbedre penneopplevelsen din. Klikk på Få flere pennapplikasjoner å lande på en butikkside med mange penne-vennlige apps. Du kan laste ned disse og legge opp samlingen din.
Hvordan bruke det
La oss nå se på hvordan du bruker tre hovedfunksjoner som er innkapslet på det øverste nivået av Windows Ink.
Klistrelapper
Tidligere samlet i Windows som en innebygd systemkomponent, Klistrelapper er nå tilgjengelig for alle som en egen Windows Store-app. I Windows 10 kan du bruke Sticky Notes til å angi en påminnelse, se flyinformasjon, sende en e-post eller besøke webkoblinger og enda mer. Du må angi din region og språk til Norsk [US] og aktiver innsikt for klistremerker, legg inn som, du vil kunne teste ut de forbedrede egenskapene til Sticky Notes. Du kan bruke Windows 10 Sticky Notes til å lage Cortana påminnelser.
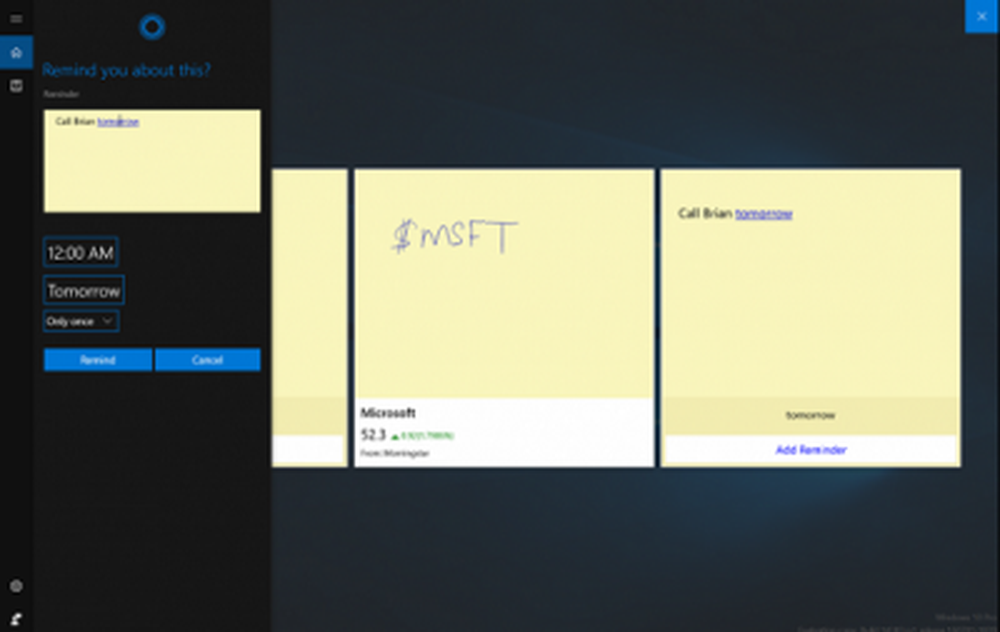
tegneblokk
Sketchpad kan brukes til å sette din kunst på en øvelse. Du kan bruke ledig penn, blyant, fargestifter, etc. for å tegne og deretter dele med vennene dine. Du kan også bruke en praktisk skala som gjør at du kan tegne rette linjer. Bare bruk pennen / pennenheten til å skifte deg rundt lerretet.
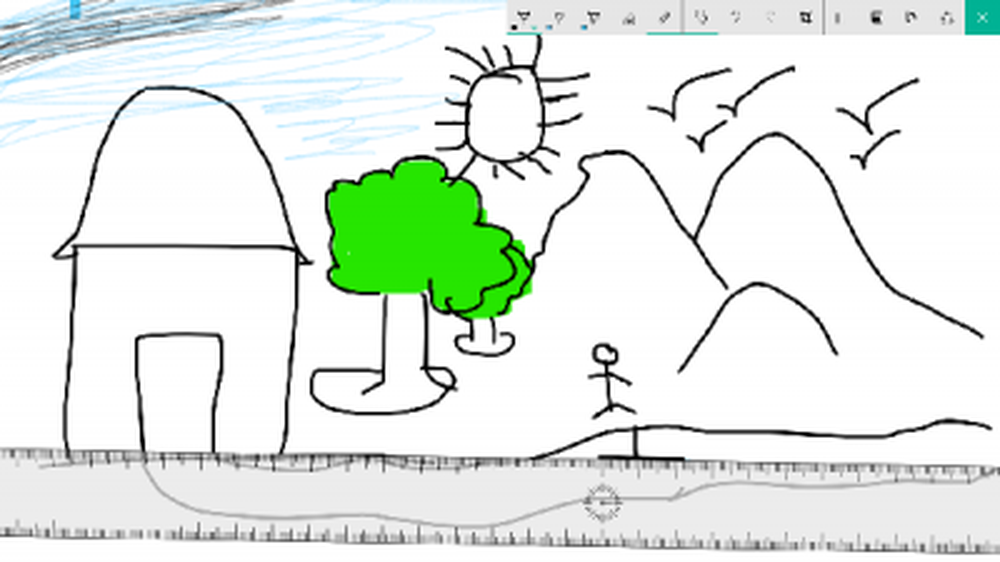
Skjermskisse
I likhet med å ta notater i kant, gir disse spesifikke funksjonene deg mulighet til å ta et skjermbilde av det nåværende åpne vinduet og deretter bruke Sketchpad-funksjoner for å annotere, tegne eller markere deler av bildet. Ganske nyttig når du vil dele et annotert bilde blant vennene dine!

Dette er de integrerte bitene av Windows Ink. Du kan leke med disse funksjonene og installere andre penneorienterte apper for en rikere opplevelse.
Se hvordan du kan konfigurere Pen-snarveier og Berør innstillinger.
Gi oss beskjed om ditt mulige verktøy for Windows Ink Workspace for deg.
I morgen vil vi se hvordan du deaktiverer Windows Ink Workspace i Windows 10.