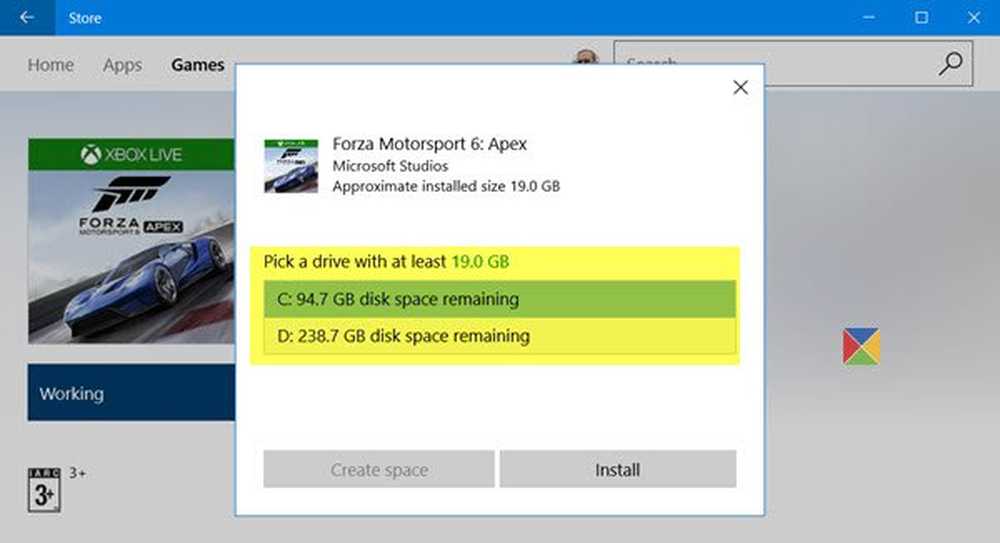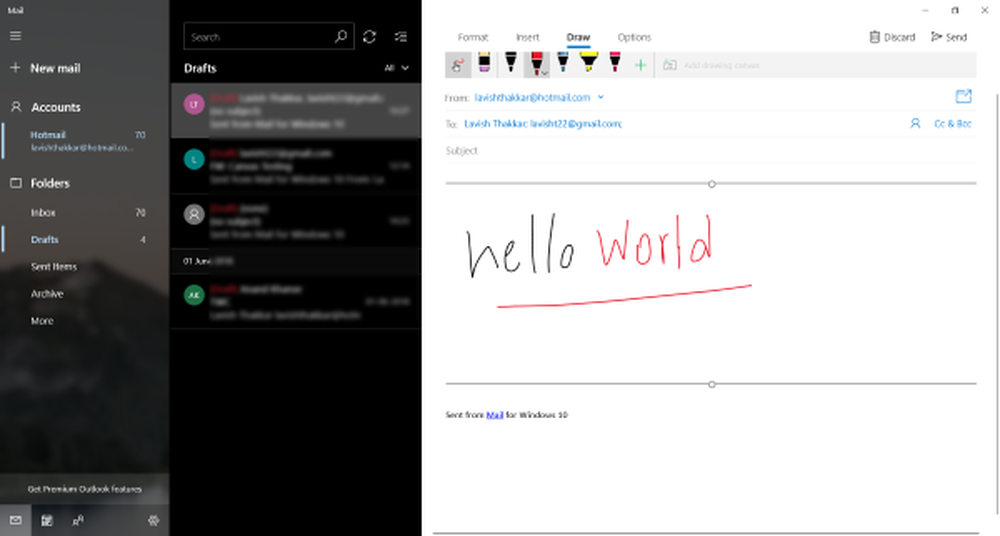Bruke læringsverktøyene på Microsoft Edge for å forbedre Reading-opplevelsen din
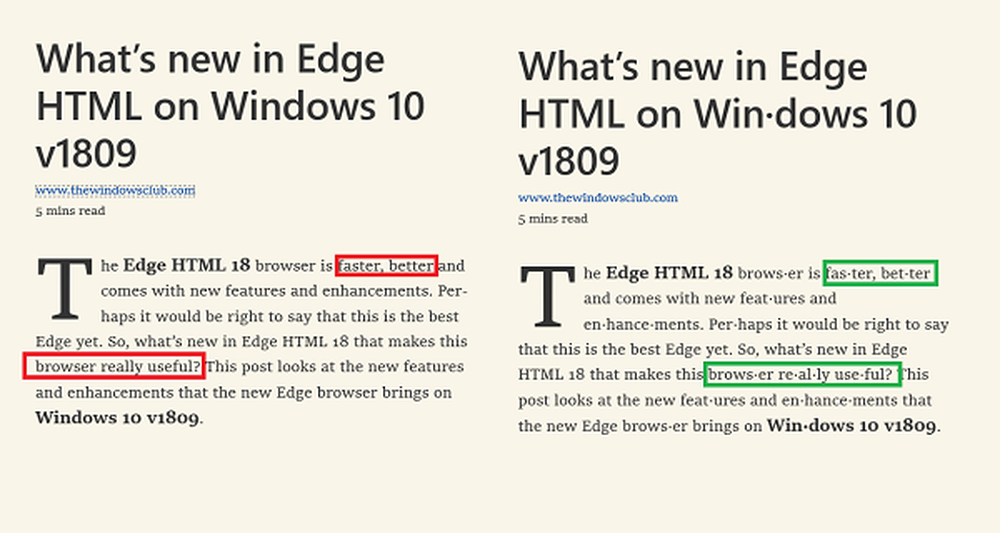
Microsoft Edge har kommet langt, og den har utviklet seg på mange måter. En av de imponerende funksjonene som Edge-tilbudet er, er en funksjon for å forbedre leserfaringen din. Det tilbys som Læreverktøy på Microsoft Edge. Denne funksjonen har blitt forbedret med en god margin for de som leser et nettsted i Lesvisning eller leser en EPUB bok på din PC eller de du kjøpte fra Microsoft Store. I denne veiledningen deler vi hvordan du kan få mest mulig ut av læringsverktøyene på Microsoft Edge.
Læringsverktøy på Microsoft Edge

Lar deg først åpne favorittwebområdet ditt i Edge-nettleseren og åpne en artikkel du ønsker å lese. Deretter klikker du på åpen bokikonet i adressefeltet som ligger nesten på slutten. Dette vil helt endre oppsettet og gi deg innholdet på nettstedet i lesevennlig måte.

Nå som du er i Reading View, kan vi nå slå på læringsverktøyene. Klikk hvor som helst på siden, og du bør se en delvis flytende verktøylinje. Klikk på Læringsverktøy på den. Dette vil gi deg tre faner - "Tekstalternativer", "Grammatikkverktøy" og "Leseinnstillinger". Alt av disse kan brukes til å forbedre leserfaringen din..
Tekstalternativer
Bortsett fra tekstalternativer som tilbys av lesevisningen - tekststørrelse og tema - gir tekstalternativene i læringsverktøy deg mulighet til å øke mellomromet mellom tekst ved hjelp av Tekstavstand byttebryter som bidrar til å forbedre lesevennligheten. Du har også et utvidet sett med Sidetemaer her hvor du kan velge mellom 22 forskjellige bakgrunnsfarger og tekstfarger som best passer din opplevelse.

Bruk av stort mellomrom mellom tekst bør bare brukes hvis det er vanskelig å lese tekst på vanlig måte. Det er en hjelpende funksjon enn noe annet.
Grammatikkverktøy

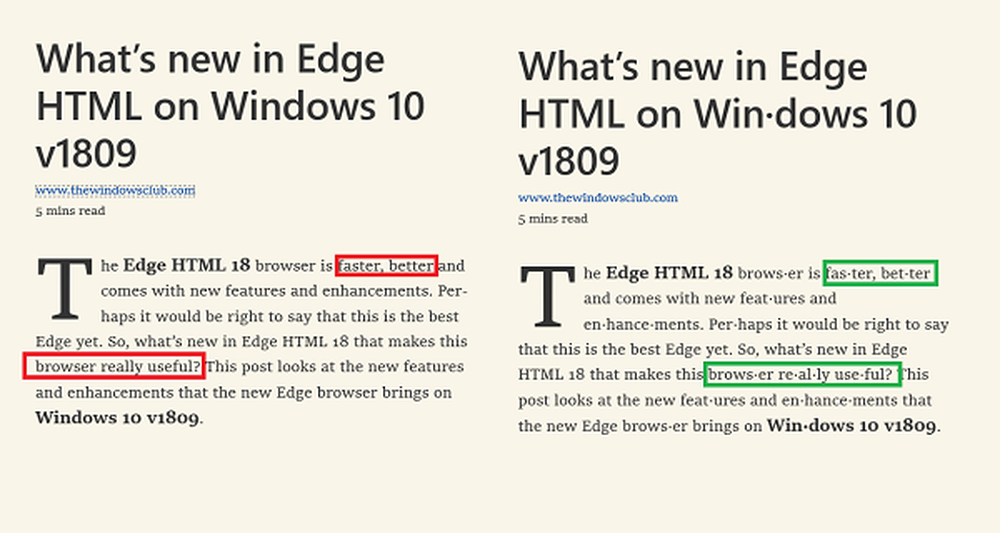
Bortsett fra dette tilbyr det også høyttalerfunksjon som markerer ord som er substantiv, adjektiv og verb. Hvis du husker skoledager, ble disse også kalt Deler av tale. Hvis du slår dem på, kan du bruke forskjellige fargekoder for hver. Hvis du ikke bruker engelsk som primær språk, fungerer det også på andre språk. Du må installere dem separat.

Disse verktøyene kan være veldig nyttige for de som ønsker å lære å bruke et substantiv, et adjektiv og så videre.
Leseinnstillinger
Jeg vil helst kalle denne funksjonen som 'Focus Reading'. Det hjelper deg med å konsentrere og lese bare noen få linjer av gangen ved å zoome inn i disse linjene bare og holde resten av dem i bakgrunnen ved å dimme. Du kan velge å lese en, to eller tre linjer med tekst om gangen.

Klikk på Lesinnstillinger> Slå på Linjefokusveksjon, og velg deretter hvor mange linjer du vil lese om gangen. For å bla gjennom er det en dobbel navstang nederst til venstre for å bla opp og ned.
Det er ganske imponerende hva de har gjort med læringsverktøyene og lesevisningen. Det er veldig nyttig for barn og alle som ønsker å forbedre fokuset mens de leser. Dette er spesielt nyttig med tabletter eller 2-i-1 Windows-enheter som kan brukes til å lese bøker og nettsider om natten eller for lang avlesning.
Hva tenker du om det? Hjelper det til å forbedre leserfaringen? Gi oss beskjed i kommentarfeltet.