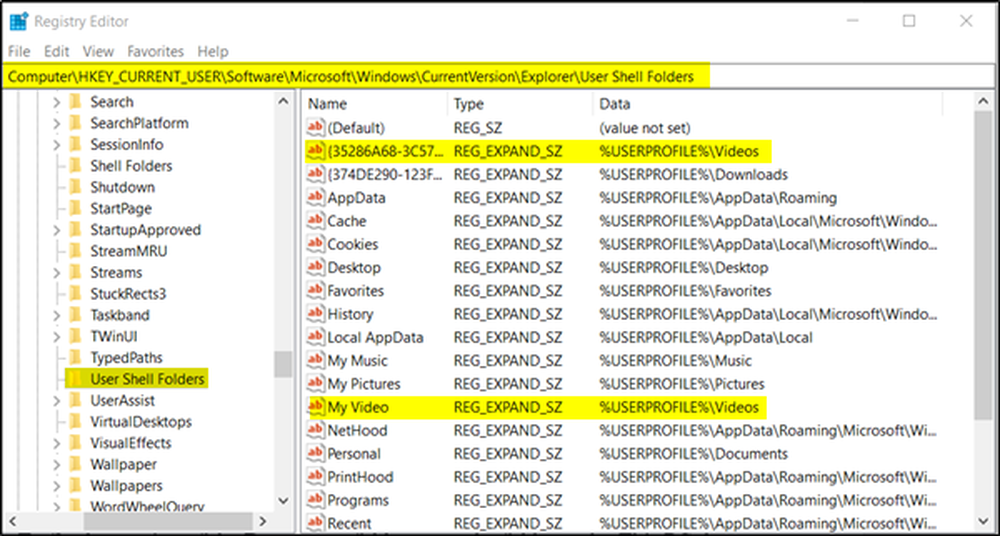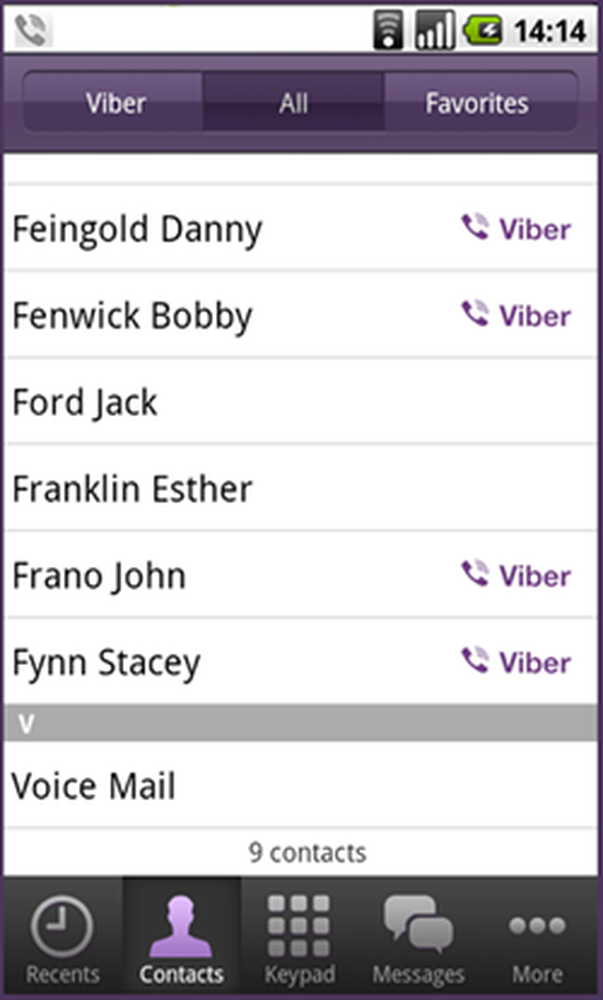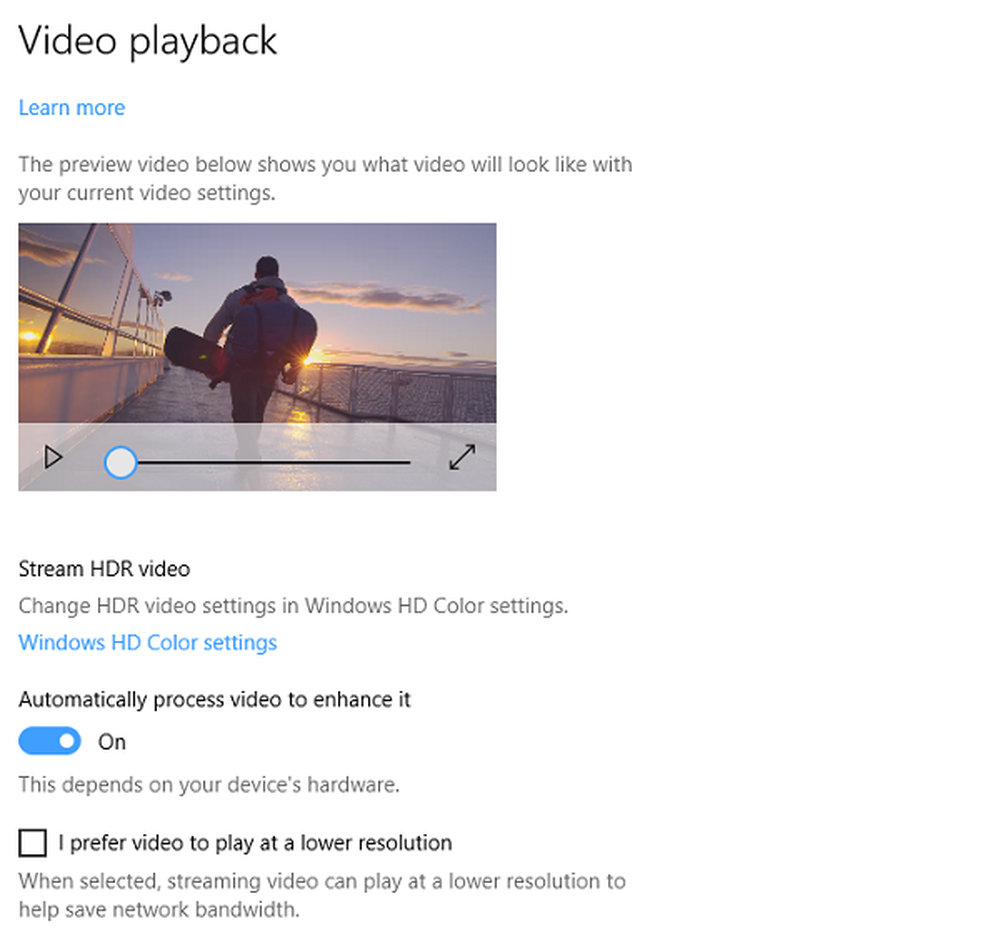Videoavspillingsproblemer, problemer og feil på Windows 10/8/7
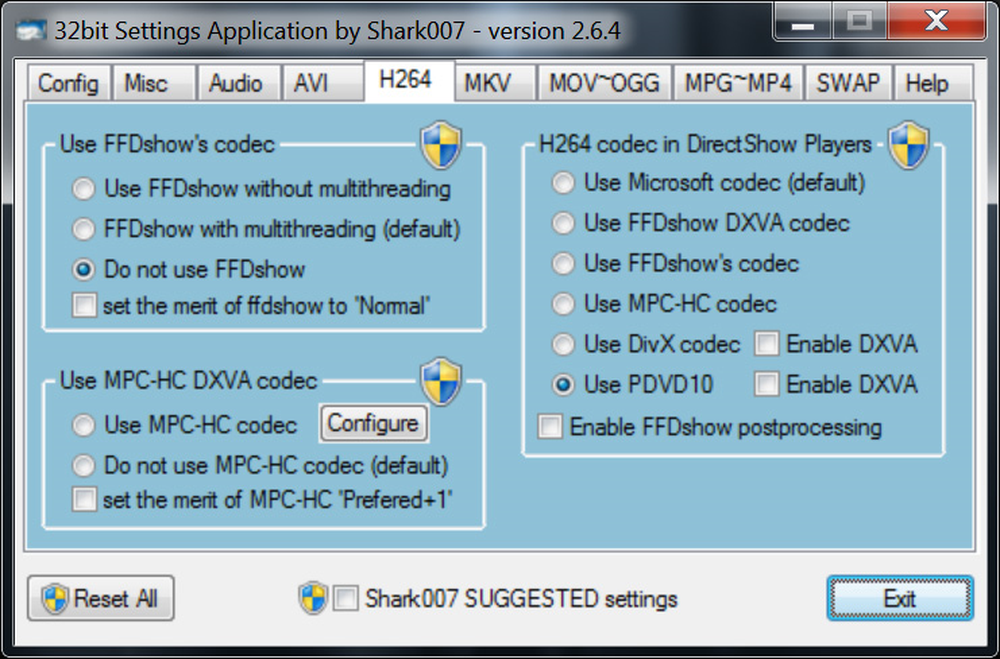
Noen ganger kan det hende du har opplevd problemer der, når du har spilt en video på Windows-PCen din; videoen kan begynne å fryse eller lagre. De fleste ganger er slike problemer forårsaket av en dårlig eller ødelagt Codec Packs, Flash plugin eller spiller eller Enhetsdrivere. La meg foreslå noen rettelser som kan hjelpe deg med å løse slike problemer.
Windows er ikke bare et operativsystem for forretninger og arbeid, men det er også flott for underholdning av alle slag. Vil du lytte til favorittmusikken din? Ikke noe problem, gå videre. Hvis du spiller videospill og ser på filmer, er din skyldige glede, så ta allikevel tid. Nå, hva skjer når du ikke klarer å spille av videoer via Windows 10-datamaskinen din? Du prøvde å spille av videoer frakoblet og på nettet, men til ingen nytte, så du lurer på om operativsystemet virker opp, eller kanskje er det hele datamaskinen.
Videoavspillingsproblemer
Flere grunner kan være årsaken til problemet, og som sådan skal vi snakke om noen av disse løsningene i håp om at minst en vil forandre dagen til det bedre.
1] Problemer med Codec Packs
Hovedproblemet jeg har sett i de fleste tilfeller skjer på grunn av installering av forskjellige codec-pakker som kan skape konflikter. For eksempel, når du installerer VLC-kodepakke eller kanskje K-Lite Codec-pakken, kan Codec-versjonen være annerledes som resulterer i avspillingsproblemer.
Da er det første jeg vil anbefale å avinstallere alle Codec-pakker som K-Lite Codec Pack, Media Player Classic, VLC og MPC Star.
Etter å ha avinstallert alle Codec-pakker, start systemet på nytt. Kjør deretter Windows Media Player feilsøkingspakker for å sikre at den innfødte Codec er intakt. Bruk denne håndboken til å feilsøke problemer med Windows Media Player. Hvis du bruker Windows Media Player, kjør Fix WMP Tool som er nevnt i denne artikkelen.
Når du har fullført denne prosessen, må du starte systemet på nytt.
Neste, last ned Shark007s Codec Pack herfra. Dette er Windows Media Player Codecs, og det er alt du trenger for å spille nesten alle formatene.
Codec-pakken inneholder et Innstillinger-program som skal brukes sammen med Windows Media Center-oppsettet. Dette som gjør det mulig for hver bruker å velge forskjellige splittere og dekodere for bestemte filtyper. Programmet lar deg også velge mellom 10 forskjellige høyttalerkonfigurasjoner fra "samme som input" og helt opp til full 7.1-kanals utgang.
2] Oppdater skjerm eller grafikkdriverOfte er problemet med ødelagt videoavspilling forårsaket av grafikkortdriveren, og en enkel oppdatering kan sette ting riktig igjen.
Gå videre og trykk på Windows Nøkkel + R for å påkalle kjøreboksen. Deretter skriver du inn devmgmt.msc inn i boksen og trykk Enter for å starte Enhetsbehandling. Naviger til "Display adapter" og høyreklikk på grafikkortet ditt, velg deretter Oppdater driver og fortsett derfra.
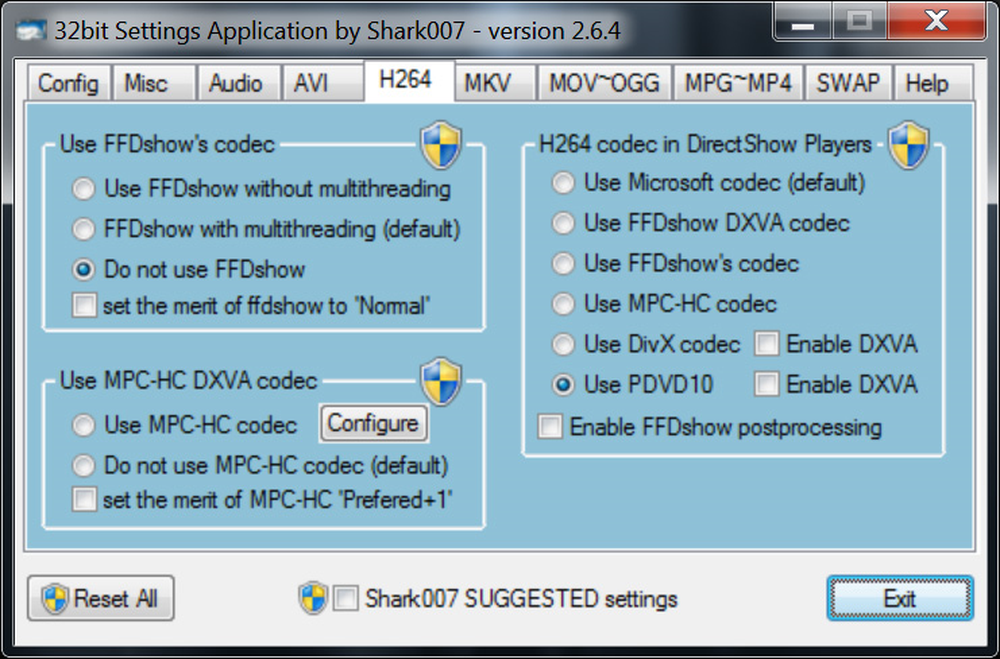
Det ekspanderer "Displayadaptere"Og se om du har et gult utropstegn. Hvis det eksisterer, betyr det at skjermdrivere ikke er riktig installert. Du må oppdatere driverne dine.
3] Fjern og installer grafikkortdriveren på nytt

Trykk på Windows Key + Run, og skriv deretter devmgmt.msc i dialogboksen Kjør. Klikk på Enter, og sett på når Device Manager branner opp. Naviger til "Display Adaptere" og høyreklikk på grafikkortet.
Det nest siste trinnet er å klikke på Avinstaller og merk av i boksen som sier "slette driverprogramvaren for denne enheten." Lukk Enhetsbehandling og fortsett deretter å starte datamaskinen på nytt for å bevege deg videre.
Etter at du har startet på nytt, bør systemet automatisk installere høyttaleren igjen. Hvis ikke, følg fremgangsmåten ovenfor for å gå tilbake til Enhetsbehandling. Gå av til "Display Adaptere" og høyreklikk på grafikkortet.
Her kan du bare aktivere grafikkortet igjen, starte datamaskinen på nytt, og derfra skal alt fungere som ønsket.
Disse trinnene er vanligvis gode nok til å fikse de fleste problemer med å ikke spille av videoinnhold på Windows 10. Det er kanskje ikke nok. Derfor har vi noe annet som kan fungere.
Du kan også gå til produsentens nettsted og laste ned de riktige driverne og installere den. Når du har installert driverne, starter du systemet på nytt og tester videoavspilling.
4] Installer Flash plugin
På nettet er Flash ikke lenger en stor avtale, men noen nettsteder stoler fortsatt på det for å vise videoinnhold. For disse sjeldne tilfellene anbefaler vi at du installerer Flash fra den offisielle nettsiden for å se om det løser avspillingsproblemet ditt.
Alternativt kan det være best å glemme nettsiden du bruker fordi Flash er en sikkerhetsrisiko, og utsatt for feil som kan påvirke nettleseren din.
Dette burde hjelpe!