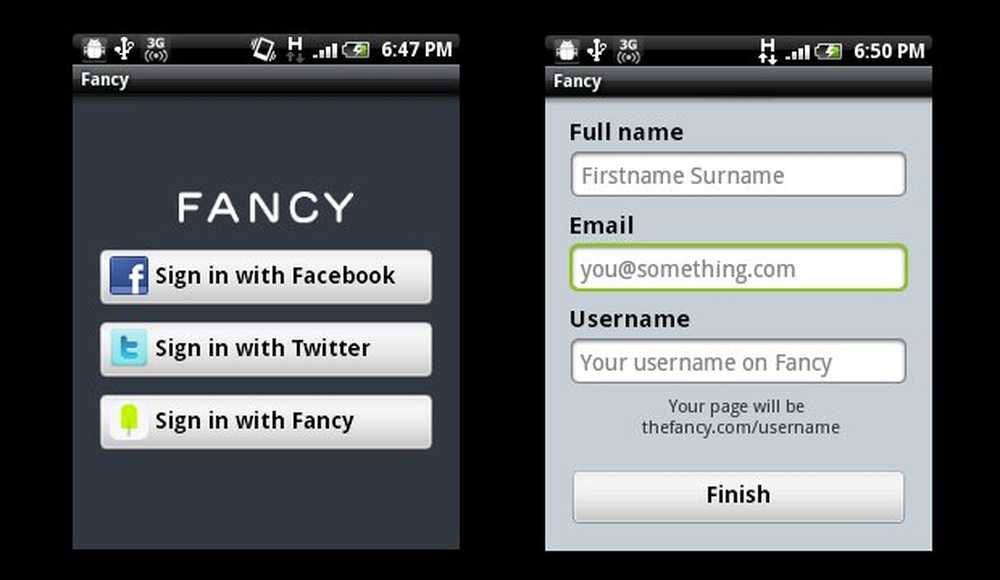Virtual Desktop Tips og triks for Windows 10
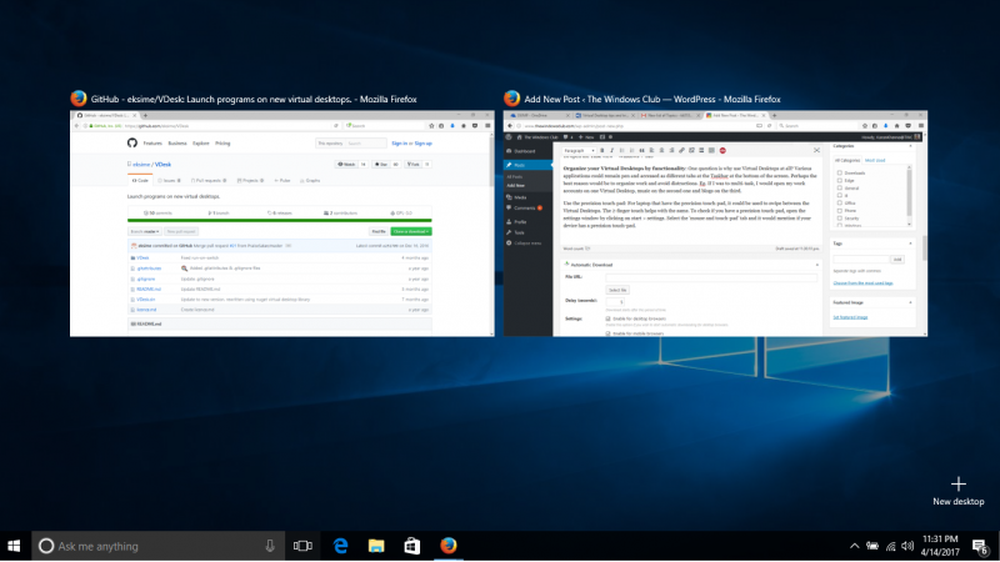
Virtual Desktops er en funksjon som er typisk for Windows 10 i hvilken en kan åpne flere skrivebord samtidig, og bytte mellom dem ved hjelp av alternativet "Oppgavevisning". De tidligere versjonene av Windows hadde ikke dette alternativet.
Oppgavevisning er en virtuell skrivebordssjef for Windows 10 og lanseres når du klikker på knappen, ved siden av søkefeltet på oppgavelinjen. Ved hjelp av denne funksjonen kan du opprette forskjellige arrangementer av dine kjørende programmer og åpne programmer. Du kan opprette nye skrivebord, åpne forskjellige programmer i hver, arbeide i hver eller noen av dem når som helst, lukk de åpne skrivebordene når du er ferdig med arbeidet etc. Du kan bytte mellom programmer, og du kan også flytte et program fra ett skrivebord til en annen. Dette innlegget vil vise deg hvordan du bruker virtuelle skrivebord i Windows 10.
Mens virtuelle skrivebord er svært nyttig for multitasking, kan noen tips og triks gjøre ting enklere.
Virtual Desktop Tips og triks

1] Bruk en 'Current Desktop 'indikator
Når du skifter mellom skrivebord i oppgavevisningen, er det fortsatt forvirrende å vite hvilket skrivebord du bruker for øyeblikket, mens det angir skrivebordstallet. Dette er ikke et problem med Linux, som man lett kan finne ut av en skuffindikator. Men det er ikke noe slikt alternativ på Windows 10.
Siden en indikator ikke er tilgjengelig for Windows som standard, kan det brukes en løsning. Sjekk VirtualDesktopManager-prosjektet på GitHub. Logg inn på Github og klikk "klone eller last ned" øverst til høyre. Programvaren kan brukes så snart filen er unzipped. Bare dobbeltklikk på filen VirtualDesktopManager.exe, og den vil vises som et ikon i systemstatusfeltet. Ikonet viser det eksakte virtuelle skrivebordstallet du jobber med.
Du kan også sette programmet til standard i oppgavebehandling slik at det ikke må lanseres hver gang du starter systemet.
2] Bruk presisjons pekefeltet
For bærbare datamaskiner som har presisjonspekefeltet, kan det brukes til å sveipe mellom de virtuelle skrivebordene. 2-finger-kontakten hjelper med det samme. For å sjekke om du har en presisjons pekefelt, åpner du innstillingsvinduet ved å klikke på start> innstillinger. Velg "mus og pekefelt" -fanen, og det vil nevne om enheten har en presisjons pekefelt.
3] Organiser de virtuelle skrivebordene dine ved hjelp av funksjonalitet
Et spørsmål er hvorfor bruke virtuelle skrivebord i det hele tatt? Ulike programmer kan forbli penn og tilgjengelig som forskjellige faner på oppgavelinjen nederst på skjermen. Kanskje den beste grunnen er å organisere arbeid og unngå distraksjoner. Eg. Hvis jeg skulle til multi-oppgave, ville jeg åpne arbeidskontoene mine på ett virtuelt skrivebord, musikk på den andre og blogger på den tredje.
4] Lansering av en katalog på et virtuelt skrivebord separatDenne applikasjonen heter VDesk som er tilgjengelig som et kommandolinjeverktøy, kan være svært nyttig i å lansere kataloger på virtuelle skrivebord. Den kan lastes ned fra Github her. Igjen, denne programvaren trenger ikke å bli installert. Når den er lastet ned og hentet, kan brukeren starte kataloger i virtuelle skrivebord med en kommandolinje i ledeteksten. Syntaksen til kommandolinjen for å starte ville være som følger:
vdesk [The Virtual Desktop Number] [Navn på søknad / katalog]
Eg. For å åpne Wordpad i Virtual Desktop nummer 2, vil kommandolinjen være som følger:
vdesk 2 wordpad
Hvis Virtual Desktop-nummeret utelates, åpnes programmet et nytt virtuelt skrivebord.
Eg. Kommandoen vdesk wordpad vil åpne Wordpad som et nytt skrivebord.
TIPS: Se hvordan du kan flytte vinduer på tvers av virtuelle skrivebord på Windows 10.
5] Bruke tastatursnarveier
Mens vi vet at vi kan bytte mellom virtuelle skrivebord med musen, blir det tungvint som antall virtuelle stasjonære datamaskiner øker. Dermed vil hurtigtastene være svært nyttige når det gjelder å lette jobben. Tastaturgenveier gjør det enklere å legge til, fjerne og bytte mellom de virtuelle skrivebordene. Tastaturgenveiene for virtuelle skrivebord er som følger:
- For å opprette et nytt virtuelt skrivebord - Windows + CTRL + D
- For å lukke dagens virtuelle skrivebord - Windows + CTRL + F4
- For å bytte til neste virtuelle skrivebord i køen - Windows + CTRL + Høyre pil
- For å bytte til forrige virtuelle skrivebord i køen - Windows + CTRL + Venstre pil
- Å åpne oppgavevisningen - Windows + Tab
6] Angi et annet bakgrunnsbilde for hvert virtuelt skrivebord

Selv om systemstatusfeltindikatoren er et godt alternativ for å finne ut hvilket virtuelt skrivebord vi bruker, ville en mer praktisk metode være å tildele et annet bakgrunnsbilde til hvert skrivebord. På denne måten kan brukeren sjekke skjermen han jobber med umiddelbart.
Som i dag er det ingen innebygd funksjonalitet i Windows for å sette forskjellige bakgrunnsbilder til forskjellige virtuelle skrivebord. Så kan vi bruke dette tredjepartsverktøyet som heter VirtualDesktop på CodeProject og last ned filen. Det er en gratis app, og ingen installasjon er nødvendig. Bare last ned og hent mappen og søknaden er klar til bruk. Brukeren må imidlertid lage en CodeProject-konto og logge på den.
Håper dette hjelper!