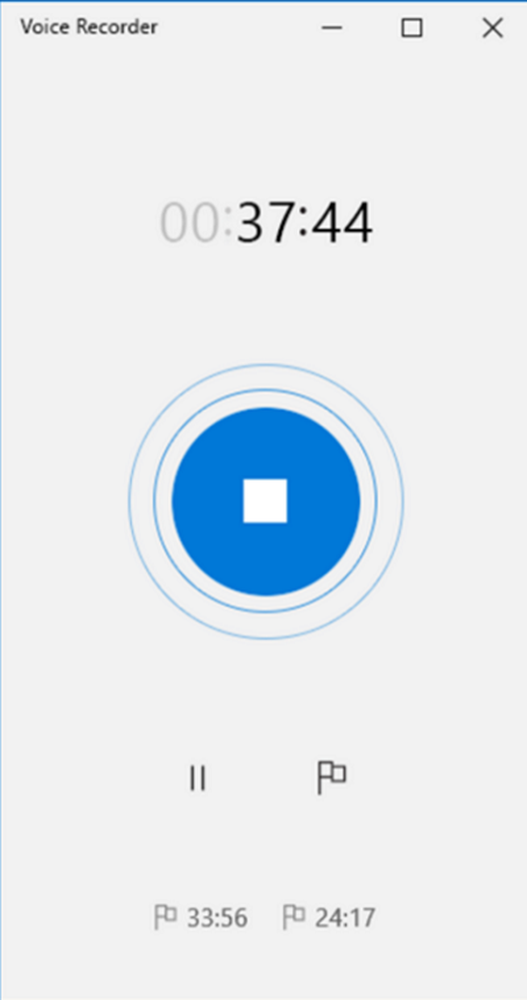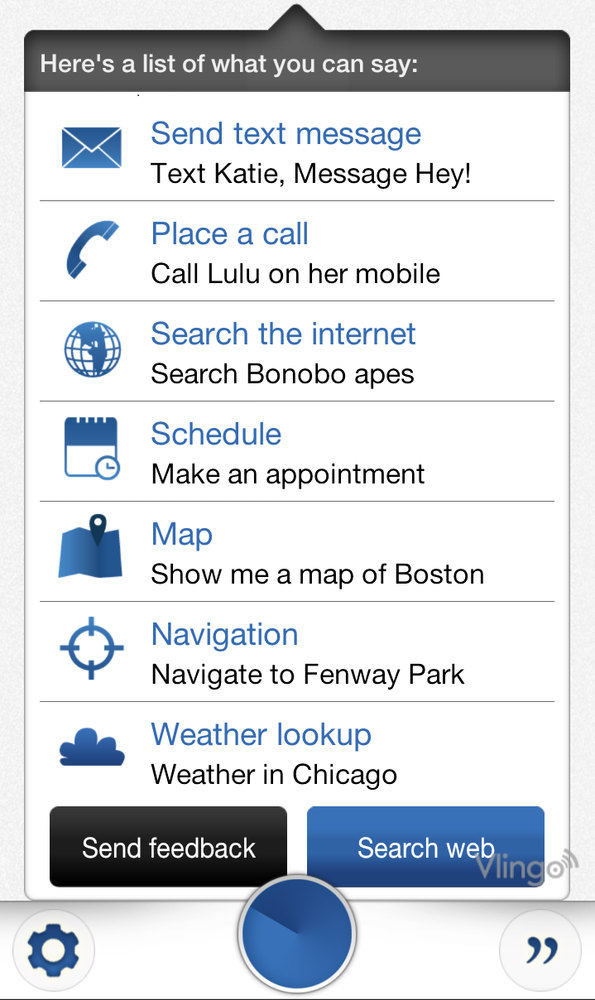VMware Workstation kan ikke gå inn i Unity-modus
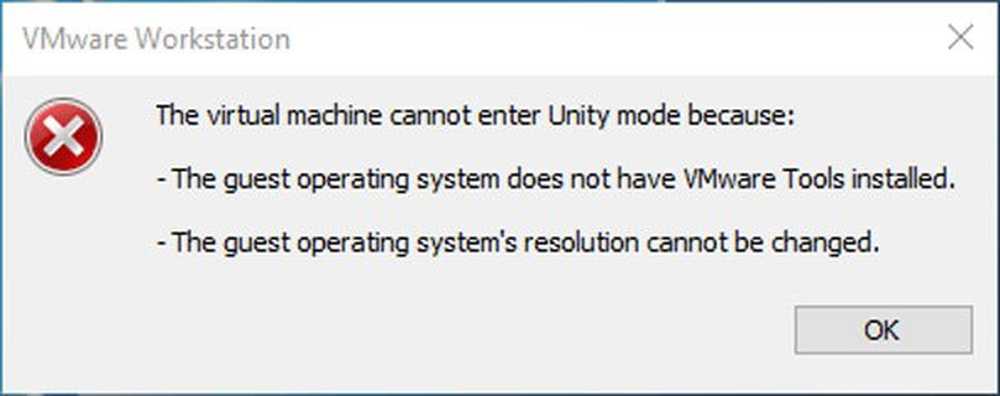
Hvis du ser denne meldingen når du prøver å åpne Unity-modusen i VMware Workstation, vil dette innlegget hjelpe deg med å feilsøke problemet:
Den virtuelle maskinen kan ikke gå inn i modusmodus fordi:
-
Gjesteoperativsystemet har ikke installert VMware Tools eller
-
Gjestens operativsystems oppløsning kan ikke endres.

Enhetsmodusen til VMware hjelper deg å åpne en app for den virtuelle maskinen i din faktiske Windows-installasjon. La oss anta at du har utviklet en app og tester den i den virtuelle maskinen - og plutselig må du teste noe på selve maskinens grensesnitt. På slike øyeblikk, i stedet for å flytte den kjørbare filen fra virtuell maskin til vertsmaskinen og installere den, kan du bruke Unity-modus for å utføre det samme, men raskere.
En bruker kan imidlertid mislykkes i å gå inn i modusmodus på grunn av flere grunner. Noen av de vanligste årsakene er mangel på VMware Tools og fast oppløsning. Disse forslagene kan hjelpe deg med å omgå denne feilen innen øyeblikk.
VMware Workstation kan ikke gå inn i Unity-modus
1] Installer VMware Tools
VMware Tools er den mest kritiske komponenten når du går inn i Unity-modus. Uten dette kan du ikke bruke denne funksjonaliteten til VMware Workstation. Siden dette verktøyet er ansvarlig for grafikkytelsen, må du først installere VMware Tools - hvis du ikke allerede har gjort det. For det kan du logge inn på gjesten OS, trykk Win + R, skriv dette-D: \ setup.exe
Og trykk Enter-knappen.
Hvis du allerede har installert det tidligere, men likevel fortsatt ser denne feilmeldingen, må du vente et par sekunder før du klikker på knappen. Når den virtuelle maskinen er slått på, må du vente til VMware Tools kommer i gang. Selv om det ikke er noen spesifikk tid for å vente, kan du bruke minst 15 sekunder etter å ha logget inn på maskinen din.
2] Sett Autofit gjest
Som standard, hvis du endrer størrelsen på oppløsningen til en virtuell maskin, blir OS-oppløsningen automatisk endret. Noen alternativer kan imidlertid blokkere det automatisk. Hvis du nylig har gjort noen endringer i innstillingspanelet, er det her du må bekrefte.
Åpne VMware-appen> Rediger> Innstillinger og gå til Vise menyen og kontroller at Autofit gjest alternativet er valgt under Full skjerm. Hvis ikke, velg det og lagre endringen.

Nå, start på den virtuelle maskinen, vent et par sekunder, og klikk på knappen for å åpne Unity-modus.
Håper det løser problemet ditt!