VPN virker ikke i Windows 10 - Fix VPN-problemer og problemer
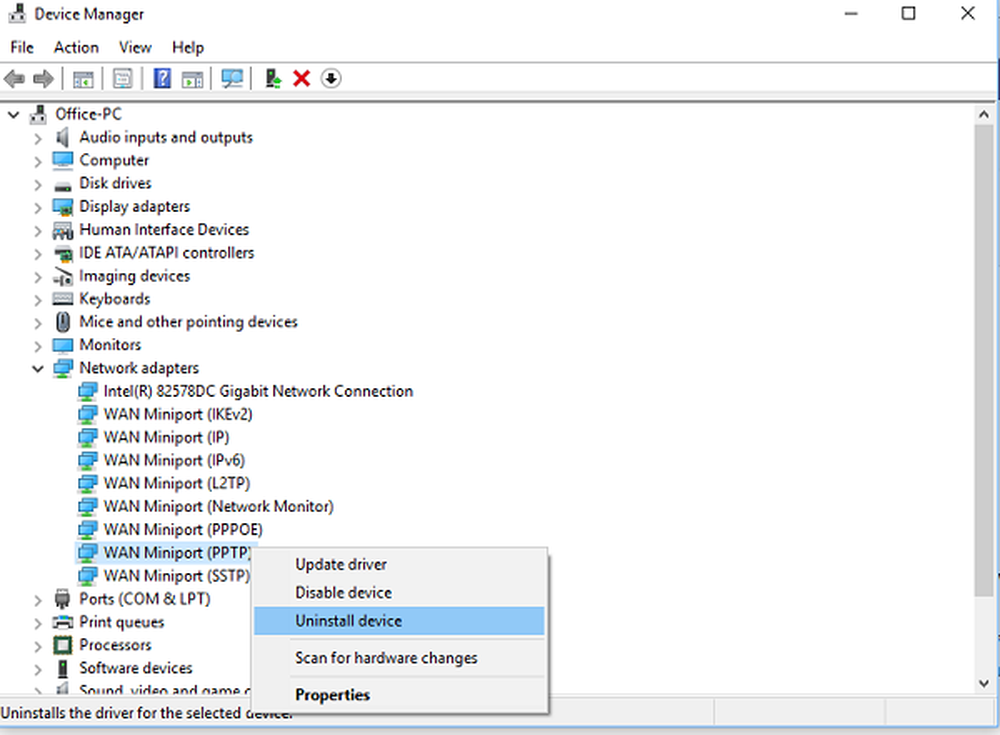
En VPN brukes av mange, enten for å sikre at de ikke kan spores over hele Internett, eller noen ganger sitt arbeid som krever at de kobler seg til VPN for å være på et sikkert nettverk. Noen ganger resulterer nettverksproblemer i en feil, og du kan ikke koble til. Enten blir nettstedet ikke lastet, eller du kan ikke logge på et nettverk ved hjelp av VPN. I dette innlegget deler vi noen tips for å fikse Windows 10 VPN som ikke fungerer.
Hvis du har problemer med å koble til VPN, viser denne veiledningen hvordan du løser Windows 10 VPN-problemer som ikke virker. Dette innlegget tilbyr løsninger for - VPN-klienten virker ikke eller kobler seg til, kobler til, men ingen tilgang, kobles men nettsiden ikke laster, mislykkes i å initialisere tilkoblingen, etc. Løsningen kan være en enkel DNS-flush eller like komplisert som redigering av et register inngang. La oss ta en titt på detaljene.
Like før vi begynner, her er noen grunnleggende feilsøkingstips du må prøve å fikse VPN-problemer på Windows 10. Først må du kontrollere at Windows 10 er oppdatert til den nyeste versjonen. Noen oppdateringer løser kjente problemer rundt VPN som hjelper umiddelbart. Sekund, installer nettverksdriverne på nytt til den nyeste versjonen eller prøv noen gamle drivere for å se om det løser. Til slutt kan problemet være så enkelt som Cached DNS. Selv om du hadde endret det, bruker datamaskinen en gammel adresse. Så du vil kanskje spyle DNS-cachen. Du kan også sjekke om ruteren din trenger en oppdatering. Informasjonen vil være tilgjengelig med nettgrensesnittet til ruteren.
VPN virker ikke i Windows 10
Nå, la oss ta en titt på noen av de avanserte tipsene for å fikse problemer rundt VPN. Disse tipsene vil trenge noen som har god kunnskap om Windows 10. I tillegg til dette trenger du en administratorkonto.
1] Installer VPN-programvare på nytt
Hvis du bruker en VPN-programvare, i stedet for den innebygde VPN-funksjonen til Windows 10, er det alltid en god ide å installere den på nytt. Mange ganger er konfigurasjonen av programvaren hovedårsaken til problemet, og enkle installeringer på nytt. Kontroller også om krysset ditt VPN-programvare er utløpt.
2] Installer WAN MiniPorts på nytt
WAN Miniports er drivere for ulike typer nettverkstilkobling. WAN Miniport (IP), WAN Miniport (IPv6) og WAN Miniport (PPTP) brukes til VPN-tilkoblinger, dvs. tilkobling til en PPTP VPN-server. Du kan enkelt installere driverne på nytt ved hjelp av Windows.
- Åpne Enhetsbehandling
- Finn nettverkskort
- Avinstaller WAN Miniport (IP), WAN Miniport (IPv6) og WAN Miniport (PPTP).
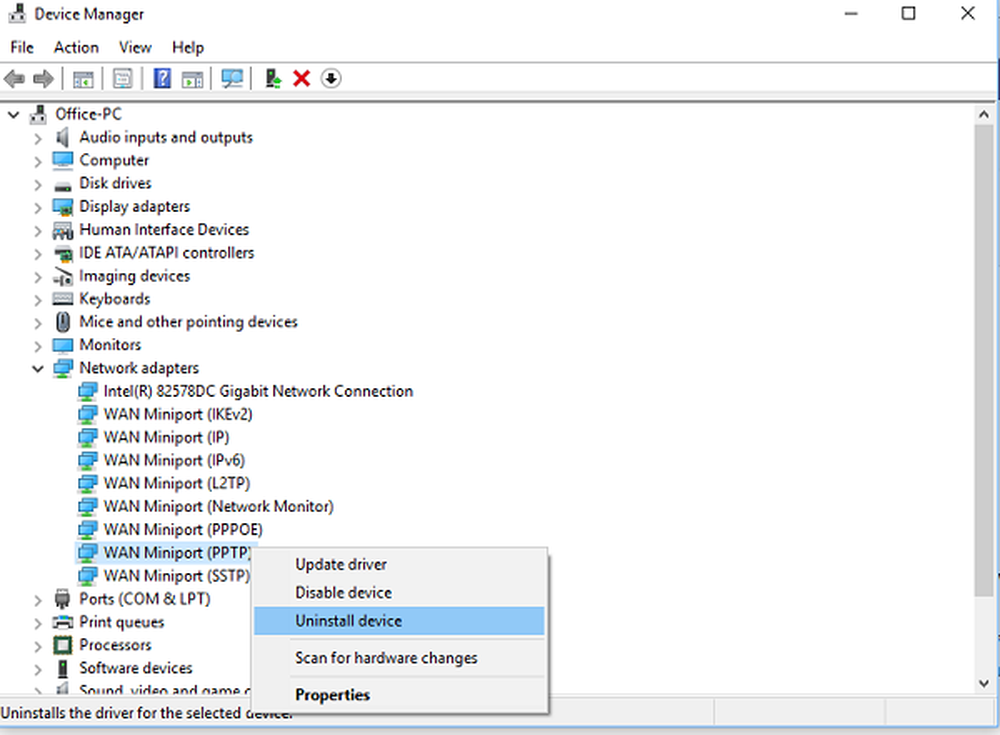
- Klikk på Handling, og søk deretter etter maskinvareendringer
- Adaptere du nettopp avinstallert, bør komme tilbake
Prøv å koble til igjen. Forhåpentligvis bør du være god å gå.
3] Feilsøk TAP-Windows Adapter
Dette er virtuelle nettverkskjernenheter, dvs. programvarebasert, og tilbyr virtuell TAP-enhetens funksjonalitet på Windows OS. Mange ganger krever dette at VPN-programvaren fungerer som den skal. Vi vil anbefale deg å sjekke ut vår opplæring på TAP-Windows Adaptere.
4] Sett inn en unntak for UDP ved å redigere registeret
UDP eller User Datagram Protocol er en annen måte å overføre data på, akkurat som TCP. UDP brukes imidlertid primært til å etablere lavt latens og tapstolererende forbindelser mellom applikasjoner på internett. Mange VPN-programvare og til og med Windows bruker den. Hvis det er et sikkerhetsproblem rundt det, svikter det at UDP trenger å etablere sikkerhetsforeninger når både serveren og Windows-PCen.Følg disse trinnene for å få tilgang til Registerredigering. Du må kanskje opprette eller oppdatere ny inngang.
-
- Sikkerhetskopier ditt register.
- Skriv inn i søkefeltet i Cortana regedit og åpne Registerredigering fra listen over resultatene
- Navigere til HKEY_LOCAL_MACHINE \ SYSTEM \ CurrentControlSet \ Services \ PolicyAgent
- Høyreklikk, og opprett ny DWORD-verdi (32-biters).
- Type AssumeUDPEncapsulationContextOnSendRule, og trykk deretter ENTER.
- Høyreklikk AssumeUDPEncapsulationContextOnSendRule, og klikk deretter endre.
- I feltet Verdidata skriver du inn 2. En verdi på 2 konfigurerer Windows slik at den kan etablere sikkerhetsforeninger når både serveren og den Windows-baserte VPN-klientdatamaskinen er bak NAT-enheter.
- Start på nytt, og prøv igjen.
5] Konfigurer brannmur
Windows Firewall sørger for at ingen usikret eller uautorisert tilkobling får tilgang til PCen. Windows-brannmur kan deaktivere eller låse den forespørselen fra VPN-programvaren, forutsatt at den er en trussel.

- Skriv inn i søkefeltet Cortana brannmur og velg "Tillat en app gjennom Windows-brannmur”.
- Klikk på Endre innstillinger-knappen.
- I den store listen, se etter VPN-programvaren din. Pass på at du begge deler Den offentlige og private nettverk er aktivert.
- Hvis programvaren ikke er oppført, kan du finne den manuelt Tillat en annen app.
- Bekreft endringer og prøv å koble til via VPN på nytt.
6] Deaktiver IPv6
Mange ganger IPv6 kan forårsake et problem med å koble til nettverket. Mens standardinnstillingen fortsatt er satt til IPv4, kan du krysse kontrollen ved å deaktivere IPv6 og kjøre alt på IPv4. Hver VPN oppretter et programvarebasert nettverkskort. Du trenger bare å endre adapterinnstillinger for denne VPN til IPv4.
- Åpen Nettverk og Internett og så Nettverk og delingssenter.
- Velg Endre adapterinnstillinger fra venstre rute.
- Høyreklikk på VPN-nettverkskort og åpne Eiendommer.
- Fjern merkingen boksen ved siden av IPv6 og bekreft endringer.
Start datamaskinen på nytt hvis du må, og prøv igjen.
Se dette innlegget hvis du vil deaktivere IPv6 på datamaskinen.
Har en VPN-feilkode for problemet ditt?
Hvis du har en feilkode for VPN-problemet, har vi et dedikert innlegg og en mulig løsning for å fikse dem. Sjekk ut vårt innlegg på feilsøking og løsninger for vanlig VPN-feilsøking for Windows 10
Jeg håper at minst ett av disse tipsene for å fikse Windows 10 VPN ikke fungerer, må ha løst problemet ditt.

