W S A D og piltastene er slått på Windows 10

Du må ha lagt merke til at mens du spiller spill, kan W, A, S og D brukes til samme funksjon som de fire piltastene. Grunnen til at slik funksjonalitet er tillatt i utgangspunktet er at det gjør bevegelse i spill og enkelte applikasjoner lettere med venstre hånd.

Imidlertid har mange brukere rapportert at mens de bruker systemet normalt, WASD og piltastene er slått på. Dette innlegget vil vise deg hvordan du kan endre WASD til piltastene hvis de har vært slått på Windows PC.
WASD og piltastene er slått på
Mulige årsaker til problemet kan være som følger:
- Et spillprogram (eller et annet program) som bruker WASD-tastene, kan ha endret det samme.
- Noen skadelig programvare kan ha forårsaket problemet.
- Klaviaturet støtter ikke USB 3.0.
- Alternativnøkkelsystemet kan være aktivert.
Prøv å starte systemet på nytt og sjekke om det hjelper. Hvis ikke, prøv følgende løsninger i rekkefølge for å løse problemet:
- Kjør feilsøkingsmaskinen Maskinvare og enheter
- Avinstaller ethvert program som forårsaker veksling av tastene
- Oppdater tastaturdriverne
- Sjekk om tastaturet har en spesialfunksjon som veksler nøklene.
1] Kjør feilsøkingsmaskinen Maskinvare og enheter
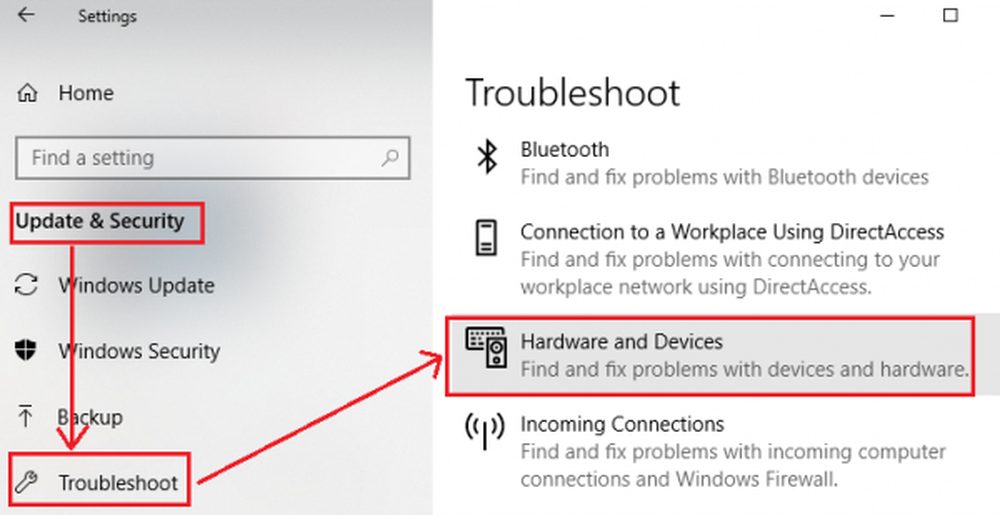
Gå til Start> Innstillinger> Oppdateringer og Sikkerhet> Feilsøke. Velg Feilsøking for maskinvare og enheter.
2] Avinstaller ethvert program som forårsaker veksling av tastene
Hvis du vet om et spillprogram eller et annet program som forårsaker veksling av nøklene, må du avinstallere det, minst midlertidig.
For å avinstallere et program, trykk på Win + R for å åpne kjørevinduet og skriv inn kommandoen appwiz.cpl. Trykk Enter for å åpne vinduet Programmer og funksjoner.
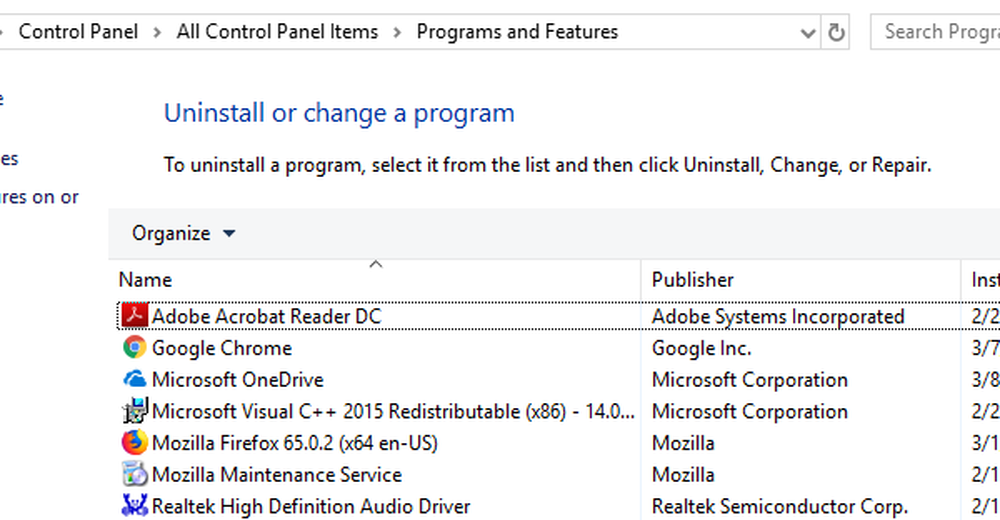
Høyreklikk på det potensielt plagsomme programmet og velg Avinstaller.
3] Oppdater tastaturdriverne
Oppdatering av tastaturdrivere kan være en nyttig løsning, spesielt hvis du bruker et eksternt tastatur.
Trykk på Win + R for å åpne Run-vinduet og skriv inn kommandoen devmgmt.msc. Trykk Enter for å åpne Enhetsbehandling.
Utvid listen over tastaturdrivere og høyreklikk på driveren din.
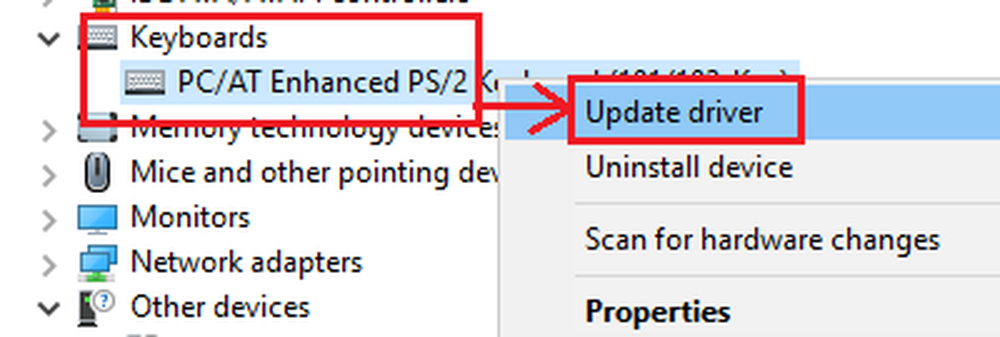
Å velge Oppdater driveren.
4] Kontroller om tastaturet har en spesialfunksjon som veksler nøklene
Brukere har rapportert at nøklene ble vekslet når pressen Fn + Windows-nøkkel. Dette var en spesiell funksjon av tastaturet. Du kan trykke på de samme tastene igjen for å reversere feilene.
Håper noe hjelper!



