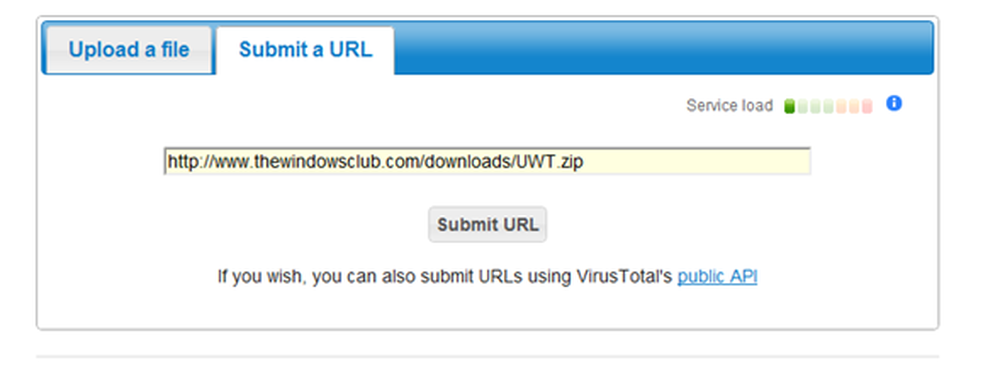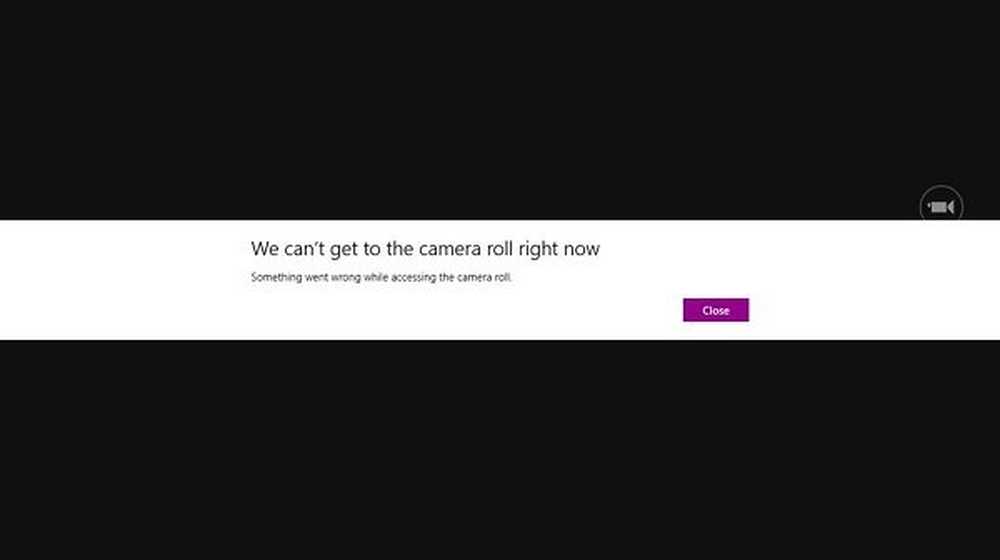Vi kan ikke finne kameraet ditt, Feilkode 0xA00F4244

Hvis du bruker en Windows 10 bærbar PC eller et skrivebord med et dedikert webkamera, og du har en feil som Vi kan ikke finne kameraet ditt, følg dette innlegget og se om noen av forslagene hjelper deg. I de fleste tilfeller er årsaken til dette problemet ditt webkamera eller driverne. Men noen ganger kan det også være et annet problem.
Den fulle feilmeldingen leser slik:
Vi kan ikke finne kameraet ditt. Kontroller at den er koblet til og installert på riktig måte, at den ikke blokkeres av antivirusprogramvare, og at kameraets drivere er oppdatert. Hvis du trenger det, her er feilkoden: 0xA00F4244 (0xC00DABE0).
Feilkoden kan være 0xA00F4244 eller 0x200F4244.

Denne feilen vises når du ikke har et webkamera, og du prøver å åpne Windows 10 Camera-appen. Men hvis du har et kamera installert på datamaskinen din, må du kanskje følge denne veiledningen for å få det løst.
Vi kan ikke finne kameraet ditt
Det er ikke slik en-klikk-løsning på dette problemet, og du må se hvilke av disse løsningene som fungerer for deg.
1] Sjekk webkameraet ditt hvis det er installert riktig
Dette er trolig det første du må sjekke. Pass på at webkameraets USB-port fungerer som den skal. Prøv å endre USB-porten til datamaskinen din og se om det hjelper.
2] Oppdater webkamera driveren
Hvis du setter opp webkameraet ditt for første gang, må du installere en driver for å kjøre den riktig. Du bør finne den tilhørende driveren for webkameraet ditt. Hvis du allerede har installert webkamera driveren, men fortsatt mottar dette problemet, kan det være på tide å oppdatere driveren. Du kan enten bruke en gratis Driver Updater-programvare, eller du kan manuelt oppdatere Enhetsdriveren på følgende måte:
Windows 10-brukere bør trykke Win + X og klikke på Enhetsbehandling-oppføringen i listen. Finn kameraenheten neste. Det bør være en Imaging Device. Høyreklikk på den driveren og klikk på Oppdater driveren alternativ. Deretter velger du alternativet som står Søk automatisk etter oppdatert driverprogramvare alternativ. Det bør ikke ta mye tid etter det for å fullføre hele prosessen.3] Avinstaller webkamera driveren og installer den på nytt
Hvis du møter et problem under oppdateringen av driveren, må du kanskje avinstallere webkamera driveren. For å gjøre dette, åpne Enhetsbehandling> høyreklikk på enheten> velg Eiendommer > bytt til Sjåfør fanen> klikk på Avinstaller enheten knapp.
Start datamaskinen på nytt, og åpne deretter Enhetsbehandling igjen og klikk på Handling> Skann etter maskinvareendringer.
4] Rull tilbake webkamera sjåfør
Hvis webkameraet ditt har sluttet å fungere etter at du har installert en ny oppdatering, bør du avinstallere oppdateringen og rulle tilbake til den eldre versjonen. Du må åpne Enhetsbehandling > høyreklikk på enheten> velg Eiendommer > bytt til Sjåfør fanen> klikk på Rollback Driver knapp> velg Ja i neste vindu. Etter det må du starte datamaskinen på nytt for å sjekke om den fungerer eller ikke.
5] Oppdag utdatert webcam driver
Hvis webkameraet ditt er utviklet før Windows 7, kan det hende at det ikke fungerer med Windows 10. For å finne ut dette, følg disse trinnene-
Åpne Enhetsbehandling> velg enheten og Eiendommer fra høyreklikk-kontekstmenyen> bytt til Sjåfør kategorien> velg Driver detaljer. Du finner noen Driver-filer på skjermen. Sjekk nå om du har noen stream.sys fil eller ikke. Hvis du ser en slik fil i listen, kan det hende at webkameraet ditt ikke fungerer med Windows 10. I så fall må du kjøpe en ny.
6] Sjekk antivirusprogrammet ditt
Noen ganger kan antivirusprogramvaren blokkere webkameraet ditt fra å kjøre med PCen. I så fall må du kanskje deaktivere antivirusprogrammet for å sjekke om det er antivirusprogrammet som forårsaker problemet eller ikke.
Håper noe her hjelper deg med å løse problemet.
Beslektet lese: Vi kan ikke komme til kamerarullen akkurat nå.