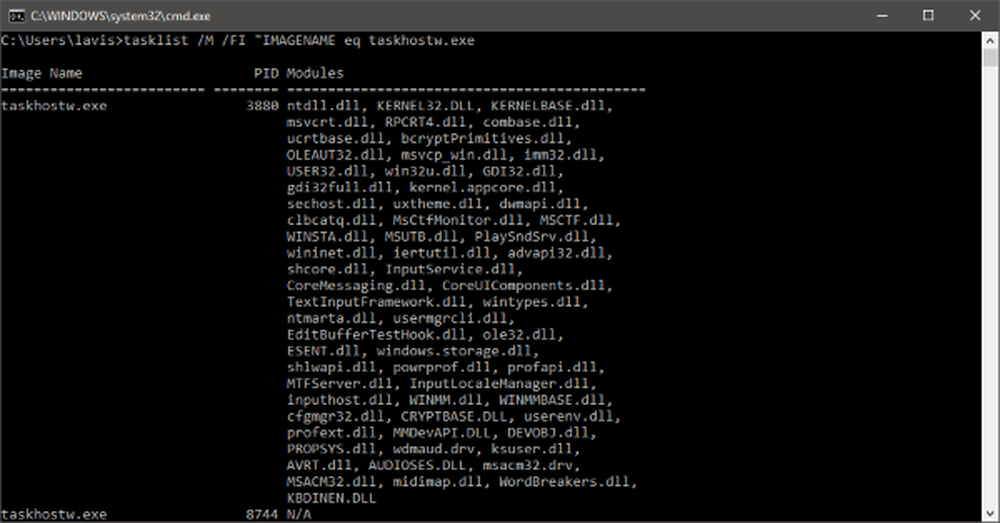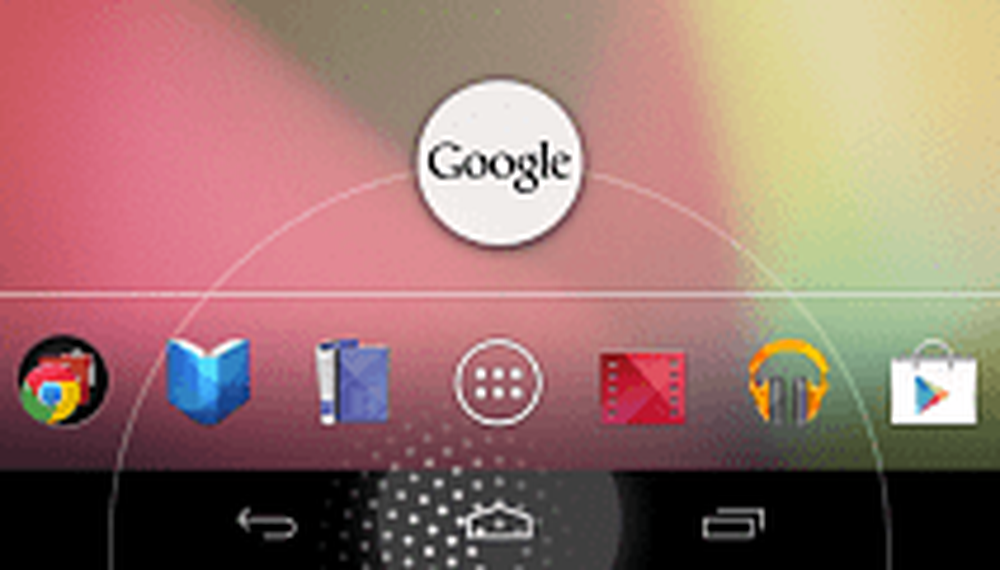Hva er GPT-partisjon eller GUID i Windows 10/8/7
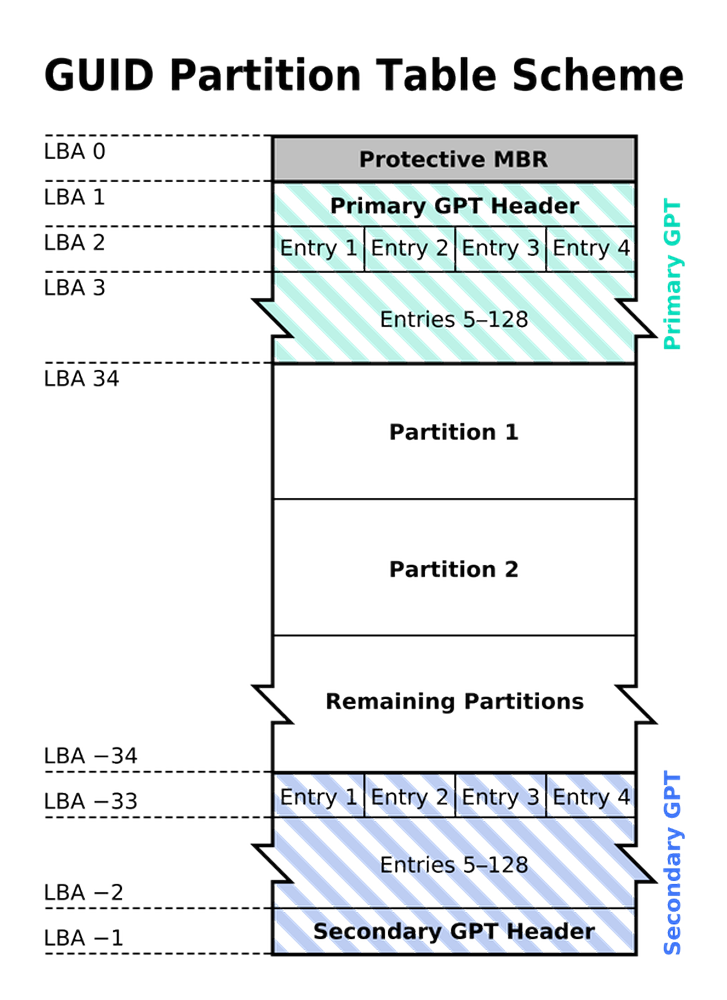
Hva er GUID-partisjonstabell eller GPT? I dette innlegget vil vi se hva en GPT-partisjon er og hvordan de sammenligner med MBR-disker, og hvordan du formaterer, fjerner, sletter den eller konverterer GPT-disk til MBR-disk. GUID-partisjonstabell eller GPT bruker GUID og er en standard for oppsettet til partisjonstabellen på en fysisk harddisk.
Hva er GPT-partisjon
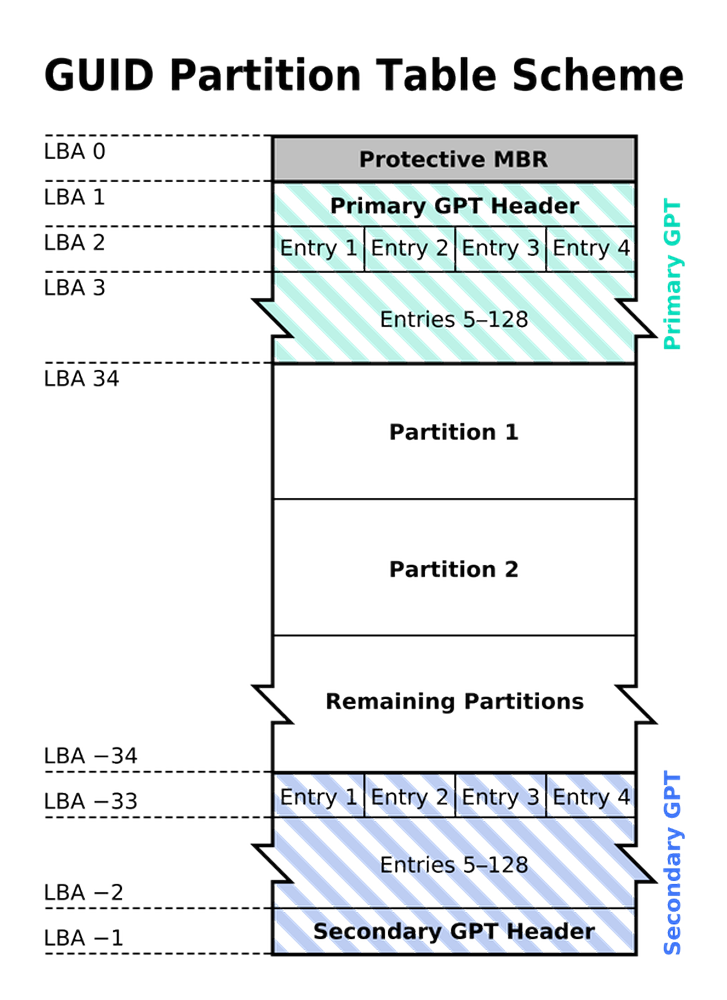
GPT-partisjon. Bildekilde: Wikipedia
EN GPT-partisjon er en standard for utformingen av partisjonstabellen på en fysisk harddisk, ved hjelp av Globalt Unique Identifiers. MBR er forkortelsen til Master Boot Record, og MBR-disker er de som inneholder forskjellige sektorer som inneholder oppstartsdata. Den første sektoren, det vil si mot begynnelsen av disken, inneholder informasjon om disken og partisjonene for operativsystemet som skal brukes. MBR-disker har imidlertid begrensninger, og mange nyere modeller av en datamaskin beveger seg mot GPT-disker.
Begrensninger av MBR-disk
En MBR-formatert disk kan ha bare fire primære partisjoner og kan administrere data kun opptil 2TB. Med datalagring trenger økende, blir GPT (GUID partisjonstabell) diskene nå solgt med nyere datamaskiner, som kan adressere mer enn 2 TB lagringsplass. MBR-disker reserverer den første delen av disken for å lagre informasjon om diskpartisjonene og plasseringen av operativsystemfiler.
Med andre ord, fastvare og operativsystemer stole på denne første sektoren for riktig drift av disken. Hvis MBR går korrupte, kan du miste generell tilgang til dataene på disken.
I tilfelle av GPT disker, Diskinformasjonen kopieres mer enn en gang, og dermed fungerer slike disker, selv om den første sektoren blir skadet. En GPT-disk kan ha opp til 128 primære partisjoner.
Eldre operativsystemer støtter kanskje ikke GPT-disker, men nesten alle nåværende operativsystemer, fra Windows XP 64-biters fremover til Windows 8.1, støtter bruk av GPT-disker.
MBR Disk vs GPT-disker
Hovedpoengene for sammenligning mellom en MBR Disk og GPT Disk er som følger:
1. En MBR-disk kan bare inneholde opptil 4 primære partisjoner, mens GPT-diskene kan ha opptil 128 primære partisjoner
2. Hvis du trenger mer enn fire partisjoner, må du opprette en utvidet partisjon på MBR-diskene, og deretter oppretter du logiske partisjoner, mens det i GPT-disker ikke er noen slik tvang
3. Den første sektoren og bare den første sektoren av MBR-disker inneholder informasjon om harddisken, mens i GPT-disker blir informasjonen om harddisken og partisjonene gjentatt flere ganger, slik at den fungerer selv om den første sektoren går korrupte
4. En MBR-disk vil ikke kunne administrere disker med mer enn 2 TB kapasitet, mens det ikke er noen slik begrensning med GPT-diskene5. Alle operativsystemer støtter MBR-disker mens du bruker GPT, kun Windows XP 64 bit og senere Windows-versjoner er kompatible
6. For støveloppstøtting støtter bare Windows 8 32-biters oppstart, ellers kan ikke alle tidligere versjoner som Windows 7, Windows Vista, 32 XP-versjoner av Windows XP, starte opp fra GPT-disker.
Slik konverterer du GPT-disk til MBR-disk
For å konvertere en GPT-disk til MBR, må du først fjerne alle partisjonene. Før du gjør dette, må du sikkerhetskopiere alle dataene fra disken til en annen disk eller lagringsmedia. Du kan utføre en sikkerhetskopiering ved hjelp av tredjepartsverktøy eller Windows Backup Tool.
Gå til Kontrollpanel og fra Administrative Tools, velg Computer Management, og velg Disk Management i vinduet som vises. I det resulterende vinduet, som viser alle disker og diskpartisjoner i høyre panel, høyreklikk og velg slett for hver av partisjonene på disken du vil konvertere til MBR.
Når alle partisjonene er slettet, vil du bli igjen med en hel disk (vist som en delt del i Disk Management-vinduet). Høyreklikk på denne disken og velg "Konverter til MBR-disk". Det tar litt tid før Windows konverterer disken til MBR, og formater den deretter for å gjøre den brukbar.
Du kan nå opprette partisjoner ved hjelp av den vanlige kommandoen Shrink Disk eller en gratis tredjeparts partisjonshåndteringsprogramvare, for eksempel EaseUS Partition Tool eller Aomei Partition Assistant. For en detaljert les, sjekk ut innlegget vårt på hvordan konvertere MBR til GPT Disk i Windows 8 uten tap av data.
Du må kanskje konvertere til MBR hvis du må bruke et 32-biters Windows-operativsystem på datamaskinen. Den beste metoden er å bruke to disker, en MBR, for oppstart (systemdisken) og den andre GPT for lagringsformål. Men hvis du bare har en disk, konverter den til MBR, ellers kan det ikke starte opp etter at du har installert, si, Windows 7 32-biters operativsystem til disken. Så vær forsiktig.
Dette var bare noen grunnleggende opplysninger om GPT-disker. Hvis du trenger mer, kan du se følgende ressurser:
- Windows og GPT FAQ på MSDN
- Slik bytter du en GUID-partisjonstabelldisk til en Master Boot Record-disk på TechNet
- Windows Setup og installering ved hjelp av MBR eller GPT partisjon stil på TechNet.